Camtasia为输出文件添加常用预设的方法
 岛市老八 发布于2020-06-21 阅读(0)
岛市老八 发布于2020-06-21 阅读(0)
扫一扫,手机访问
在Camtasia 2019(Windows系统)中需要经常经常导出视频,却又不适合用默认的导出设置,这种情况应该怎么办呢?我们可以自定义一个导出预设,来方便以后输出视频文件时的操作。
Camtasia为输出文件添加常用预设的操作步骤
前提准备
使用Camtasia编辑处理完视频素材,准备输出视频文件。关于输出文件的操作,请参考:Camtasia视频输出流程
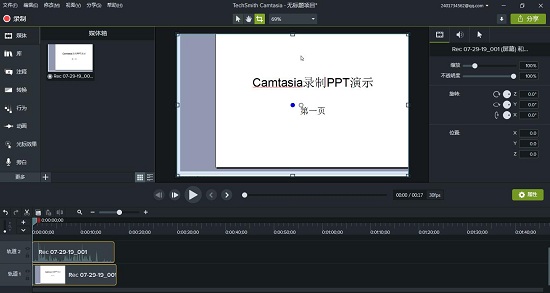
图1:素材准备
添加过程
第一步
点击Camtasia上方导航栏中的分享,选择“本地文件”。
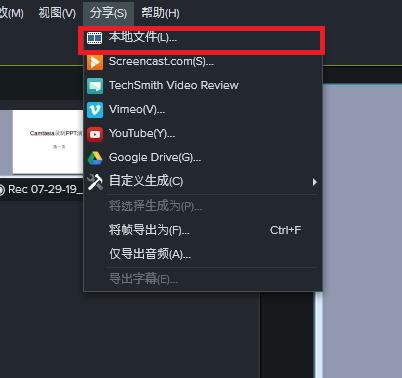
图2:导出为本地文件
第二步
在视频生成向导选框中选择“添加/编辑预设...”。
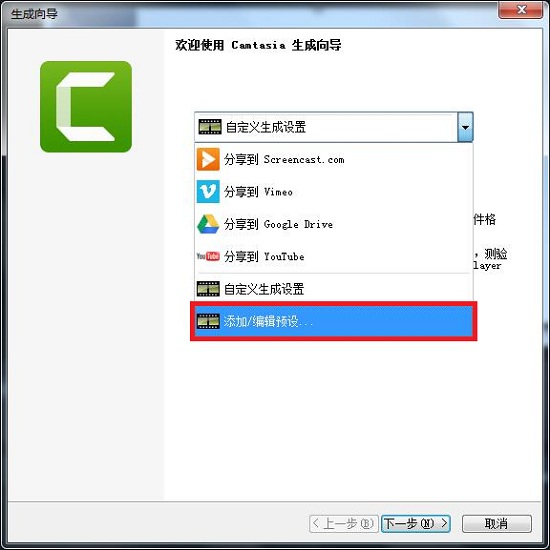
图3:添加编辑预设
第三步
在管理生成预设界面中点击新建,输入预设名称Test01,在描述中填入添加生成预设,然后选择输出视频格式为MP4格式。点击下一步。
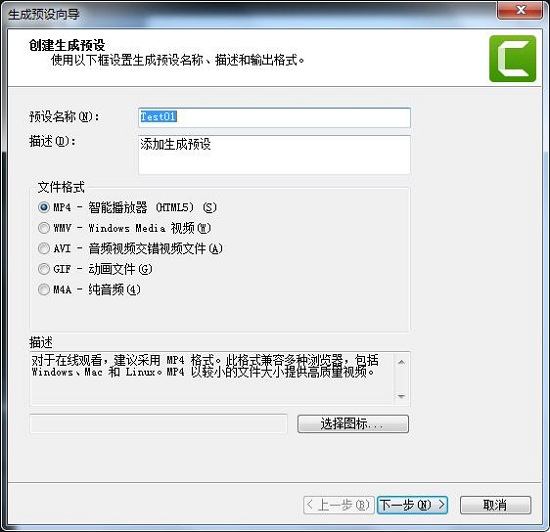
图4:新建预设
第四步
设置Smart Player选项。首先将控制器生成取消,视频尺寸就采用编辑规格,以便得到原画质的清晰度。
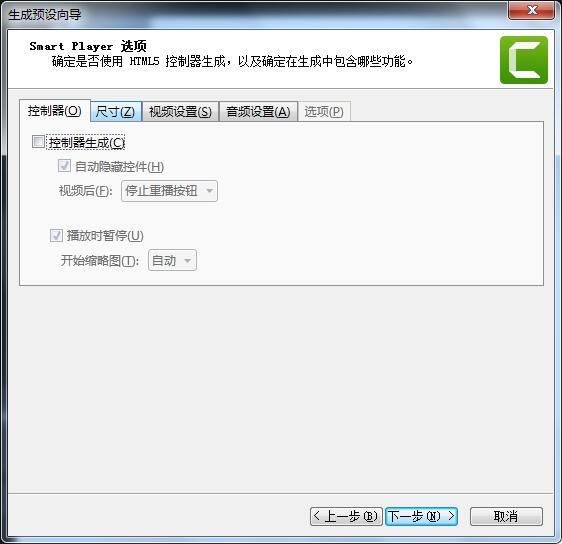
图5:控制器设置
然后在视频设置中调整帧率为30,正在编码质量调整为75%。
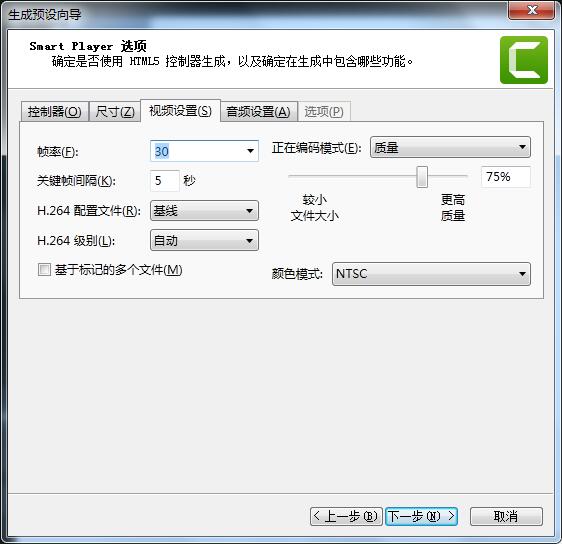
图6:视频尺寸设置
最后设置编码音频的比特率,为128kbps。点击下一步。
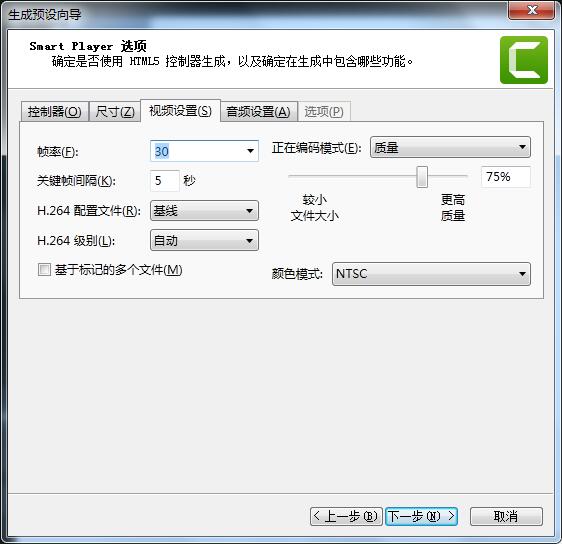
图7:视频质量设置
第五步
跳过视频选项中对视频信息以及报告、水印等的设置,点击完成。
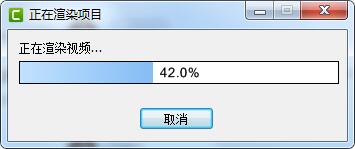
图8:默认视频选项设置
第六步
预览设置完成的预设信息,点击完成。
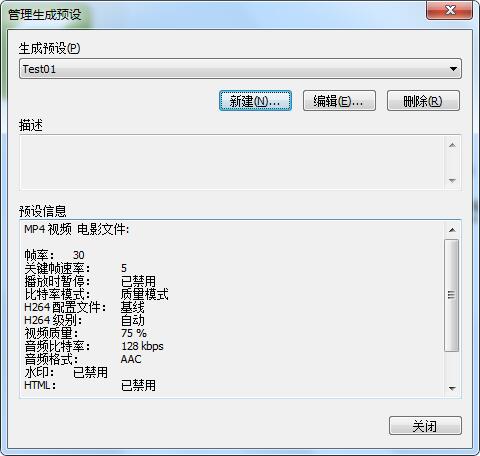
图9:预览添加的预设信息
第七步
接下来在选择视频的输出时就可以选择已经创建完成的预设Test01了。我在选择输出格式时选择Test01,点击下一步。
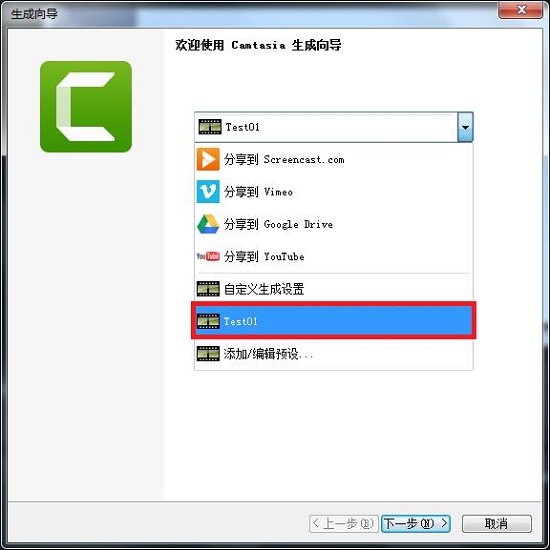
图10:选择新的预设生成视频文件
第八步
将文件名命名为Test01,位置存放在如图所示的Camtasia文件夹里。点击完成。
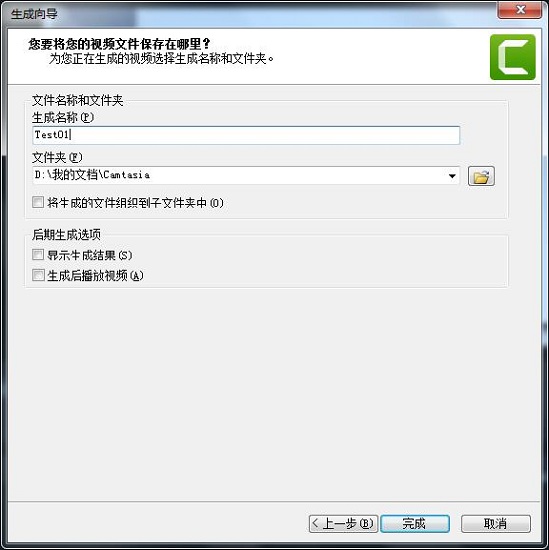
图11:生成文件信息设置
第九步
等待渲染过程的结束。
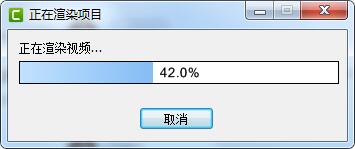
图12:Camtasia渲染过程
三、查看视频
在完成渲染后,生成的视频文件就会出现在目标文件位置。
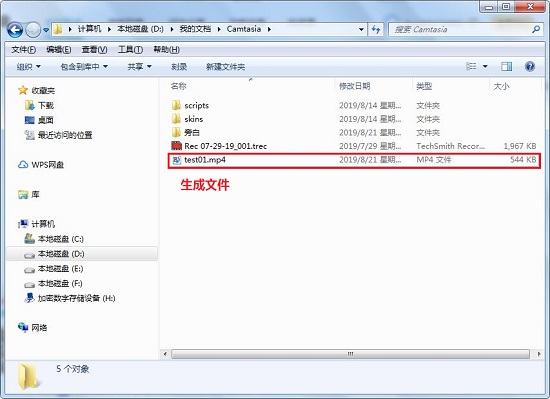
图13:生成文件
再将目标视频导入Camtasia中,可以看到新生成的MP4格式视频只占一个轨道,画面和音频被合二为一。并且不影响视频的播放。
以上就是Camtasia常用预设的添加了,使用它能方便以后视频文件的输出,需要经常在Camtasia中输出视频的小伙伴快使用起来吧。
产品推荐
-

售后无忧
立即购买>- Camtasia 2019 简体中文
-
¥689.00
office旗舰店
-
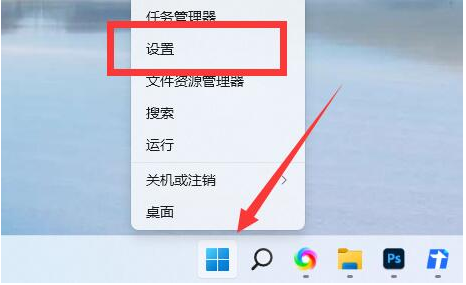 正版软件
正版软件
- win11怎么更改电脑名称?win11电脑名称更改方法
- 当我们使用win11系统的时候,都有自己的名称,这个名字是默认的,因此有些用户想要更改成其他名字,和其他的进行区分,对于很多的小白用户来说,不知道去哪里设置更改,那么本期的win11教程就来分享设置步骤,感兴趣的用户可以来本站获取具体的方法。win11电脑名称更改方法:1、右击左下角的开始图标,选择选项列表中的“设置”。2、进入到新的界面后,点击最上方中的“重命名”。3、然后在新窗口中,输入需要更改的电脑名,点击下一页。4、最后点击立即启动即可改名成功。
- 8分钟前 win11 0
-
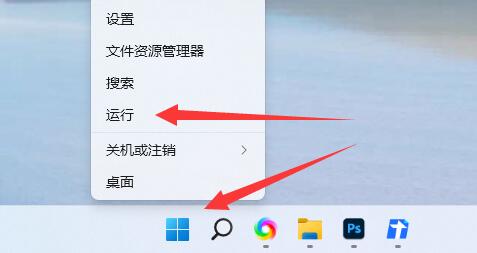 正版软件
正版软件
- win11定时关机设置在哪?win11定时关机在哪里设置电脑?
- win11定时关机设置在哪?其实方法很简单的,用户们可以直接的点击左下角的运行,然后输入shutdown-s-t7200(7200就是2小时后关机)来进行操作就可以了。下面就让本站来为用户们来仔细的介绍一下win11定时关机在哪里设置电脑吧。win11定时关机在哪里设置电脑?1、首先右键左下角开始菜单,打开“运行”。2、在其中输入“shutdown-s-t7200”并回车运行。(这里的7200就是定时关机的时间,单位为秒,7200就是2小时后关机)3、这样就
- 24分钟前 win11 0
-
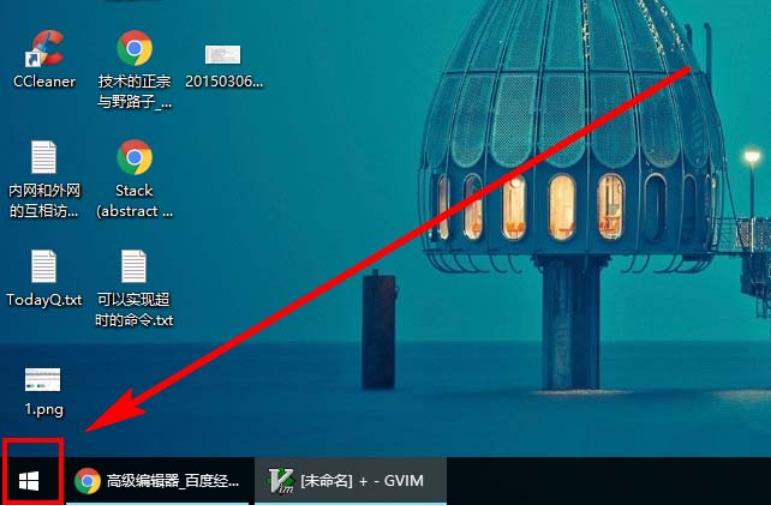 正版软件
正版软件
- Win10电脑日历怎么显示节假日?Win10电脑日历显示节假日的方法
- 我们在使用win10电脑看日历的时候都想着能不能显示节假日,二十四节气等等,那么Win10电脑日历怎么显示节假日?方法很简单的,用户们可以直接的找到日历下的更多日历按钮,然后来进行设置就可以了。下面就让本站来为用户们来仔细的介绍一下Win10电脑日历显示节假日的方法吧。Win10电脑日历显示节假日的方法1、首先点击桌面左下角的【开始】按钮展开程序列表,步骤截图如下所示。2、在展开的程序列表中,找到并点击【日历】磁贴,步骤截图如下所示。3、可以看到默认的情况下的日历,只是显示日期和周几,没有任何节假日和二十
- 38分钟前 win10 0
-
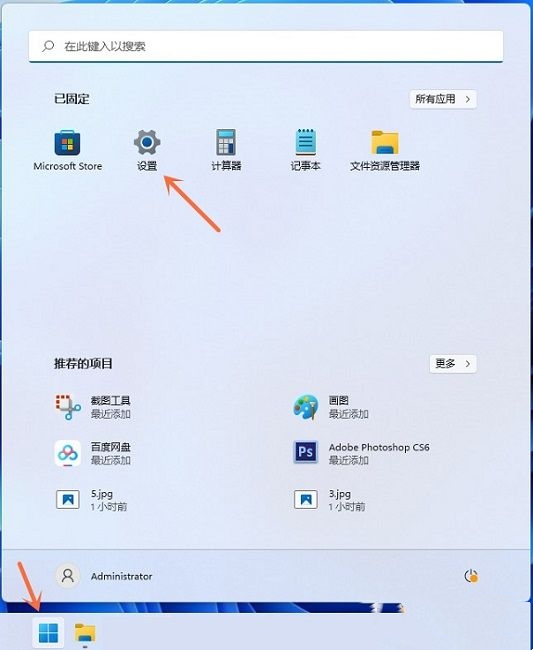 正版软件
正版软件
- Win11按prtsc截图没反应怎么办?Win11按prtsc截图没反应问题解析
- Win11按prtsc截图没反应怎么办?我们在使用win11系统的时候经常会需要使用到各种快捷键来帮助自己,但是也有不少的用户们发现自己按prtsc截图没反应,那么这要怎么办?下面就让本站来为用户们来仔细的介绍一下Win11按prtsc截图没反应问题解析吧。Win11按prtsc截图没反应问题解析1、点击左下角任务栏中的“开始”,选择菜单列表中的“设置”。2、进入到新的界面后,点击左侧栏中的“辅助功能”选项,随后点击右侧中的&ldqu
- 58分钟前 win11 0
-
 正版软件
正版软件
- win11显示未识别的网络怎么解决?
- win11显示未识别的网络怎么解决?相信不少的用户们在使用win11电脑的时候都有遇到过未识别的网络误Internet访问的情况,那么遇到这种情况要怎么处理?用户们可以先检查一下本地网络连接是不是正常,如果不是的话可以进入到设备管理器下来进行操作就可以了。下面就让本站来为用户们来仔细的介绍一下win11显示未识别的网络怎么处理方法吧。win11显示未识别的网络怎么处理方法方法一:1、首先确认一下本地网线连接是否正常。2、其中任何一环的连接错误,都会导致无internet访问。方法二:1、本地连接无误的话,
- 1小时前 19:40 win11 0
最新发布
-
 1
1
- KeyShot支持的文件格式一览
- 1799天前
-
 2
2
- 优动漫PAINT试用版和完整版区别介绍
- 1839天前
-
 3
3
- CDR高版本转换为低版本
- 1984天前
-
 4
4
- 优动漫导入ps图层的方法教程
- 1838天前
-
 5
5
- 修改Xshell默认存储路径的方法教程
- 1850天前
-
 6
6
- ZBrush雕刻衣服以及调整方法教程
- 1834天前
-
 7
7
- Overture设置一个音轨两个声部的操作教程
- 1828天前
-
 8
8
- CorelDRAW添加移动和关闭调色板操作方法
- 1877天前
-
 9
9
- PhotoZoom Pro功能和系统要求简介
- 2004天前
相关推荐
热门关注
-

- Camtasia 2019 简体中文
- ¥689.00-¥689.00