Vegas制作渐变色字幕教程
 岛市老八 发布于2020-06-25 阅读(0)
岛市老八 发布于2020-06-25 阅读(0)
扫一扫,手机访问
在使用Vegas时,通常不起眼的功能就可以给我们带来很多惊喜,接下来就由小编带领大家来看一看如何使用Vegas或Movie Studio系列软件制作渐变色字幕。
Vegas制作渐变色字幕的操作步骤
步骤一:插入字幕
双击打开Vegas Pro或Movie Studio Platinum版本视频剪辑软件(PS:Movie Studio基础版本无法制作渐变色字幕),在媒体生成器选项界面找到“(自带)文字”或“字幕和文字”,选择任意的字幕类型拖动到下方的时间线轨道中。
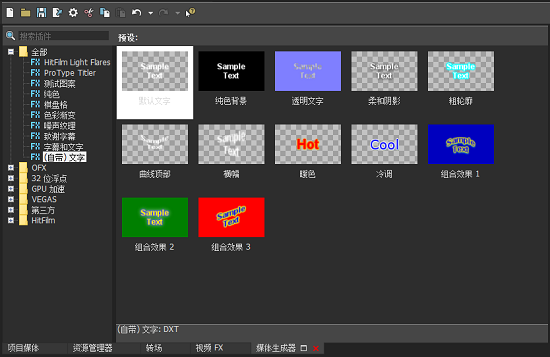
图1:插入字幕
编辑你想要的文字以及其他效果属性后,拖动到合适的位置。
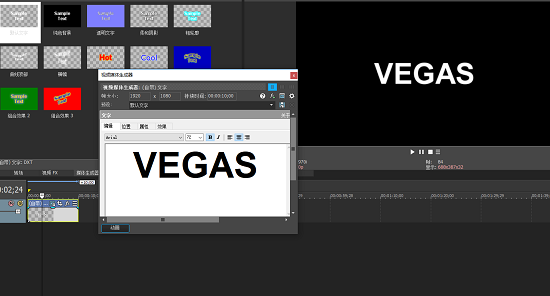
图2:编辑字幕属性
步骤二:添加渐变色背景
在媒体生成器中找到“色彩渐变”中的色彩渐变较明显的一个,拖动到下方新建的视频轨道中,记住渐变色素材要和字幕放在两条轨道中,具体如下图所示。
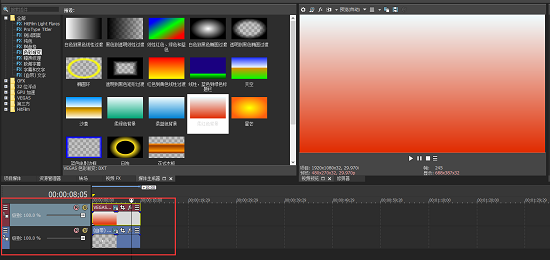
图3:添加渐变色背景
步骤三:调整轨道效果
点击第二条轨道的轨道头区域中的“生成合成子级”(如果找不到的可以在“更多”按钮中找到),同时将父级(第一层)轨道的合成模式修改为“正片叠底(蒙板)”,这样一个非常简单的渐变色字幕就制作完成了!
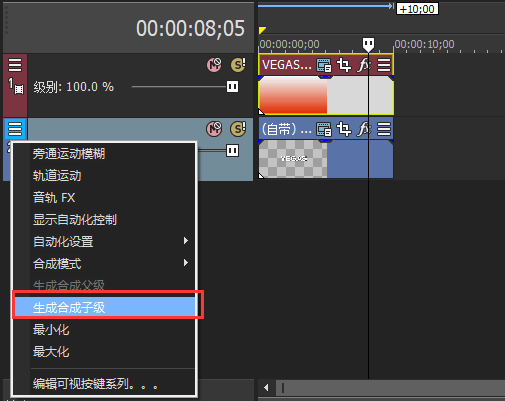
图4:设置生成合成子级
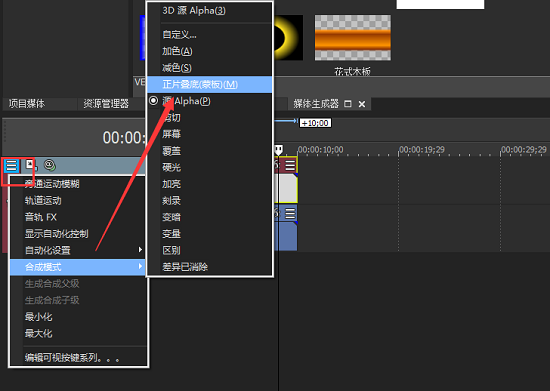
图5:设置合成模式为蒙板
除此之外,像媒体生成器中的其他类别(噪声纹理、棋盘格等)都可以作为渐变色素材来使用,做出各种各样的渐变色字幕效果。

图6:噪声纹理图案素材
最终的渐变色字幕的预览效果如下图所示。
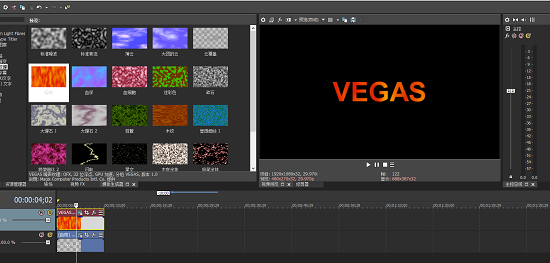
图7:渐变色字幕预览效果
产品推荐
-
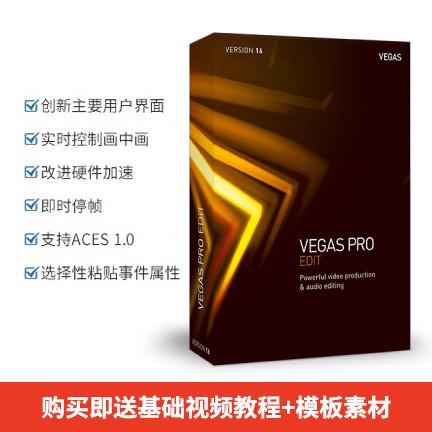
售后无忧
立即购买>- Vegas Pro 16 Edit 简体中文【专业基础版 + Win】
-
¥899.00
office旗舰店
-
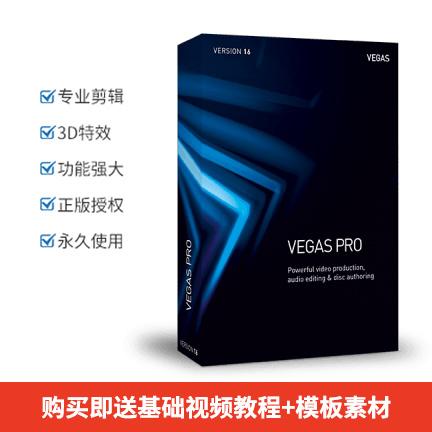
售后无忧
立即购买>- Vegas Pro 16 简体中文【专业版 + Win】
-
¥2699.00
office旗舰店
-

售后无忧
立即购买>- Vegas Pro 16 Suite 简体中文【专业高级版 + Win】
-
¥5299.00
office旗舰店
-
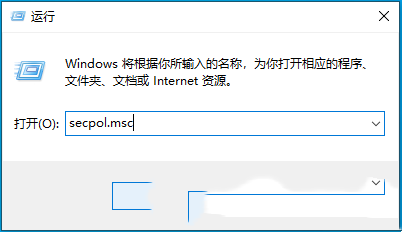 正版软件
正版软件
- Win10怎么更改电脑右下角网络显示名称?
- 我们在使用win10电脑的时候可以更改电脑右下角的网络显示名称,相信也有不少的用户们在询问Win10怎么更改电脑右下角网络显示名称?用户们可以直接的进入到本地安全策略窗口下的网络列表管理器策略来进行操作就可以了。下面就让本站来为用户们来仔细的介绍一下Win10更改电脑右下角网络显示名称的方法吧。Win10更改电脑右下角网络显示名称的方法1、按【Win+X】组合键,或【右键】点击任务栏上的【Windows徽标】,在打开的菜单项中,选择【运行】。2、运行窗口,输入【secpol.msc】命令,按【确定或回车】
- 19分钟前 win10 0
-
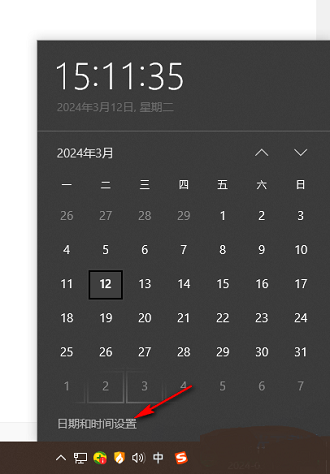 正版软件
正版软件
- win10电脑日历怎么显示节假日?win10日历不显示节假日解决方法
- 我们win10系统中有一个日历程序,可是很多用户点击查看的时候,只显示日期,不显示对应的节假日,不少小伙伴想要开启节假日显示,那么针对这个问题,本期的win10教程就来为广大用户们分享设置方法,希望本期的内容可以帮助更多人解决问题。设置方法如下1、右击右下任务栏中的时间,选择其中的“日期和时间设置”。2、进入到新的界面后,找到右侧中的“在任务栏中显示其他日历”,点击选项框的下拉按钮,选择选项列表中的“简体中文(农历)”。3、这样在日历
- 29分钟前 win10 0
-
 正版软件
正版软件
- windows11右键管理没有反应怎么办?windows11右键管理没有反应问题解析
- 我们在使用win11系统的时候会需要右键管理,近期也有不少的用户们在询问windows11右键管理没有反应怎么办?用户们可以直接的找到注册表下的lnkfile文件夹来进行设置,下面就让本站来为用户们来仔细的介绍一下windows11右键管理没有反应问题解析吧。windows11右键管理没有反应问题解析1、首先使用键盘“win+r”快捷键打开运行,在其中输入“regedit”回车确定打开注册表。2、在注册表中找到“HKEY_CLASSES_ROOT
- 39分钟前 win11 右键菜单 0
-
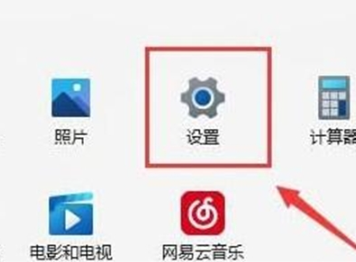 正版软件
正版软件
- win11网络连接没有WLAN选项怎么办?
- 我们在使用win11系统的时候是需要连接网络才能够上网的,但是也有不少的用户们在询问win11网络连接没有WLAN选项怎么办?用户们可以检查一下是不是路由器的问题或者是关闭了wifi网络服务项目来进行探索就知道了。下面就让本站来为用户们来仔细的介绍一下win11网络连接没有WLAN问题解析吧。win11网络连接没有WLAN问题解析方法一:路由器问题1、确认问题是否与Wi-Fi有关,可以用手机连接Wi-Fi进行检查。2、如果不是Wi-Fi问题,则很可能是无线网络接口损坏了,需要对路由器进行维修或更换。方法二
- 59分钟前 win11 0
-
 正版软件
正版软件
- 如何在Linux中进行文件切割操作?
- 在Linux操作系统中,文件过大可能会造成各种各样的错误,尤其是我们在移动或者复制大文件的时候。而为了避免这种错误,我们需要将大文件分割成小文件,以方便处理。那么如何在Linux中进行文件切割操作?可以使用多种不同的方法来完成,以下是具体内容介绍。 1、使用split命令split命令是用来分割文件的常见工具,能够将一个大文件分割成多个较小的文件。该命令的基本语法如下: split[选项]文件名[前缀] 选项可以是以下之一: -b:指定每个切割文件的大小 -l:指定每个切割文件的行数 前缀
- 1小时前 05:24 Linux 文件 切割 0
最新发布
-
 1
1
- KeyShot支持的文件格式一览
- 1799天前
-
 2
2
- 优动漫PAINT试用版和完整版区别介绍
- 1840天前
-
 3
3
- CDR高版本转换为低版本
- 1985天前
-
 4
4
- 优动漫导入ps图层的方法教程
- 1839天前
-
 5
5
- 修改Xshell默认存储路径的方法教程
- 1851天前
-
 6
6
- ZBrush雕刻衣服以及调整方法教程
- 1835天前
-
 7
7
- Overture设置一个音轨两个声部的操作教程
- 1829天前
-
 8
8
- CorelDRAW添加移动和关闭调色板操作方法
- 1878天前
-
 9
9
- PhotoZoom Pro功能和系统要求简介
- 2005天前
相关推荐
热门关注
-
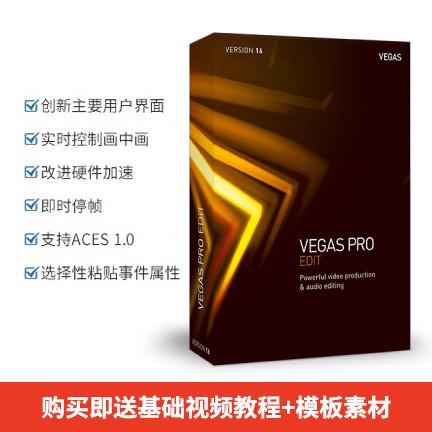
- Vegas Pro 16 Edit 简体中文
- ¥899.00-¥2498.00
-
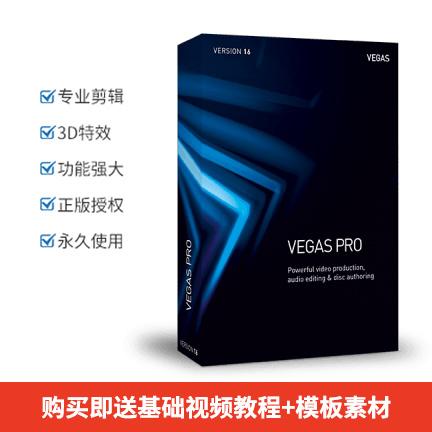
- Vegas Pro 16 简体中文
- ¥2699.00-¥3899.00
-

- Vegas Pro 16 Suite 简体中文
- ¥5299.00-¥7188.00