CrossOver中的容器隐藏和显示方法
 岛市老八 发布于2020-06-22 阅读(0)
岛市老八 发布于2020-06-22 阅读(0)
扫一扫,手机访问
如果使用 CrossOver 帮助 Mac 安装运行 Windows 应用程序,就不需要像 Mac 虚拟机一样安装 Windows 操作系统,也不需要配置相关文件,更不需要相关授权,所以很多 Mac 用户都会选择这款类虚拟机软件。
在这款类似 Mac 虚拟机软件在安装好 Windows 程序之后一般都放在容器中,今天小编就要为大家介绍一下如何隐藏和显示CrossOver 其中的容器信息。
具体操作步骤如下:
一、隐藏容器
1、打开已经安装好 Windows 程序的软件,在这款软件界面的左上方我们可以看见容器信息(具体如何安装,可参考教程:Mac 怎么安装未收录的 Windows 软件);
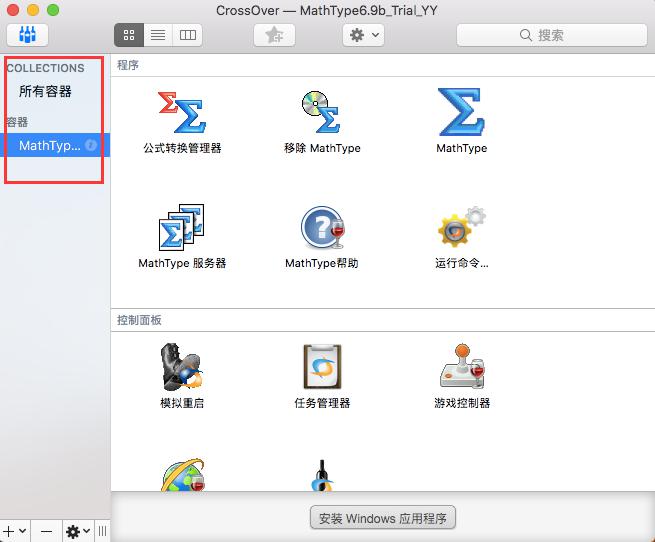
图1:显示容器的界面
2、找到并点击“显示”选项中的“隐藏容器”,接下来就会如图3所示将容器信息隐藏掉了。
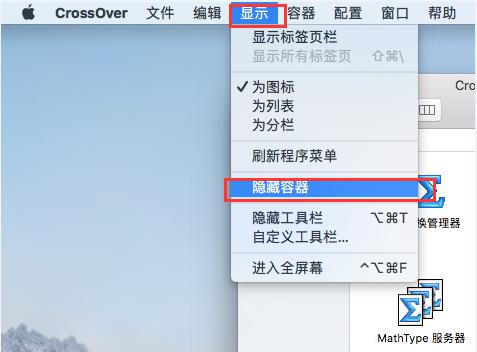
图2:隐藏界面
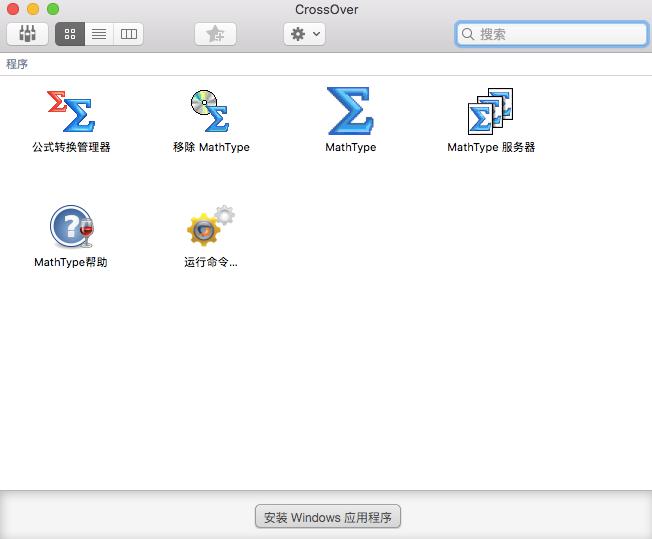
图3:隐藏容器的界面
二、显示容器
想要显示容器,只需要找到并点击“显示”选项中的“显示容器”即可,这样就会如图1所示显示出容器信息。
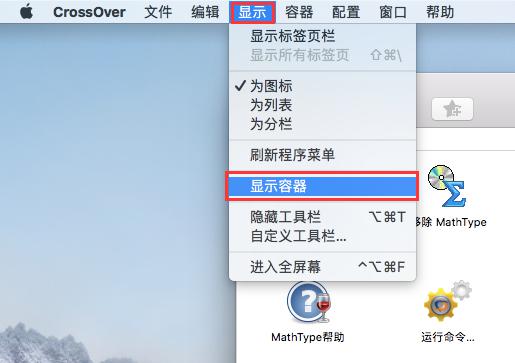
图4:显示容器
以上就是关于如何隐藏和显示容器的相关操作介绍,有需要的小伙伴们可以进行参考。
如果想要在 Mac 上运行 Windows 程序,那就去中文官网进行 CrossOver 免费下载吧,安装完成之后我们可以免费试用体验一段时间,以此来判断是否值得入手。
上一篇:CrossOver偏好设置介绍
产品推荐
-
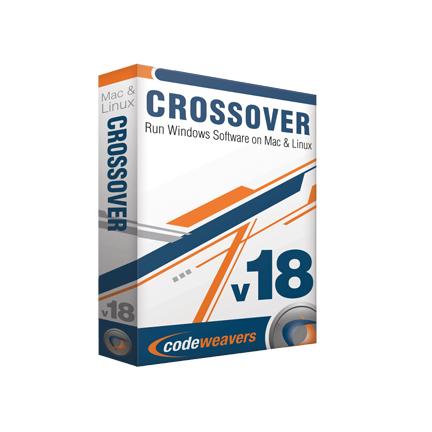
售后无忧
立即购买>- CrossOver for Mac 18 简体中文【标准版 + Mac】
-
¥149.00
office旗舰店
-
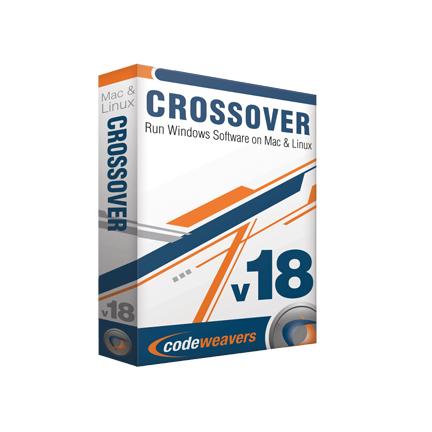
售后无忧
立即购买>- CrossOver for Linux 18 简体中文【标准版 + Linux】
-
¥149.00
office旗舰店
-
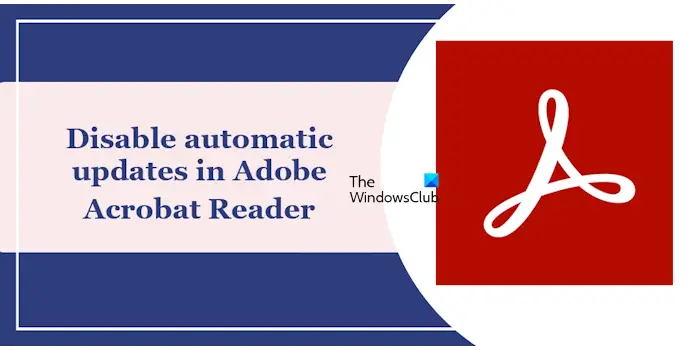 正版软件
正版软件
- 禁止Adobe Acrobat Reader自动更新的方法
- AdobeAcrobatReader是一款用于查看和编辑PDF文件的功能强大的工具。该软件提供免费和付费两个版本。如果您需要使用AdobeAcrobatReader进行PDF文件的编辑,那么您需要购买其付费套餐。为了保持AdobeAcrobatReader与最新的增强功能和安全修复程序同步,软件默认情况下启用自动更新功能。不过,如果您希望,您也可以选择禁用自动更新。本文将向您介绍如何在AdobeAcrobatReader中禁用自动更新。如何在AdobeAcrobatReader中禁用自动更新我们将向您展示
- 14分钟前 Adobe acrobat reader 0
-
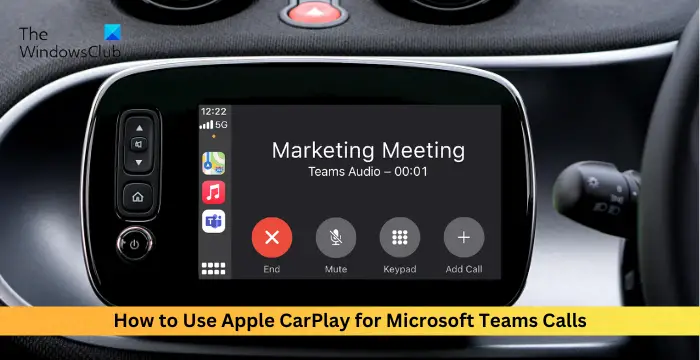 正版软件
正版软件
- 使用Apple CarPlay进行微软Teams电话的指南
- 本文将介绍如何在使用AppleCarPlay时进行微软团队通话。AppleCarPlay是一款智能手机镜像系统,可让用户通过汽车的信息娱乐屏幕访问iPhone功能。最近,微软宣布用户可以通过AppleCarPlay拨打微软团队电话。使用AppleCarPlay进行团队通话的先决条件是什么?要在团队中使用CarPlay,您需要以下条件:支持CarPlay的信息娱乐系统苹果手机适用于iOS的最新团队应用程序如何使用AppleCarPlay进行微软团队通话?在使用AppleCarPlay拨打微软团队电话之前,让
- 29分钟前 团队 CarPlay Apple 0
-
 正版软件
正版软件
- 无法使用F5键刷新密钥在Windows 11上
- 您的Windows11/10PC上的F5键是否无法正常工作?F5键通常用于刷新桌面或资源管理器或重新加载网页。然而,我们的一些读者报告说,F5键正在刷新他们的计算机,并且无法正常工作。如何在Windows11中启用F5刷新?要刷新您的WindowsPC,只需按下F5键即可。在某些笔记本电脑或台式机上,您可能需要按下Fn+F5组合键才能完成刷新操作。为什么F5刷新不起作用?如果按下F5键无法刷新您的电脑或在Windows11/10上遇到问题,可能是由于功能键被锁定所致。其他潜在原因包括键盘或F5键损坏、键盘
- 44分钟前 Windows 刷新 F 0
-
 正版软件
正版软件
- 如何在Linux系统上进行安装
- 安装linux系统的步骤:1、插入启动介质;2、进入bios设置;3、启动安装程序;4、选择安装语言;5、配置键盘布局;6、选择安装方式;7、设置分区;8、设置网络和主机名;9、创建用户和设置密码;10、开始安装。Linux系统的安装过程可能相对繁琐,需要经历多个步骤。下面提供了一份详尽的Linux系统安装指南,可帮助您成功完成Linux系统的安装。一、准备工作1、选择Linux发行版:首先,你需要确定要安装的Linux发行版。不同的发行版有不同的特点和用途,如Ubuntu、CentOS、Fedora等。
- 54分钟前 Linux 安装 发行版 0
-
 正版软件
正版软件
- 查看Linux系统信息
- linux查看系统信息的方法:1、查看cpu信息,使用lscpu命令可以显示cpu的详细信息,包括架构、型号、核心数、线程数等,cat/proc/cpuinfo命令也可以查看cpu的详细信息,以及每个核心的具体配置;2、查看内存信息,使用free-h命令可以查看内存的使用情况,包括总内存、已用内存、空闲内存等,并以人类可读的格式显示等等。Linux查看系统信息是一个涵盖广泛内容的话题,包括硬件信息、软件信息、网络配置、系统状态等多个方面。下面将详细介绍在Linux系统中如何查看各种系统信息,包括使用命令行
- 1小时前 02:44 信息 CPU 查看 0
最新发布
-
 1
1
- KeyShot支持的文件格式一览
- 1795天前
-
 2
2
- 优动漫PAINT试用版和完整版区别介绍
- 1835天前
-
 3
3
- CDR高版本转换为低版本
- 1980天前
-
 4
4
- 优动漫导入ps图层的方法教程
- 1835天前
-
 5
5
- ZBrush雕刻衣服以及调整方法教程
- 1831天前
-
 6
6
- 修改Xshell默认存储路径的方法教程
- 1847天前
-
 7
7
- Overture设置一个音轨两个声部的操作教程
- 1825天前
-
 8
8
- CorelDRAW添加移动和关闭调色板操作方法
- 1873天前
-
 9
9
- PhotoZoom Pro功能和系统要求简介
- 2001天前
相关推荐
热门关注
-
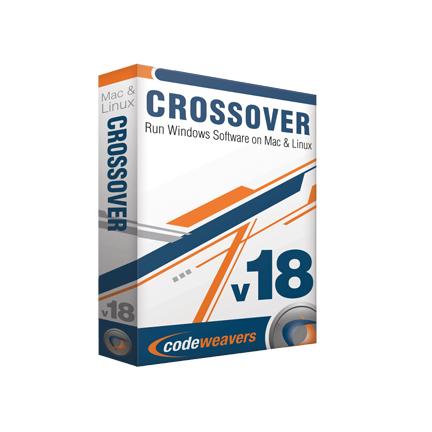
- CrossOver for Mac 18 简体中文
- ¥149.00-¥399.00
-
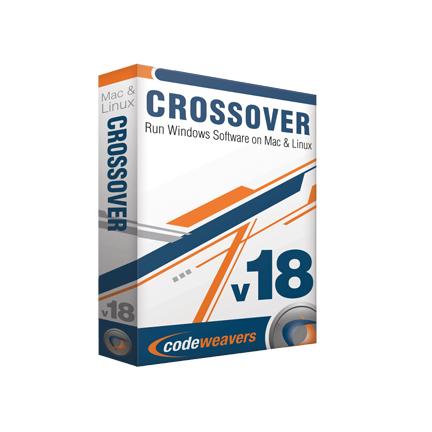
- CrossOver for Linux 18 简体中文
- ¥149.00-¥399.00