Windows 11无法打开设置的解决方法
 发布于2025-02-09 阅读(50)
发布于2025-02-09 阅读(50)
扫一扫,手机访问
我们在使用win11电脑的时候要对一些功能或者个性化进行操作需要打开设置选项来完成操作,近期也有不少的用户们在询问小编Windows11设置无法打开怎么解决?用户们可以直接的点击桌面右键空白处,然后进入到系统设置下的开始菜单来进行操作就可以了。下面就让本站来为用户们来仔细的介绍一下Win11系统设置功能无法开启解决方法吧。
Win11系统设置功能无法开启解决方法
1、桌面右键空白处,直接点击个性化就可以进入到系统设置。

2、点击任务栏搜索框,搜索设置再启用设置。
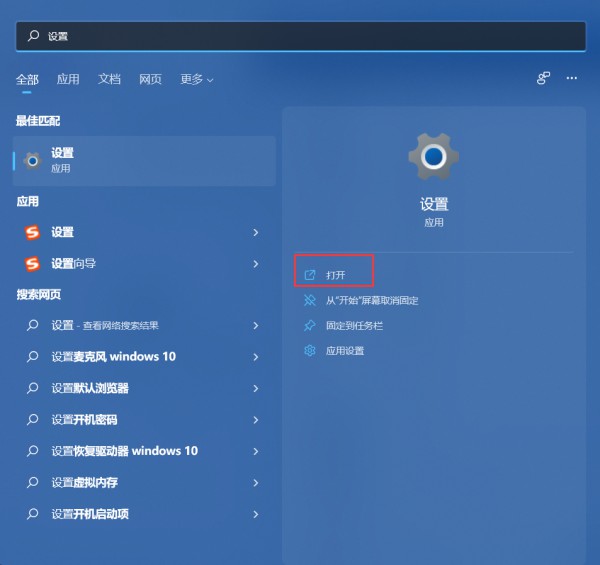
3、点击开始菜单,在开始菜单中打开设置。
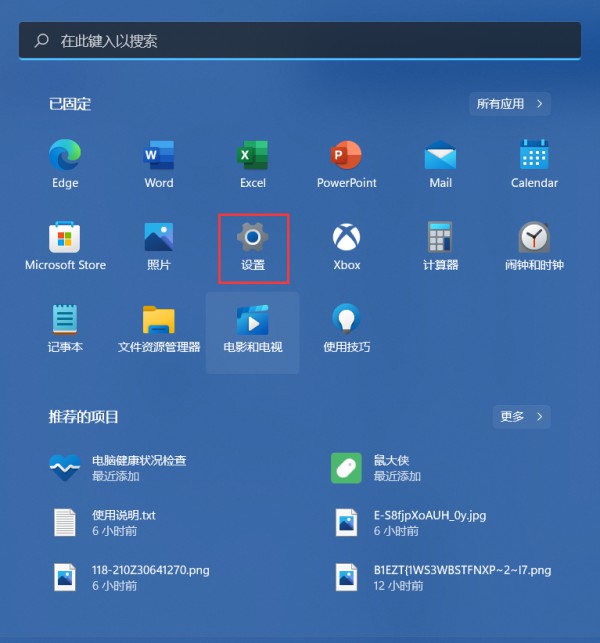
但是有些小伙伴反应自己的Windows根本就没有反应要怎么操作呢?可以尝试使用下面的方法后,再次打开设置哦。
1、进入系统后按 Ctrl+Alt+Del 快捷键后,点击任务管理器。
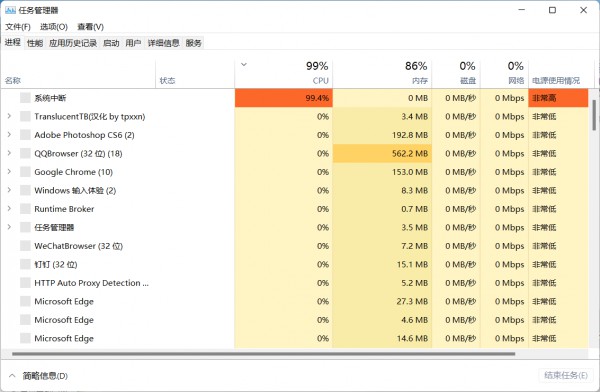
2、打开任务管理器后点击文件--运行新任务。
3、在打开输入框内输入cmd(可勾选以系统管理权限创建此任务),回车。
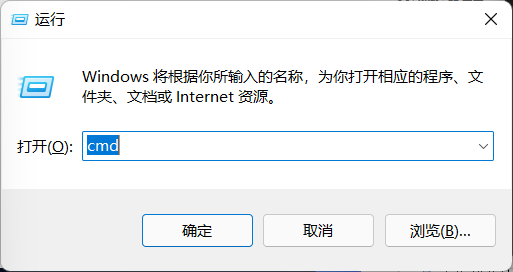
4、在命令提示符(cmd)中粘贴如下命令,并回车:
HKCUSOFTWAREMicrosoftWindowsCurrentVersionIrisService /f && shutdown -r -t 0。
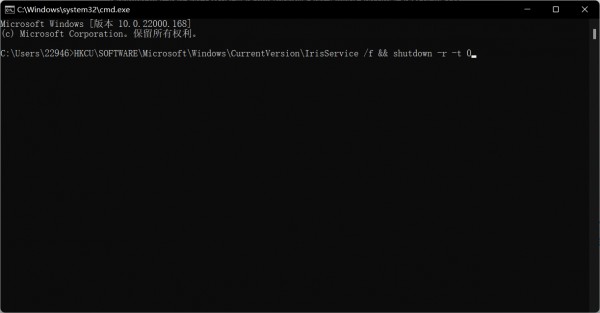
5、重启电脑。
本文转载于:https://www.rjzxw.com/wx/wx_dn2.php?id=8914 如有侵犯,请联系admin@zhengruan.com删除
产品推荐
-

售后无忧
立即购买>- DAEMON Tools Lite 10【序列号终身授权 + 中文版 + Win】
-
¥150.00
office旗舰店
-

售后无忧
立即购买>- DAEMON Tools Ultra 5【序列号终身授权 + 中文版 + Win】
-
¥198.00
office旗舰店
-

售后无忧
立即购买>- DAEMON Tools Pro 8【序列号终身授权 + 中文版 + Win】
-
¥189.00
office旗舰店
-

售后无忧
立即购买>- CorelDRAW X8 简体中文【标准版 + Win】
-
¥1788.00
office旗舰店
-
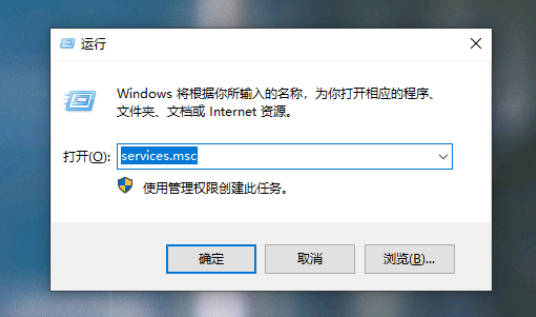 正版软件
正版软件
- 解决重装win10系统卡住转圈圈问题
- 大家在win10系统更新的过程中,我们由于各种原因,可能会出现重装win10系统转圈圈卡住的情况,导致win10系统更新失败,这时大家要怎么解决呢?现在小编就给大家分享下常用的重装win10系统转圈圈卡住的解决方法。1、重装win10系统转圈圈卡住怎么办呢?首先按下【win+i】组合键打开运行,可以输入【services.msc】回车进入。2、我们找到并双击打开【WindowsUpdate】服务选项。3、然后把启动类型改为【禁用】,点击下面的【停止】,点击【应用】和【确定】。4、我们重命名c盘路径:C:\
- 10分钟前 重装系统 转圈圈 0
-
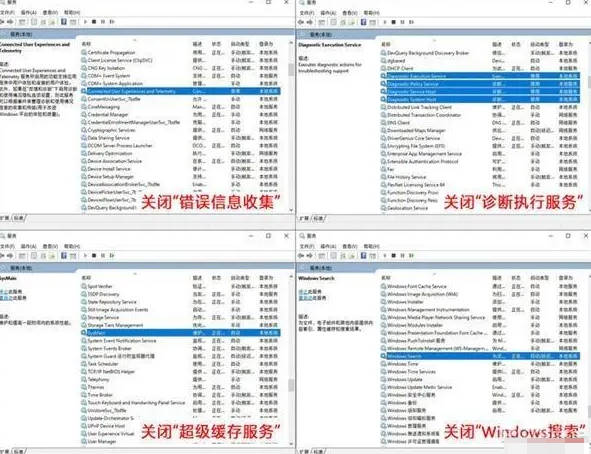 正版软件
正版软件
- 如何提升win10电脑的运行速度
- win10电脑运行速度慢怎么办?有很多朋友反映在使用win10系统时,遇到了系统非常卡顿,严重影响了大家的操作,无法正常进行使用,非常头疼。遇到这种问题不要慌,今天小编就给大家带来win10卡顿严重完美解决方法。方法一:关闭不必要服务Win10中有一些服务是不需要打开的,就比方说ConnectedUserExperiencesandTelemetry,它是微软中一项外围服务,主要用来收集错误信息,关上对系统没多少影响,但打开却会大大拖累系统。类似的服务在Win10中还有几项,我们通常可以根据自己的需要进行
- 30分钟前 win10 电脑运行速度 0
-
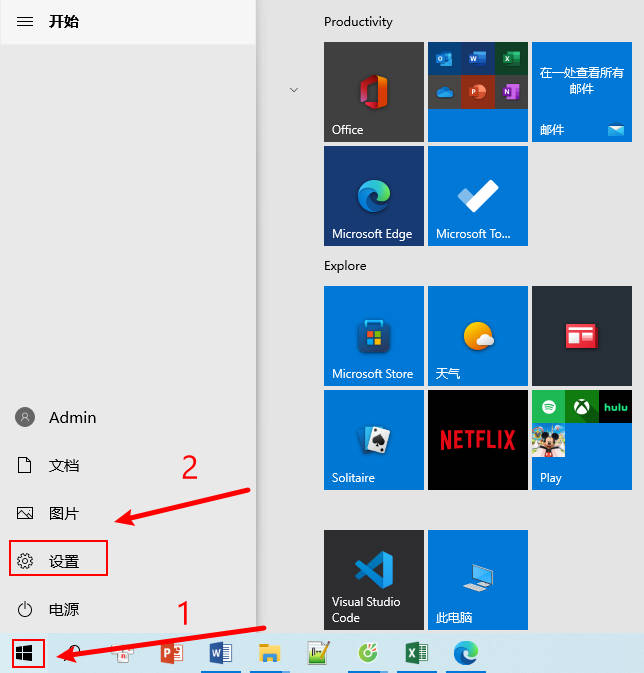 正版软件
正版软件
- 如何解决Windows Hello人脸识别设置问题
- WindowsHello人脸识别设置不了怎么解决呢?别着急!下面就给大家分享一下WindowsHello人脸识别设置不了的解决方法。1、首先,在电脑桌面上,点击左下角的开始菜单,选择设置打开,进入账户2、在账户界面点击左侧登录选项,在右侧根据提示设置人脸识别即可总结:点击左下角的开始菜单,选择设置打开,进入账户点击左侧登录选项,在右侧根据提示设置人脸识别
- 45分钟前 0
-
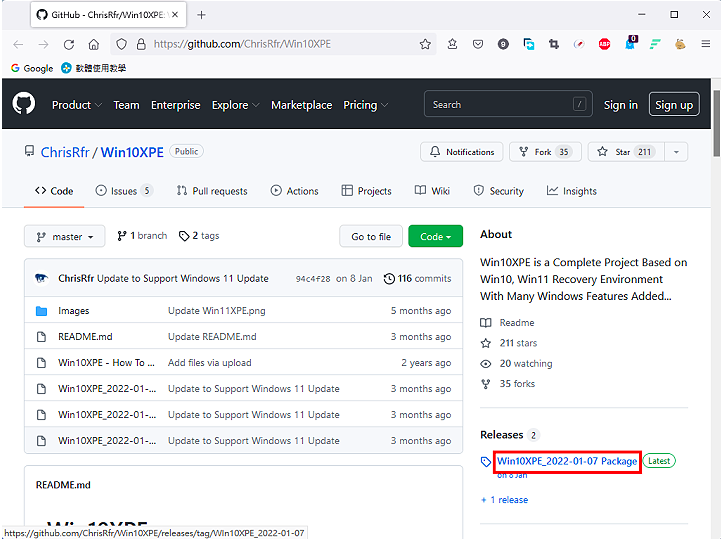 正版软件
正版软件
- 制作Windows 11 PE的Win10XPE工具
- Win10XPE是一款免费、操作方便的Windows11PE制作工具。只要勾选需要的选项,就可以制作含Windows操作介面的Windows11PE开机光碟映像档案。如果你的Windows11因为中毒等因素造成系统损毁,电脑无法开机,可以使用开机光碟开机,救援硬碟资料、还原或重新安装系统,关于程式下载与制作光碟映像档的方法说明如下:在我的电脑使用这个程式制作的Windows11PE,没有中文输入法与网路驱动程式,如果你需要这些功能,详见:Win10XPE新增中文输入法、Win10XPE安装驱动程式。1.连
- 1小时前 23:44 Win10XPE 0
-
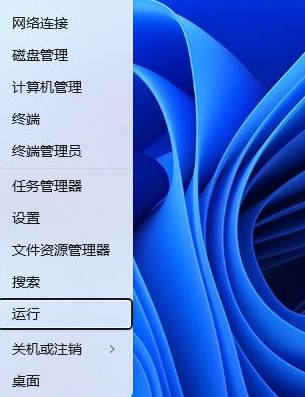 正版软件
正版软件
- Win11如何启用或禁用触控反馈小圆圈
- Win11的触控设备上操作时,手指或触控笔碰触屏幕时,会出现一个小圆圈,这是一种触控反馈机制,在系统中被称为触控指示器,该怎么开启或者关闭呢?详细请看下文介绍。1、首先,按键盘上的【Win+X】组合键,或右键点击任务栏上的【Windows开始徽标】,在打开的右键菜单项中,选择【运行】;2、运行窗口,输入【regedit】命令,按【确定或回车】打开注册表编辑器;3、用户账户控制窗口,你要允许此应用对你的设备进行更改吗?点击【是】;4、注册表编辑器窗口,依次展开到:HKEY_CURRENT_USER\Cont
- 1小时前 23:29 win11 触控指示器 0
最新发布
-
 1
1
- KeyShot支持的文件格式一览
- 1803天前
-
 2
2
- 优动漫PAINT试用版和完整版区别介绍
- 1843天前
-
 3
3
- CDR高版本转换为低版本
- 1988天前
-
 4
4
- 优动漫导入ps图层的方法教程
- 1843天前
-
 5
5
- ZBrush雕刻衣服以及调整方法教程
- 1839天前
-
 6
6
- 修改Xshell默认存储路径的方法教程
- 1854天前
-
 7
7
- Overture设置一个音轨两个声部的操作教程
- 1832天前
-
 8
8
- CorelDRAW添加移动和关闭调色板操作方法
- 1881天前
-
 9
9
- PhotoZoom Pro功能和系统要求简介
- 2009天前
相关推荐
热门关注
-

- Xshell 6 简体中文
- ¥899.00-¥1149.00
-

- DaVinci Resolve Studio 16 简体中文
- ¥2550.00-¥2550.00
-

- Camtasia 2019 简体中文
- ¥689.00-¥689.00
-

- Luminar 3 简体中文
- ¥288.00-¥288.00
-

- Apowersoft 录屏王 简体中文
- ¥129.00-¥339.00