如何在Win11中隐藏任务栏聊天?Win11任务栏聊天隐藏设置详解
 发布于2025-02-10 阅读(0)
发布于2025-02-10 阅读(0)
扫一扫,手机访问
我们的Win11系统拥有丰富多样的功能,其中之一就是任务栏中的聊天功能。默认情况下,这个功能是显示在任务栏上的。但是,有些用户可能希望将其隐藏起来,却不知道该如何操作。为了解决这个问题,我们今天的Win11教程将分享具体的设置方法。如果你有这方面的需求,欢迎访问我们的网站,查看完整的操作步骤。
win11隐藏任务栏聊天设置方法:
1、右击左下角任务栏中的开始,选择选项列表中的运行。
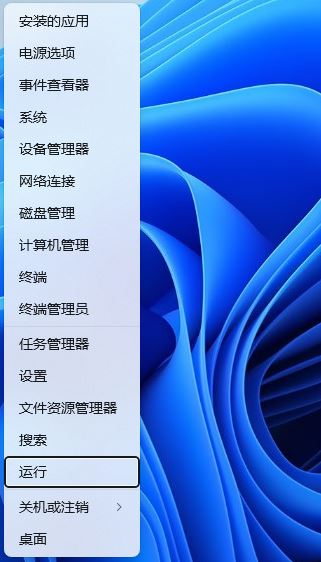
2、在弹出的窗口中,输入regedit回车打开。3、进入到注册表编辑器界面后,依次点击左侧栏中的HKEY_LOCAL_MACHINESOFTWAREPoliciesMicrosoftWindows。
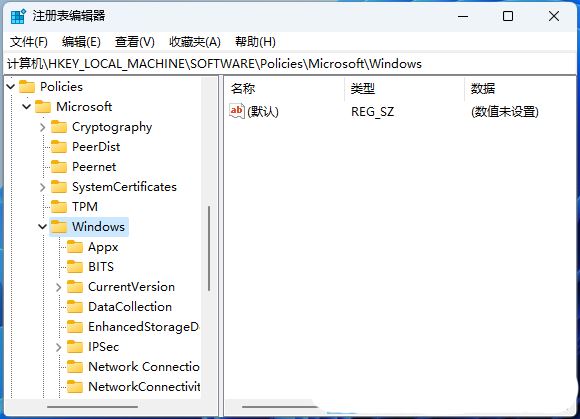
4、选中Windows,右击选择新建一个项。
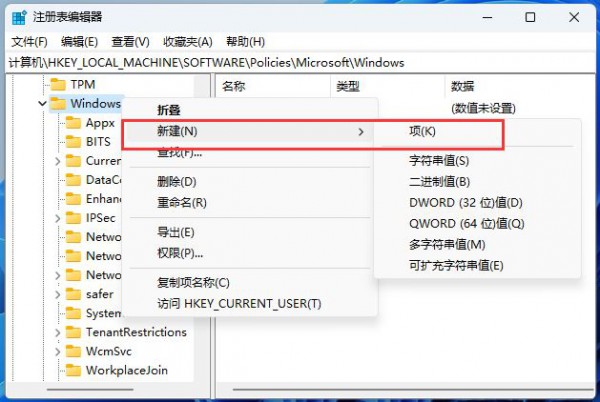
5、将其命名为Windows Chat,随后右击右侧空白处,选择新建一个DWORD值。
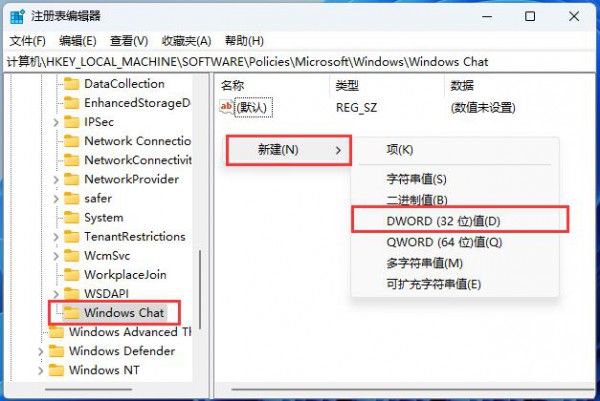
6、将其命令为ChatIcon,然后双击将其打开,将窗口中的数值数据改为3,2是默认显示。
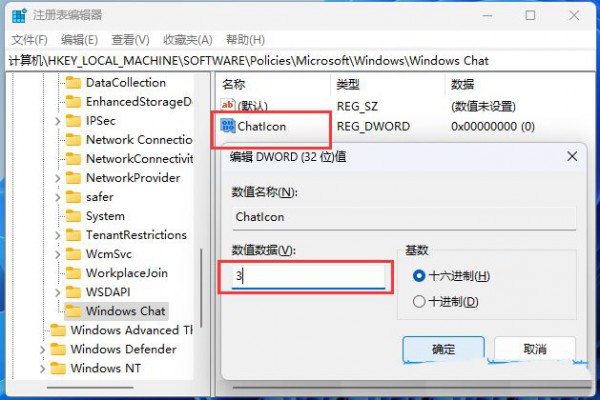
7、之后按下键盘上的Ctrl + Alt + Del键,选择锁定界面中的任务管理器。
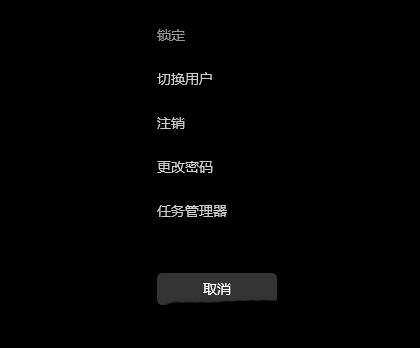
8、最后选中Windows 资源管理器,点击右上角的重启任务就可以了。
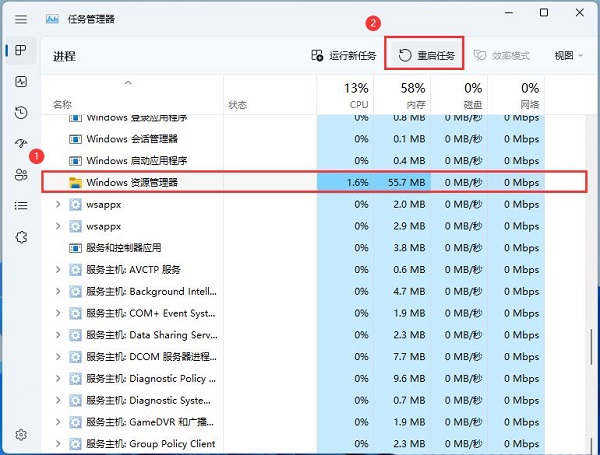
本文转载于:https://www.rjzxw.com/wx/wx_dn2.php?id=9300 如有侵犯,请联系admin@zhengruan.com删除
产品推荐
-

售后无忧
立即购买>- DAEMON Tools Lite 10【序列号终身授权 + 中文版 + Win】
-
¥150.00
office旗舰店
-

售后无忧
立即购买>- DAEMON Tools Ultra 5【序列号终身授权 + 中文版 + Win】
-
¥198.00
office旗舰店
-

售后无忧
立即购买>- DAEMON Tools Pro 8【序列号终身授权 + 中文版 + Win】
-
¥189.00
office旗舰店
-

售后无忧
立即购买>- CorelDRAW X8 简体中文【标准版 + Win】
-
¥1788.00
office旗舰店
-
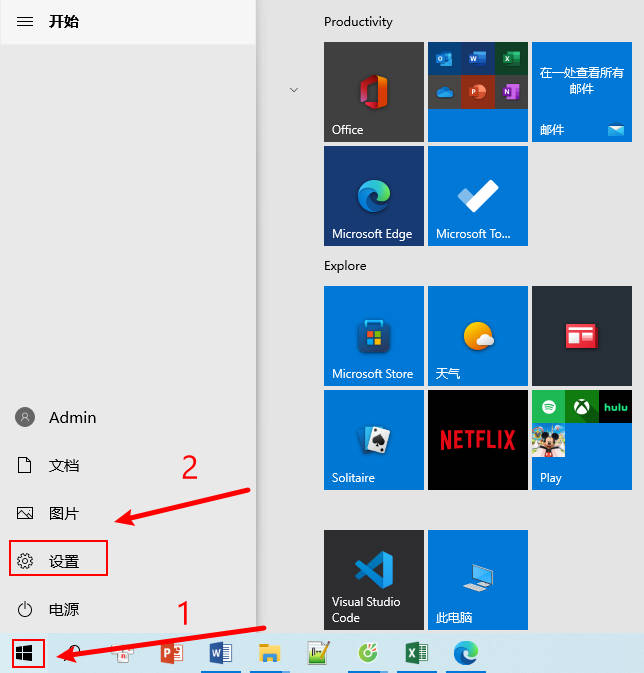 正版软件
正版软件
- 如何解决Windows Hello人脸识别设置问题
- WindowsHello人脸识别设置不了怎么解决呢?别着急!下面就给大家分享一下WindowsHello人脸识别设置不了的解决方法。1、首先,在电脑桌面上,点击左下角的开始菜单,选择设置打开,进入账户2、在账户界面点击左侧登录选项,在右侧根据提示设置人脸识别即可总结:点击左下角的开始菜单,选择设置打开,进入账户点击左侧登录选项,在右侧根据提示设置人脸识别
- 8分钟前 0
-
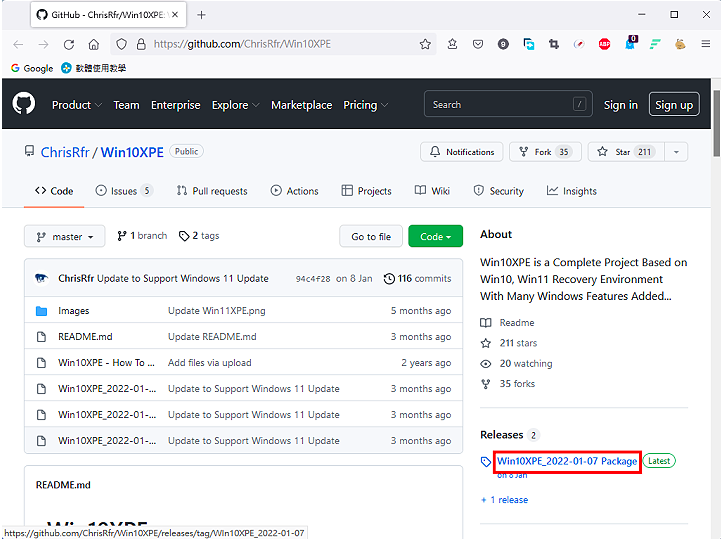 正版软件
正版软件
- 制作Windows 11 PE的Win10XPE工具
- Win10XPE是一款免费、操作方便的Windows11PE制作工具。只要勾选需要的选项,就可以制作含Windows操作介面的Windows11PE开机光碟映像档案。如果你的Windows11因为中毒等因素造成系统损毁,电脑无法开机,可以使用开机光碟开机,救援硬碟资料、还原或重新安装系统,关于程式下载与制作光碟映像档的方法说明如下:在我的电脑使用这个程式制作的Windows11PE,没有中文输入法与网路驱动程式,如果你需要这些功能,详见:Win10XPE新增中文输入法、Win10XPE安装驱动程式。1.连
- 23分钟前 Win10XPE 0
-
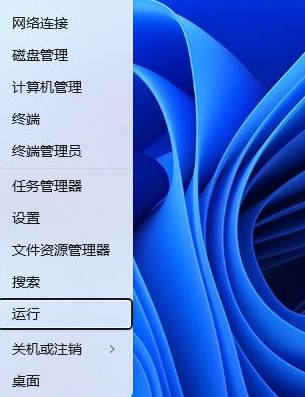 正版软件
正版软件
- Win11如何启用或禁用触控反馈小圆圈
- Win11的触控设备上操作时,手指或触控笔碰触屏幕时,会出现一个小圆圈,这是一种触控反馈机制,在系统中被称为触控指示器,该怎么开启或者关闭呢?详细请看下文介绍。1、首先,按键盘上的【Win+X】组合键,或右键点击任务栏上的【Windows开始徽标】,在打开的右键菜单项中,选择【运行】;2、运行窗口,输入【regedit】命令,按【确定或回车】打开注册表编辑器;3、用户账户控制窗口,你要允许此应用对你的设备进行更改吗?点击【是】;4、注册表编辑器窗口,依次展开到:HKEY_CURRENT_USER\Cont
- 38分钟前 win11 触控指示器 0
-
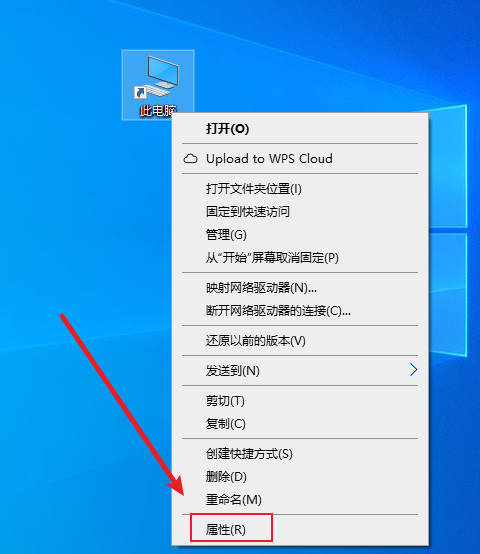 正版软件
正版软件
- 如何在Windows 10中设置远程控制
- win10远程控制怎么弄?我们使用远程控制功能连接到被控制的电脑,使被控制电脑的桌面环境显示在自己的电脑上,我们可以通过操作自己的电脑在被控制的电脑上配置和安装软件。那么具体要怎么做呢?下面小编就来跟大家分享win10电脑远程控制操作方法。1、右击“此电脑”打开“属性”。2、点击“远程设置”。3、点击“远程”,选择“允许远程连接到此计算机”,点击“选择用户”;4、
- 53分钟前 0
-
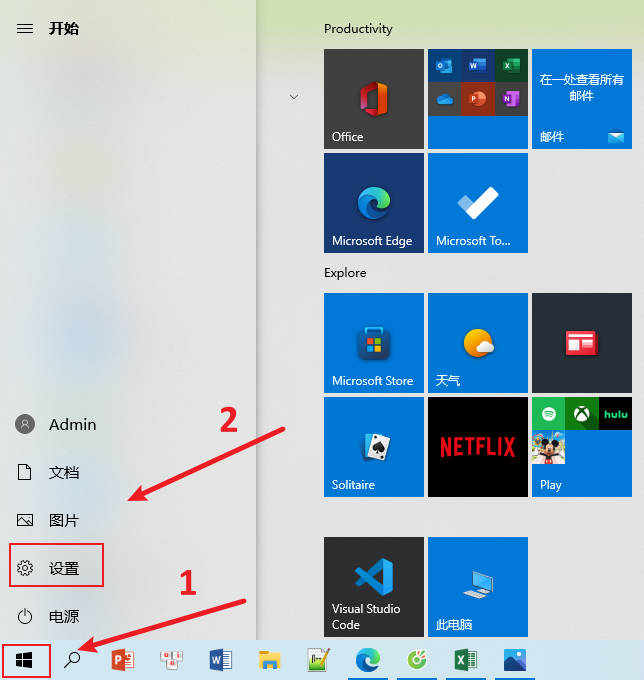 正版软件
正版软件
- 如何在Windows 10中调节麦克风音量
- Win10中怎么调整麦克风的音量大小呢?下面小编与大家分享一下怎么调整麦克风的音量大小,具体步骤如下:1、首先,我们点击电脑桌面左下角的微软按钮,点击设置;2、我们进入系统,打开声音并点击声音控制面毙拒板互英婶3、我们点击录制,之后我们点击麦克风,然后我们点击属性;4、我们点击级别,在里面我们就可以看到麦克风音量大小的调节了,我们肥物向右滑动就是调大音量,向左滑动就是调小音量。
- 1小时前 22:59 麦克风 win10 0
最新发布
-
 1
1
- KeyShot支持的文件格式一览
- 1803天前
-
 2
2
- 优动漫PAINT试用版和完整版区别介绍
- 1843天前
-
 3
3
- CDR高版本转换为低版本
- 1988天前
-
 4
4
- 优动漫导入ps图层的方法教程
- 1843天前
-
 5
5
- ZBrush雕刻衣服以及调整方法教程
- 1839天前
-
 6
6
- 修改Xshell默认存储路径的方法教程
- 1854天前
-
 7
7
- Overture设置一个音轨两个声部的操作教程
- 1832天前
-
 8
8
- CorelDRAW添加移动和关闭调色板操作方法
- 1881天前
-
 9
9
- PhotoZoom Pro功能和系统要求简介
- 2008天前
相关推荐
热门关注
-

- Xshell 6 简体中文
- ¥899.00-¥1149.00
-

- DaVinci Resolve Studio 16 简体中文
- ¥2550.00-¥2550.00
-

- Camtasia 2019 简体中文
- ¥689.00-¥689.00
-

- Luminar 3 简体中文
- ¥288.00-¥288.00
-

- Apowersoft 录屏王 简体中文
- ¥129.00-¥339.00