MindManager2020制作高颜值思维导图的方法
 岛市老八 发布于2020-07-08 阅读(0)
岛市老八 发布于2020-07-08 阅读(0)
扫一扫,手机访问
思维导图如果看起来美观,不仅自己感觉赏心悦目,和别人分享时也会获得美好的第一印象。接下来,小编就为大家介绍三个使思维导图颜值高的小技巧。
一、导图字体、颜色统一
MindManager思维导图软件中制作的思维导图一般性会有中心主题、二级主题等等不同等级的主题,将同等级的主题的字体与颜色统一起来,导图结构看起来就更加清晰,清晰也就做到了基本的美观。
如图一,中心主题填充为粉色。第二级主题填充为灰色,第三级主题的连接线统一为粉色,与中心主题呼应,提升思维导图颜值。
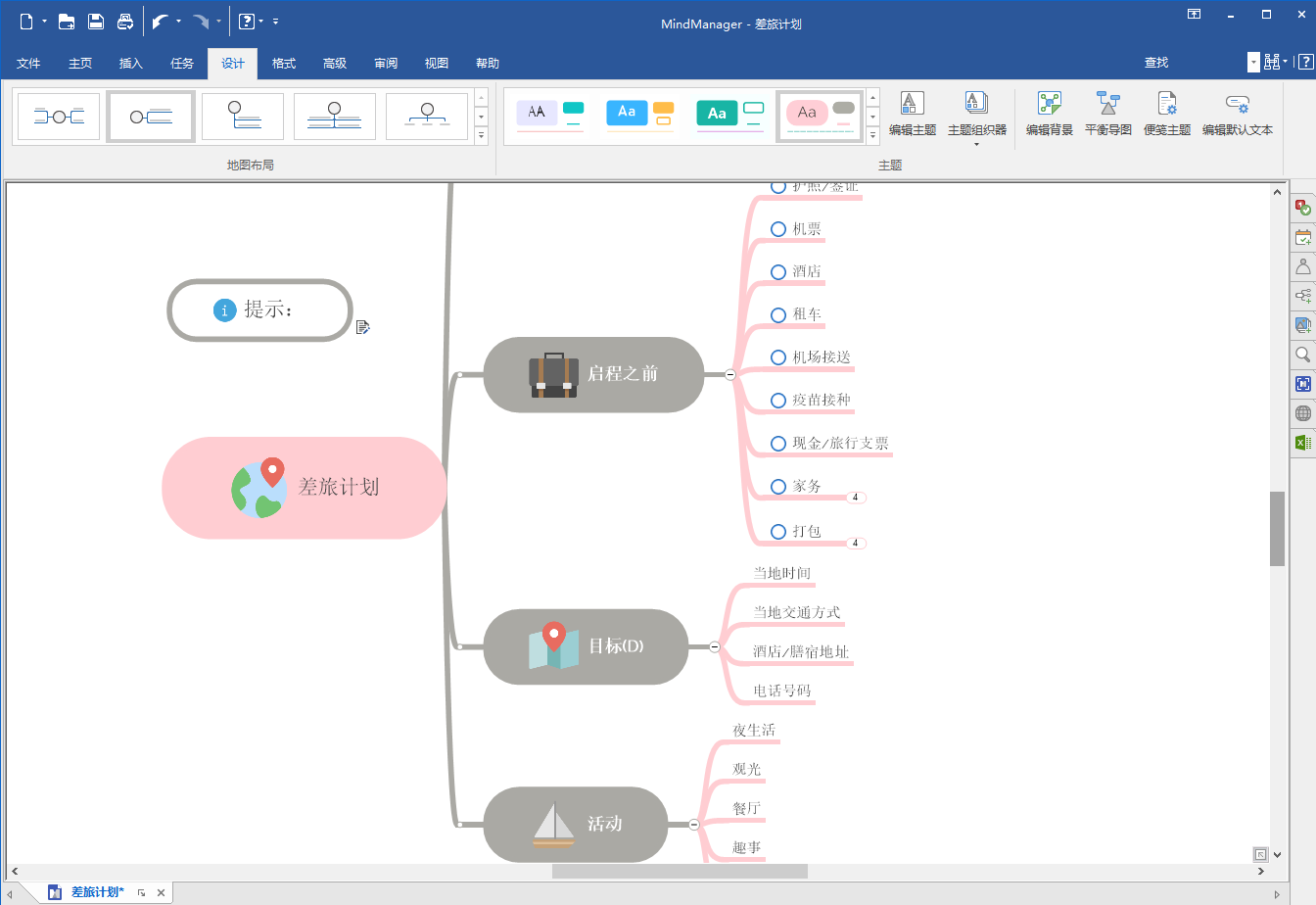
图1:MindManager 2020
方法:鼠标右键点击主题,选择“设置主题格式”,出现如图二对话框。选择主体形状、连接的线条的颜色、线条填充颜色、以及字体等等,将主题的字体与颜色统一。
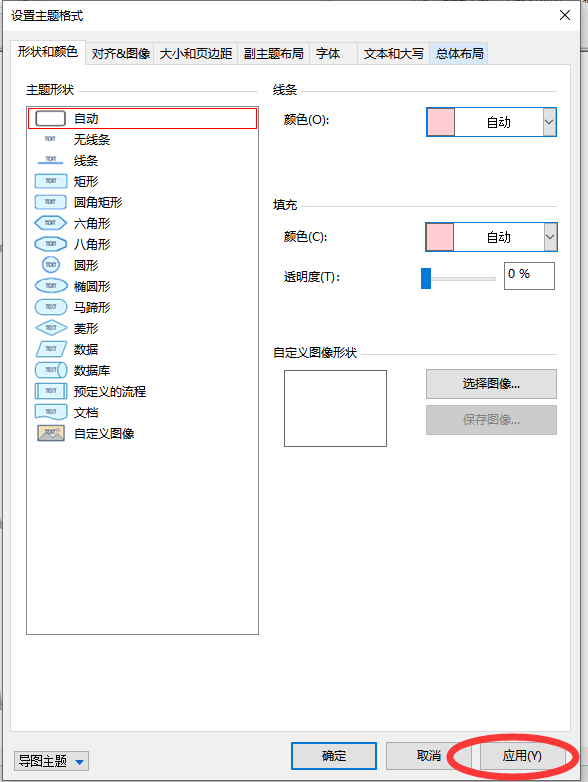
图 2:设置主题格式
二、图像与文本结合
导图如果采用文本与图像结合的方式,主题表达的意思会更生动,内容也更加丰富美观。如图三,“启程之前”文本配上一个可爱的“包包”图像,导图也变得更加生动了。

图 3:添加小图像
方法:在界面上方选择“插入”——“图像”,出现如图四弹窗,“快速访问”里会出现MindManager思维导图自带图像,选择图像后点击“插入”即可。
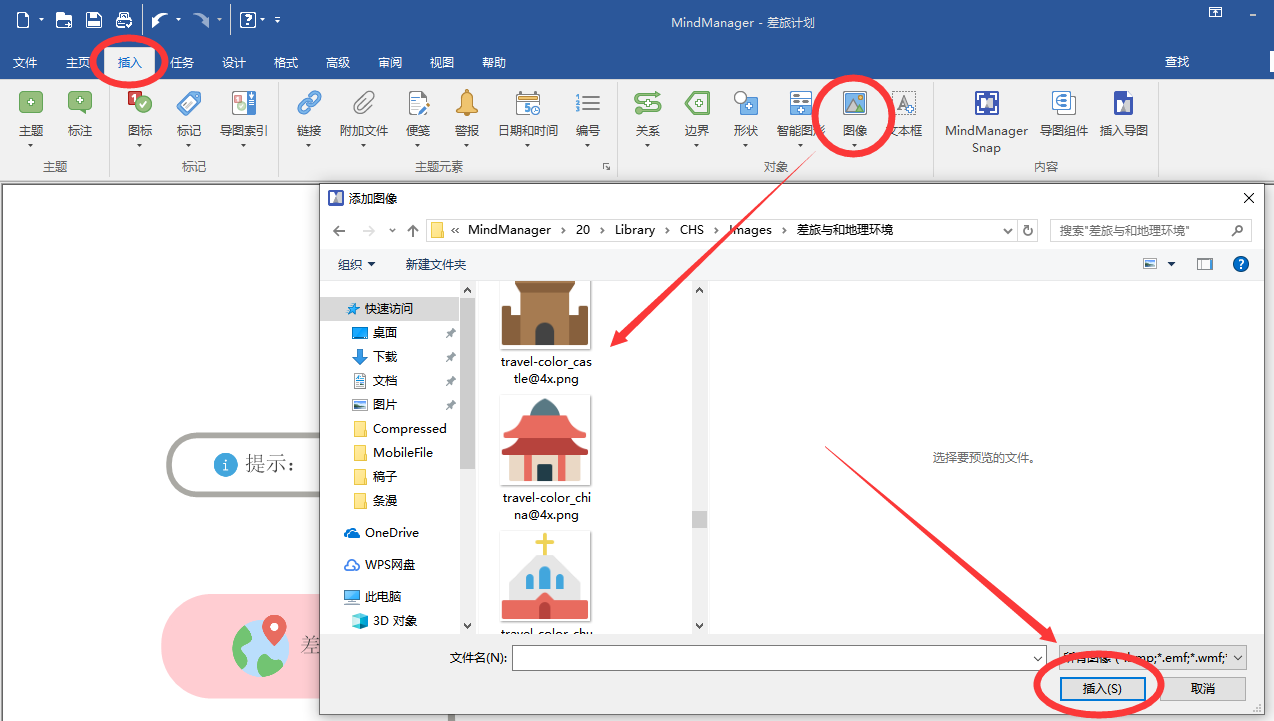
图 4:插入图像方法
三、添加背景图像
导图背景一般默认为白色,添加背景可以增加导图的整体颜值。如图五,“差旅计划”导图背景,配上了一张蓝色的山水图,与导图颜色相呼应,整体感观也不一样了。
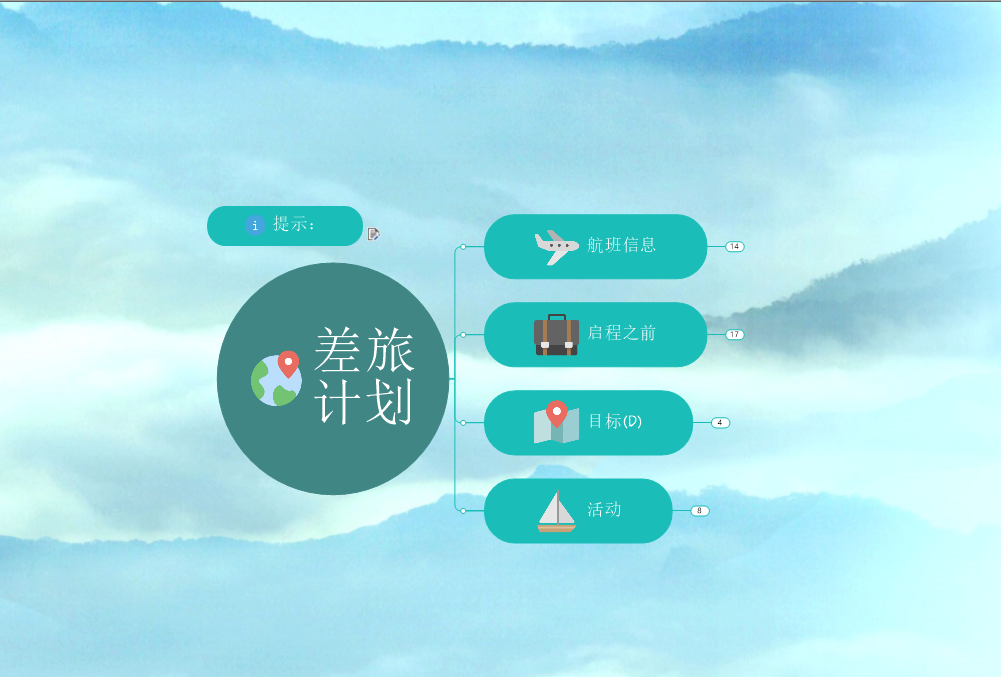
图 5:添加背景
方法:在界面选择“插入”——“图像”——“来自库”,即可在右边打开MindManager自带的“库”的弹窗,选择“背景图像”,点击图像即可生成背景。如果想用文件里的图像,选择“图像”——“标准图像来自文件”即可。
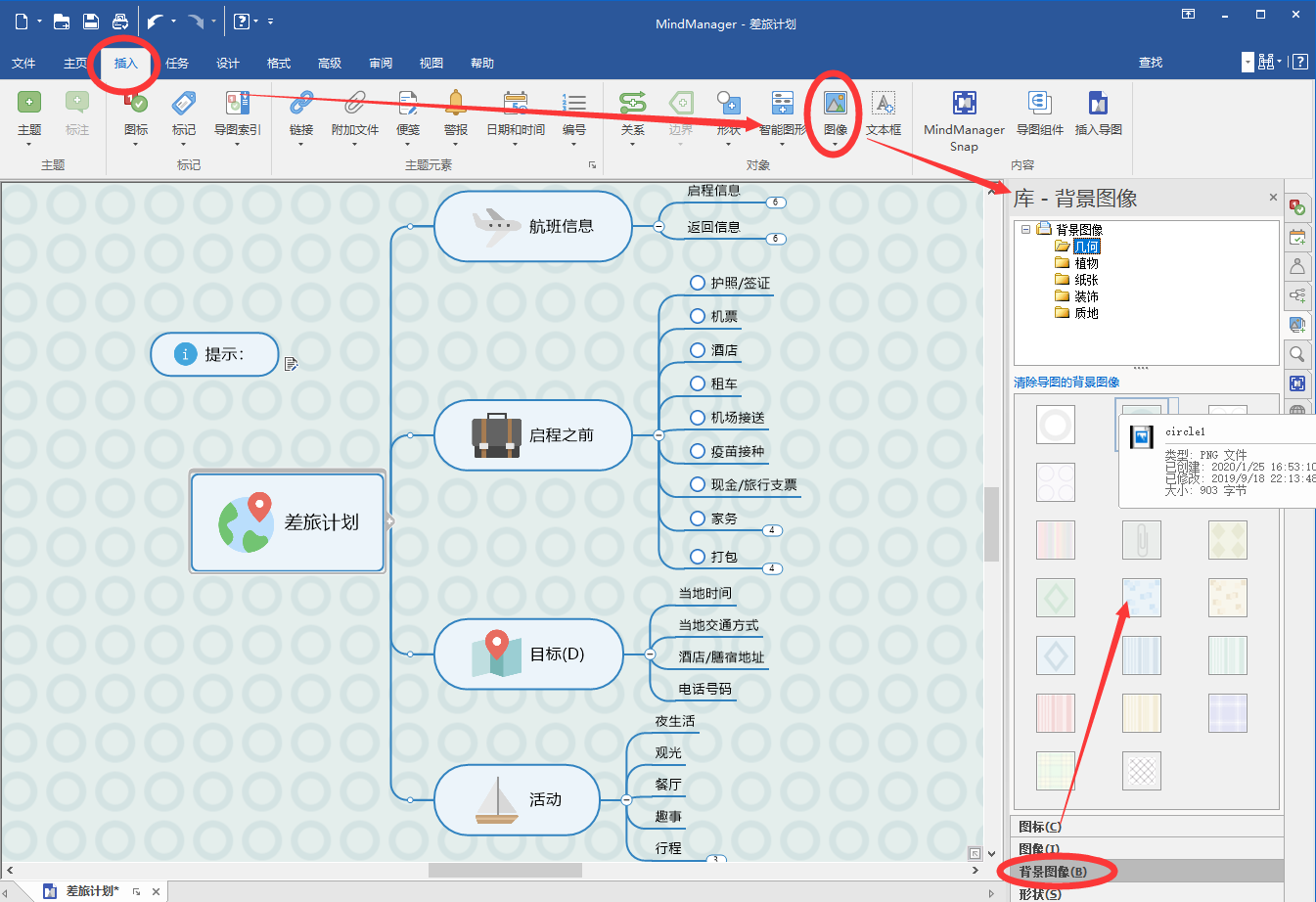
图 6:添加方法
以上就是小编介绍的MindManager思维导图2020版中能令导图高颜值的三个小技巧,希望广大用户能熟练的将这些技巧运用到自己的思维导图中,让制作的思维导图更加美观。
上一篇:使用思维导图增强记忆
产品推荐
-
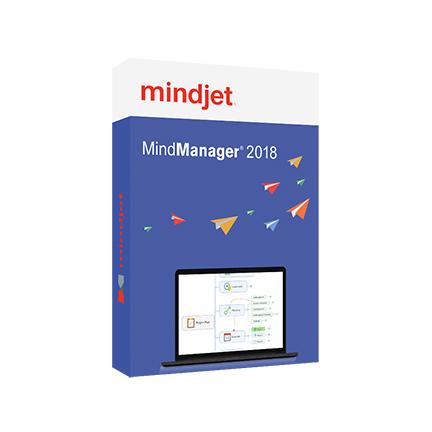
售后无忧
立即购买>- MindManager 简体中文【中国特供版 + Win】
-
¥399.00
office旗舰店
-

售后无忧
立即购买>- MindManager 2019 简体中文【标准版 + Win】
-
¥498.00
office旗舰店
-
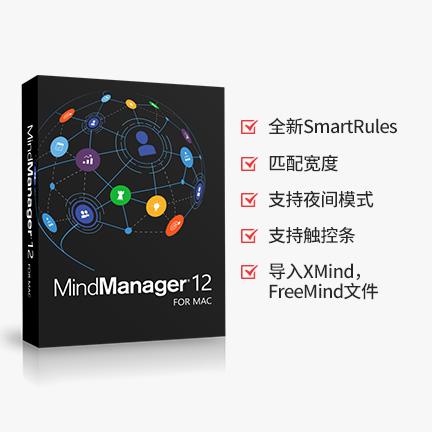
售后无忧
立即购买>- MindManager 12 英文【标准版 + Mac】
-
¥698.00
office旗舰店
-
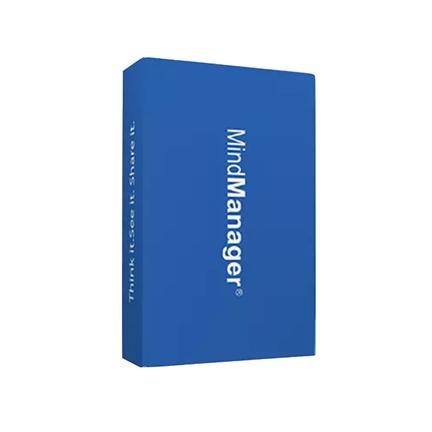
售后无忧
立即购买>- MindManager 2016 简体中文【标准版 + Win】
-
¥299.00
office旗舰店
-
 正版软件
正版软件
- 如何远程传输大型文件
- 本文介绍了如何在Windows11/10系统中通过远程桌面实现大型文件在本地计算机和远程桌面之间的传输。我们将探讨如何在Windows服务器或客户端计算机的远程桌面会话中传输超过2GB的大文件。远程桌面传输的最大文件大小是多少?要在RDP会话中传输大文件,需注意RDP传输文件的大小上限为2GB。若需要移动较大的文件,可激活驱动器重定向或考虑其他文件传输方式。如何在远程桌面会话中复制大文件远程桌面服务(在WindowsServer中称为终端服务)是Windows系统中的一个关键组件,支持Microsoft远
- 5分钟前 Windows 远程桌面 RDP 0
-
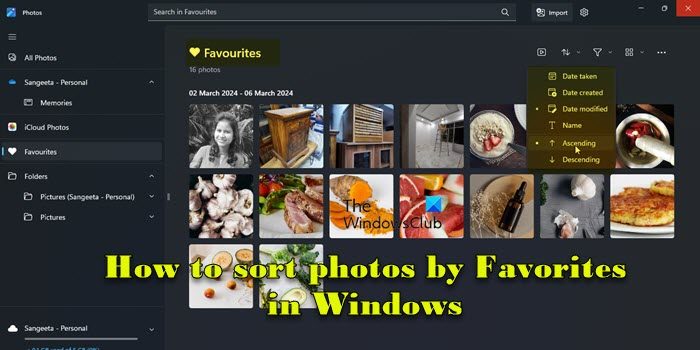 正版软件
正版软件
- 在Windows 11中如何对照片按收藏夹排序
- 在本文中,我们将介绍如何在Windows11中使用收藏夹功能对照片进行排序。Windows中的照片应用程序提供了一个方便的功能,允许您将特定照片或视频标记为“收藏夹”或“首选项”。一旦将这些项目标记为收藏夹,它们将自动整理到一个独立的文件夹中,使您可以轻松浏览喜爱的内容,无需搜寻整个照片库。这个功能使您能够快速访问和管理您最喜欢的照片和视频,为您节省了大量时间和精力。通常情况下,Favorites文件夹中的照片按日期降序排列,这样最新的照片会先显示,然后是时间较早的照片。但是,如果你希望将重点放在你认为最
- 20分钟前 Windows 照片 收藏夹 0
-
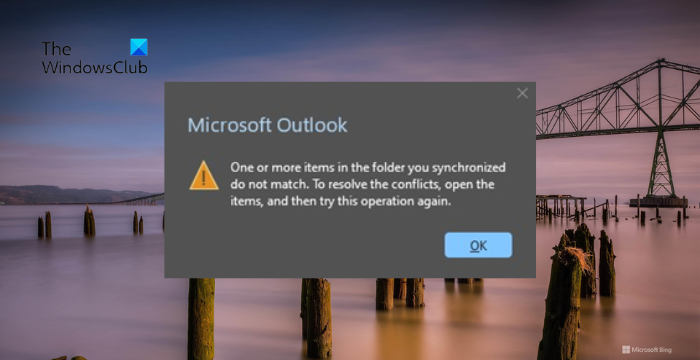 正版软件
正版软件
- Outlook错误:您同步的文件夹中某些项目不匹配
- 当您在您的同步文件夹中发现一个或多个项目与Outlook中的错误消息不匹配时,这可能是因为您更新或取消了会议项目。这种情况下,您会看到一条错误消息,提示您的本地数据版本与远程副本存在冲突。这种情况通常发生在Outlook桌面应用程序中。您同步的文件夹中的一个或多个项目不匹配。若要解决冲突,请打开这些项目,然后重试此操作。修复同步的文件夹中的一个或多个项目不匹配Outlook错误在Outlook桌面版中,当本地日历项与服务器副本发生冲突时,可能会遇到问题。不过,幸运的是,有一些简单的方法可以帮助您解决这个问
- 30分钟前 文件夹 Outlook 同步 0
-
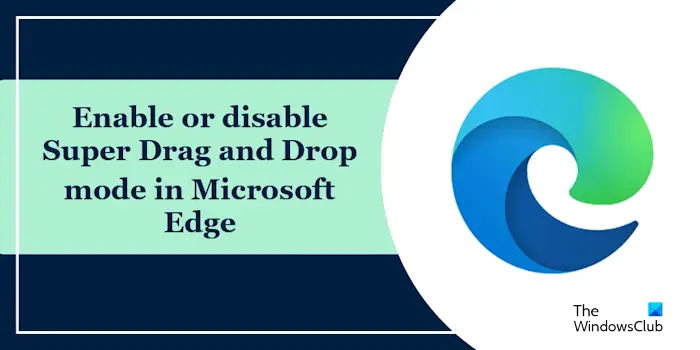 正版软件
正版软件
- 微软Edge中如何开启高级拖放功能
- MicrosoftEdge的拖放功能让您可以方便地打开网页上的链接或文本,这种功能既实用又省时。要使用这一功能,只需将链接或文本拖放到网页的任意位置即可。本文将向您介绍如何在MicrosoftEdge中启用或禁用超级拖放模式。什么是MicrosoftEdge中的超级拖放模式?微软Edge引入了一项名为“超级拖放”的新功能,用户只需简单地拖放链接即可在新标签页中快速打开。只需将链接拖拽到Edge浏览器窗口的任何位置即可轻松实现。Edge会自动在一个新的选项卡中加载该链接。此外,用户还可以根据个人偏好更改设置
- 50分钟前 edge 拖放 0
-
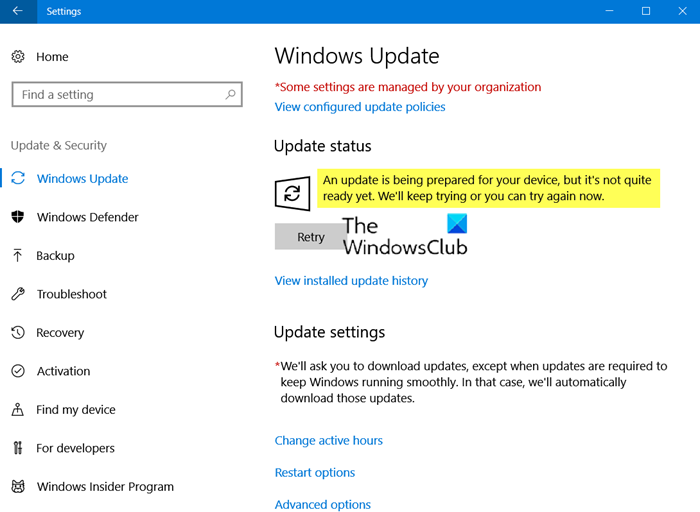 正版软件
正版软件
- 设备更新即将就绪,但尚未完全完成
- 在我尝试在一台已经很久没有更新的老旧笔记本电脑上安装Windows更新时,遇到了以下错误信息。尽管我等待了一整天,尝试了重新启动电脑并再次尝试,但问题仍然没有得到解决:正在为您的设备准备更新,但尚未完全准备好。我们将继续尝试,或者您现在可以重试。还有一个按钮,这并没有帮助我.在这篇文章中,我们将分享如何解决问题和更新Windows.正在为您的设备准备更新,但尚未完全准备好虽然使用Windows10更新助手帮助我,你可以尝试以下建议来修复此Windows更新错误:使用Windows11/10安装/更新助手运
- 1小时前 18:14 更新 Windows 0
最新发布
-
 1
1
- KeyShot支持的文件格式一览
- 1800天前
-
 2
2
- 优动漫PAINT试用版和完整版区别介绍
- 1840天前
-
 3
3
- CDR高版本转换为低版本
- 1985天前
-
 4
4
- 优动漫导入ps图层的方法教程
- 1839天前
-
 5
5
- 修改Xshell默认存储路径的方法教程
- 1851天前
-
 6
6
- ZBrush雕刻衣服以及调整方法教程
- 1835天前
-
 7
7
- Overture设置一个音轨两个声部的操作教程
- 1829天前
-
 8
8
- CorelDRAW添加移动和关闭调色板操作方法
- 1878天前
-
 9
9
- PhotoZoom Pro功能和系统要求简介
- 2005天前
相关推荐
热门关注
-

- MindManager 2019 简体中文
- ¥498.00-¥998.00
-
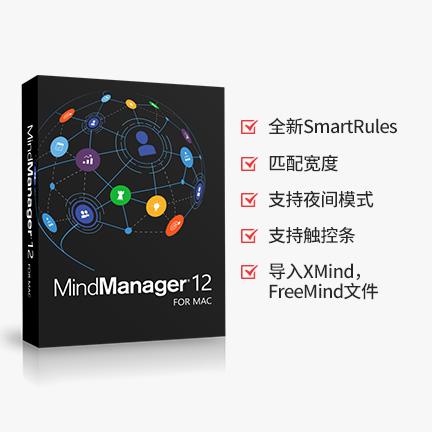
- MindManager 12 英文
- ¥698.00-¥1450.00
-
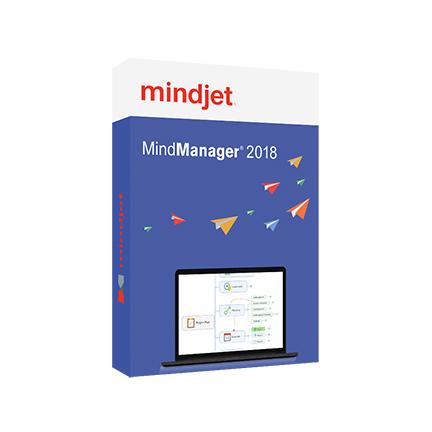
- MindManager 简体中文
- ¥399.00-¥998.00
-
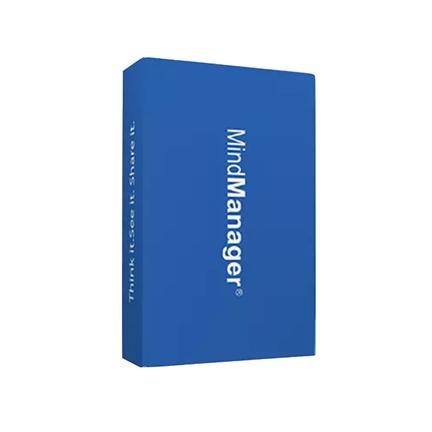
- MindManager 2016 简体中文
- ¥299.00-¥2500.00