win10如何配置文件夹权限?win10设置文件夹权限的步骤
 发布于2025-02-15 阅读(0)
发布于2025-02-15 阅读(0)
扫一扫,手机访问
我们在win10系统中,可以根据自己的需求来设置文件夹的权限,但是很多人遇到类似的问题后,就不知道应该如何设置来修改文件夹权限了,针对这个问题,本期的win10教程内容就来教大伙详细的设置方法,感兴趣的用户随时欢迎来本站查看具体的操作步骤吧。
win10系统设置文件夹权限操作方法
1、右键点击文件夹,菜单中点击属性打开。
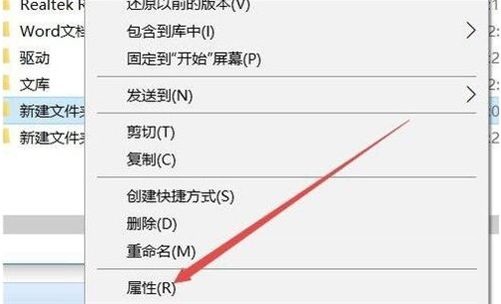
2、在文件夹属性界面,在这里点击窗口中的【安全】,然后点击下面的高级选项。
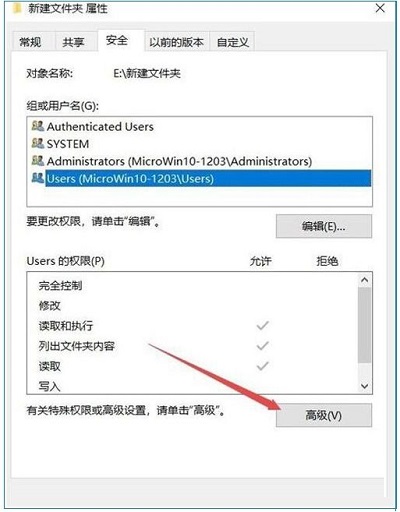
3、在所有者这里可以看到,所有者并不是我们登录的账户,点击更改。
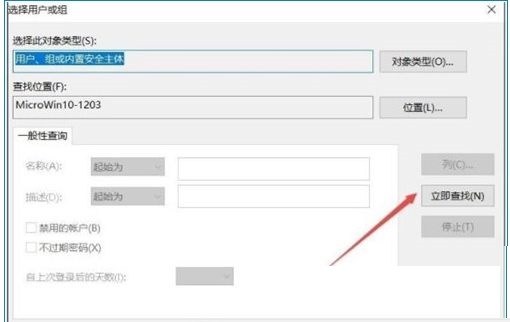
4、接下来点击高级按钮。
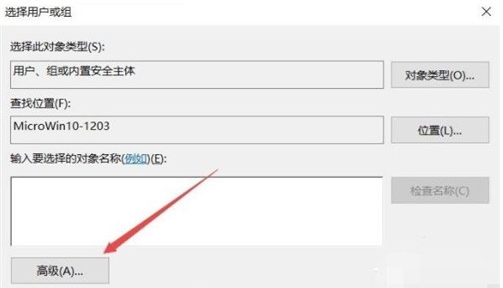
5、接着在弹出的新窗口中点击立即查找按钮。
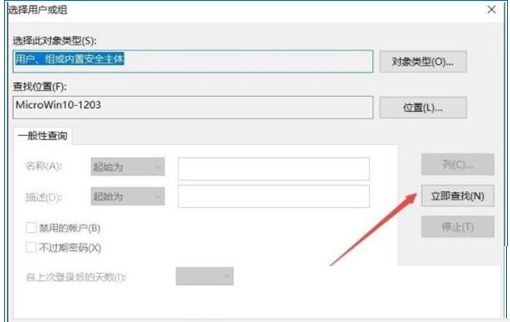
6、在下面的搜索结果中点击当前账户,或是直接点击超级管理员账户;(如果你不使用Administrator账户登录,那么找到你的登录用户名添加一样的(或者EveryOne)。)。
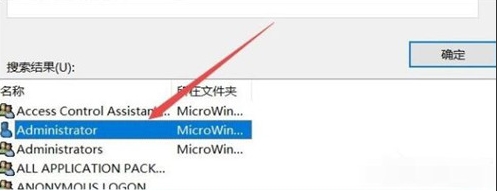
7、回到文件夹的属性窗口中,就可以看到选择的管理员账户已添加好了,大家还可以点击【编辑】把权限设置为完全控制。
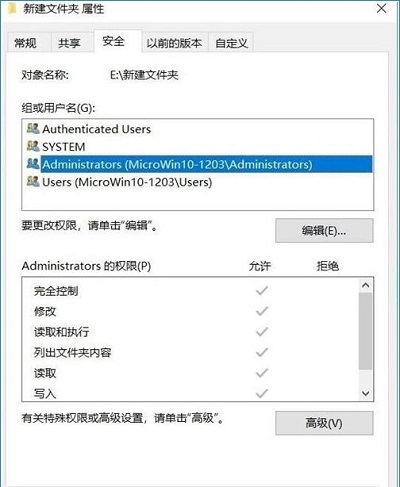
本文转载于:https://www.xpwin7.com/jiaocheng/44296.html 如有侵犯,请联系admin@zhengruan.com删除
产品推荐
-

售后无忧
立即购买>- DAEMON Tools Lite 10【序列号终身授权 + 中文版 + Win】
-
¥150.00
office旗舰店
-

售后无忧
立即购买>- DAEMON Tools Ultra 5【序列号终身授权 + 中文版 + Win】
-
¥198.00
office旗舰店
-

售后无忧
立即购买>- DAEMON Tools Pro 8【序列号终身授权 + 中文版 + Win】
-
¥189.00
office旗舰店
-

售后无忧
立即购买>- CorelDRAW X8 简体中文【标准版 + Win】
-
¥1788.00
office旗舰店
-
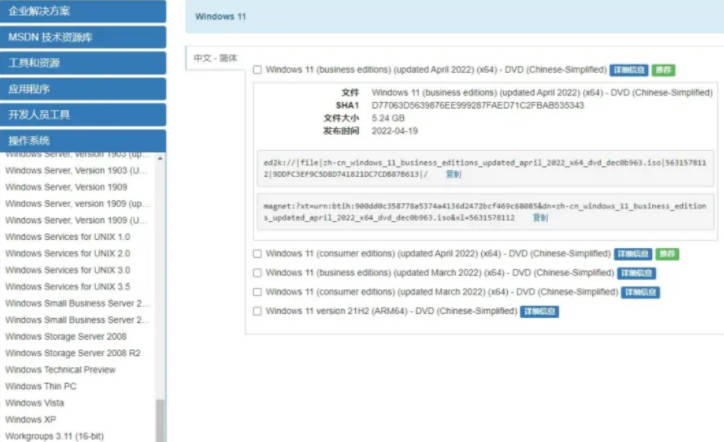 正版软件
正版软件
- 笔记本电脑win11迅雷下载完全指南
- win11系统迅雷将最为实用的系统功能都呈现在用户面前,极为精简的页面的优化,多种的优化方式进行调节,还有不同的安装供你选择,适合各个阶段的用户们去下载使用。以下就是为大家分享的win11迅雷下载方法步骤。1、自己打开msdn官方网站;找到需要下载的win11;复制链接,打开迅雷下载。2、复制推荐的下载链接。3、打开迅雷下载即可使用。迅雷下载语言:简体中文大小:4.34M授权:免费软件查看详情立即下载
- 8分钟前 笔记本电脑 win11 0
-
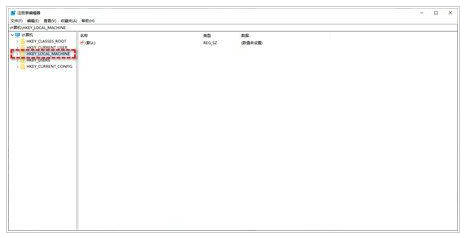 正版软件
正版软件
- Win11文件夹加密无法勾选的解决方法
- 有些文件夹想要加密,但是却无法勾选需要加密的文件夹,加密失败该怎么办呢?下面我们就来看看详细的解决办法。1、首先需要使用Win+R快捷键调出运行界面,在输入框中输入regedit进入注册表编辑器。2、在注册表编辑器界面中,进入HKEY_LOCAL_MACHINE\System\CurrentControlSet\Control\FileSystem文件夹中。3、在界面中把FileSystem文件夹打开,随后在窗口右侧找到NtfsDisableEncryption文件,并将其值改为0。4、然后点击确定按钮,
- 24分钟前 win11 文件夹加密 0
-
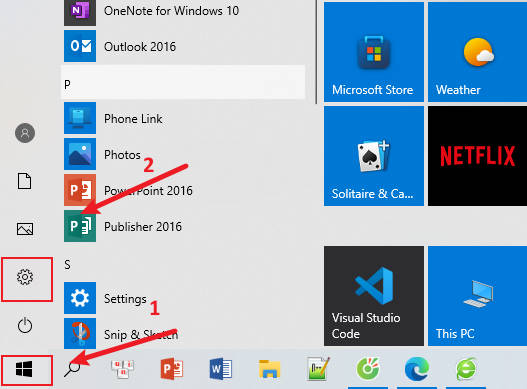 正版软件
正版软件
- 如何更新Windows 10系统及更新操作步骤
- 如果你的电脑系统是win10,人最近又遇到一下更新系统上的问题的话,下面就和小编一起来看一下windows10更新教程吧。1.首先点击左下角的开始图标。.打开开始菜单之后,我们点击菜单中的设置图标。2.进入到设置界面之后,我们点击更新与安全图标。4.在界面中点击左侧菜单中的windows更新选项。5.进入到更新界面之后,我们点击检测更新按钮。检测完成之后,我们就可以点击下方的立即下载并安装按钮。
- 48分钟前 更新 0
-
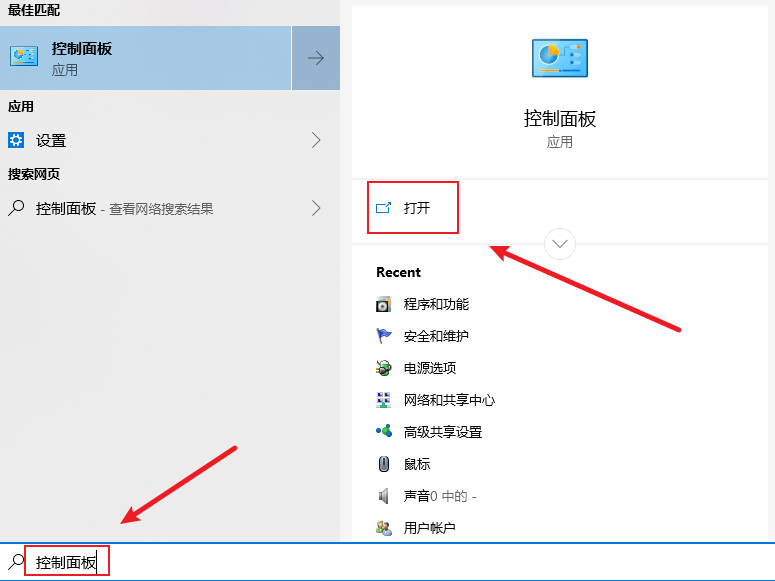 正版软件
正版软件
- 解决Win10新建IIS时遇到依赖服务或组无法启动的问题_修复依赖服务器的多种方法
- 最近,一些windows10系统用户在新建iis站点时,遇到了错误提示“错误1068:依赖服务或组无法启动”,这是怎么回事呢?我们该怎么操作呢?详细请看下文介绍。1、点击左下角开始菜单旁【搜索】,然后输入【控制面板】,在系统给出的最佳匹配项中,点击【打开】控制面板应用;2、路径【控制面板-所有控制面板项】,所有控制面板项窗口中,切换到【大图标】查看方式,然后找到并点击【程序和功能】;3、控制面板-所有控制面板项-程序和功能,程序和功能窗口,点击左侧的【启用或关闭Windows功能】
- 1小时前 21:44 iis win10 0
-
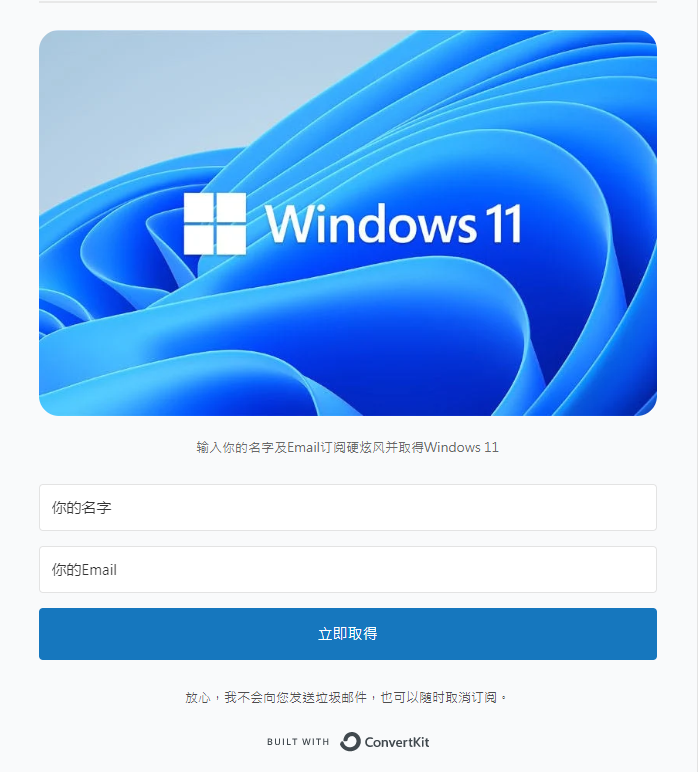 正版软件
正版软件
- 【教学】旧电脑也能升级Windows_11的完整攻略大公开!
- 已更新能直接在旧电脑上「重灌」和「升级」的繁体中文版Windows11ISO映像档啰!赶快到文章中取得Windows11吧!还不知道Windows11详细功能和细节的,可以先看看这篇。【教学】全新的微软作业系统Windows11推出了!但是你的电脑支援吗?OK,大家都知道Windows11的有规格的限制了,如果电脑不是Intel第八代、Ryzen2000以上的CPU和主机板没有支援TPM2.0的话,将无法支援Windows11!这些CPU都是差不多在2017、2018年那个时候推出的世代,等于说若不是近四
- 1小时前 21:24 电脑 教学 0
最新发布
-
 1
1
- KeyShot支持的文件格式一览
- 1802天前
-
 2
2
- 优动漫PAINT试用版和完整版区别介绍
- 1842天前
-
 3
3
- CDR高版本转换为低版本
- 1987天前
-
 4
4
- 优动漫导入ps图层的方法教程
- 1842天前
-
 5
5
- 修改Xshell默认存储路径的方法教程
- 1853天前
-
 6
6
- ZBrush雕刻衣服以及调整方法教程
- 1838天前
-
 7
7
- Overture设置一个音轨两个声部的操作教程
- 1831天前
-
 8
8
- CorelDRAW添加移动和关闭调色板操作方法
- 1880天前
-
 9
9
- PhotoZoom Pro功能和系统要求简介
- 2007天前
相关推荐
热门关注
-

- Xshell 6 简体中文
- ¥899.00-¥1149.00
-

- DaVinci Resolve Studio 16 简体中文
- ¥2550.00-¥2550.00
-

- Camtasia 2019 简体中文
- ¥689.00-¥689.00
-

- Luminar 3 简体中文
- ¥288.00-¥288.00
-

- Apowersoft 录屏王 简体中文
- ¥129.00-¥339.00