Word中插入右编号公式时编号不靠右对齐的解决方法
 岛市老八 发布于2020-07-20 阅读(20)
岛市老八 发布于2020-07-20 阅读(20)
扫一扫,手机访问
Office作为专业的办公软件套装,在使用其中的Word编辑专业文档时,我们可能会遇到“改变页边距后,再使用MathType插入右编号公式时,公式编号不能靠右对齐”的棘手情况,那么这样的情况该如何处理呢?下面就一起来学习解决公式编号不能靠右对齐的方法。
具体解决步骤如下:
步骤一
打开Word文档创建“右编号”公式。打开Word文档,鼠标单击MathType选项,选择其中的右编号(如下图所示),从而打开公式编辑器编辑带右编号的公式。

图1:编辑右编号公式
步骤二
创建公式后将其插入到Word中,可能会发生公式编号不能完全右对齐的情况,如下图所示。
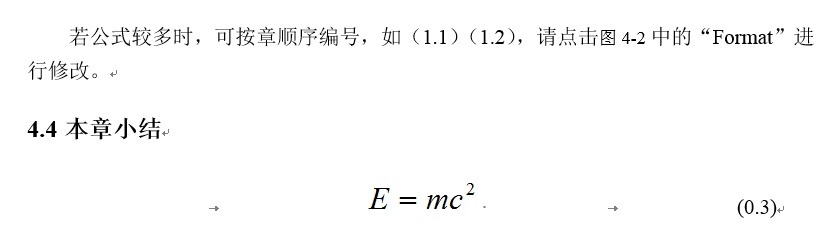
图2:公式编号不靠右
步骤三
这时可依次选择“开始”——“样式”,单击右下角的多选按钮,弹出样式对话框,选择“MTDisplayEquation”,如下图所示。

图3:样式对话框
步骤四
鼠标点击“MTDisplayEquation”样式右侧的下拉箭头,选择修改,弹出修改样式对话框,如下图所
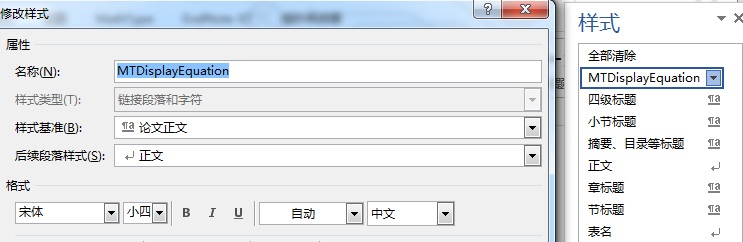
图4:修改样式
步骤五
在修改样式对话框的左下角选择“格式”——“制表符”,如下图所示。
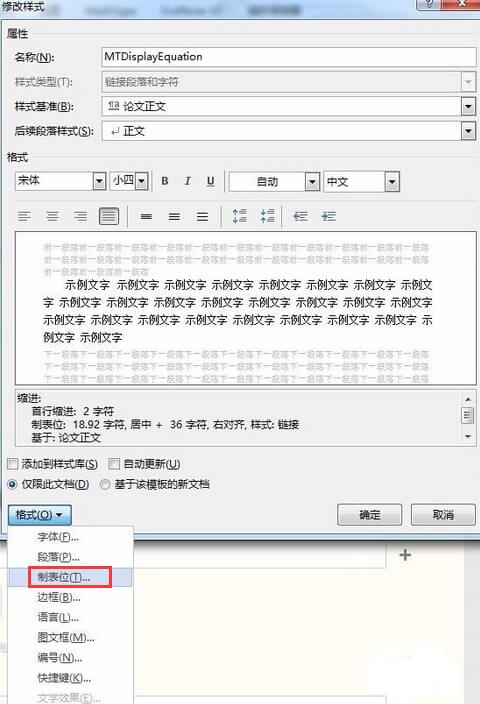
图5:选择制表位
步骤六
弹出制表位对话框,如下图所示,鼠标单击“全部清除”按钮。
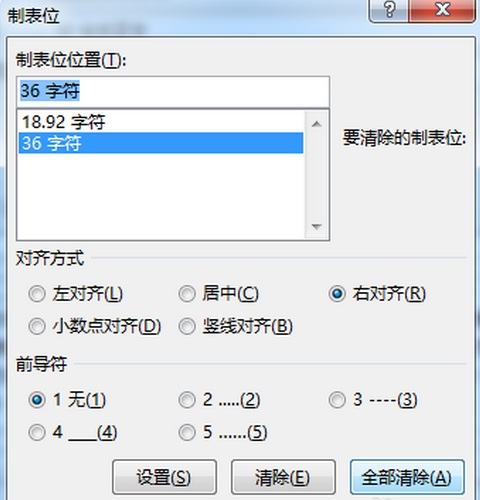
图6:单击全部清除
步骤七
在制表位的位置处,输入合适的位置,对齐方式选择“右对齐”,并点击设置——确定,这样就可以解决以上问题了。
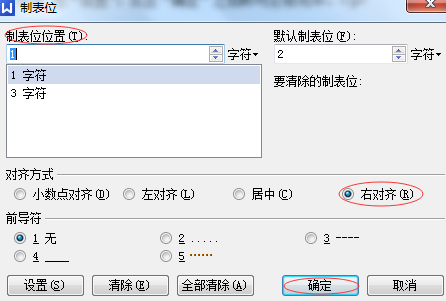
图7:设置制表位
除此之外,在Word中编辑公式时可能还会发生公式与文字不对齐情况,具体解决方法可参考:如何使Word中公式与文字对齐。
产品推荐
-

售后无忧
立即购买>- MathType 7 简体中文【电子版 + Win】
-
¥398.00
office旗舰店
-

售后无忧
立即购买>- MathType 7 简体中文【电子版 + Mac】
-
¥398.00
office旗舰店
-
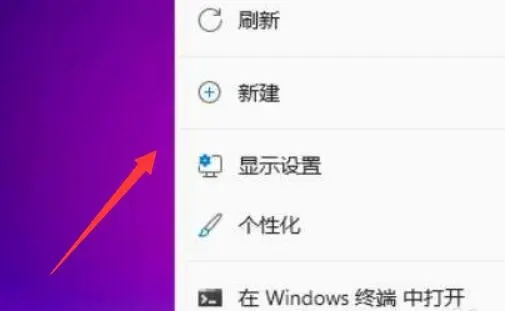 正版软件
正版软件
- 如何调整 Windows 11 桌面图标大小?Win11 桌面图标尺寸调整指南
- 不少的用户们在升级完win11系统后发现自己的桌面图标太大或者是太小了,那么这要怎么调整?用户们可以直接的点击右键菜单下的查看,然后选择大图标或者是小图标就可以了。下面就让本站来为用户们来仔细的介绍一下win11桌面图标大小调整方法吧。win11桌面图标大小调整方法1、首先右键桌面空白处可以打开右键菜单。2、接着将鼠标移动到“查看”位置。3、然后点击其中的“大图标”可以改为大图标。4、点击“小图标”可以将桌面图标改为小图标。
- 16分钟前 win11 0
-
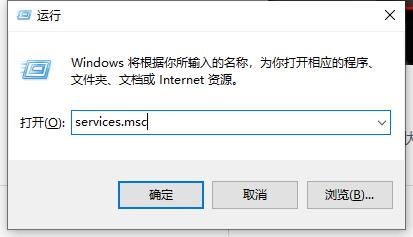 正版软件
正版软件
- 解决Windows 11状态栏错位问题的方法
- 我们在使用win11系统的时候会遇到任务看错位的情况,那么这是怎么回事?用户们可以直接的找到服务列表下的Windows推送通知系统服务来进行操作就可以了。下面就让本站来为用户们来仔细的介绍一下windows11状态栏错位问题解析吧。windows11状态栏错位问题解析1、按【win+r】打开运行页面,输入【services】,单击“OK”。2、在服务列表中,双击【Windows推送通知系统服务】选项。3、进入页面后,修改启动类型为【禁用】的状态,并点击【停止】,修改完成后,单击&l
- 31分钟前 win11 0
-
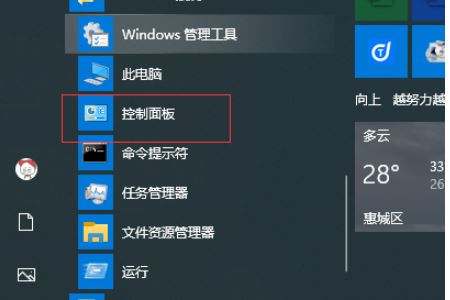 正版软件
正版软件
- Windows 10部分文字显示乱码问题的解决方法
- 近期有些使用win10系统的用户出现了部分文字乱码的情况,通过其他的方式修复都没有恢复,偶尔还是会出现乱码的问题,我们可以通过控制面板中的功能选项来解决此问题,接下来就让我们一起来看看详细的操作步骤,希望今日的win10教程可以帮助更多人解决问题。win10出现部分文字乱码解决方法1、首先打开左下角“菜单”在列表中找到并点击“控制面板”。2、进入页面后,再点击“时钟与区域”按钮。3、在接下来的页面中,我们选择“区域&rdq
- 51分钟前 win10 0
-
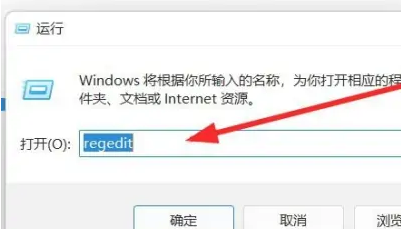 正版软件
正版软件
- Win11文件夹双击卡死如何解决?
- 不少的win11用户们在使用电脑双击文件夹的时候发现文件夹打不开,双击后一直在转圈圈,那么这是怎么回事?用户们可以直接的打开注册表编辑器下的ShellExtensions点击新建选项来进行操作就可以了。下面就让本站来为用户们来仔细的介绍一下win11双击文件夹转圈圈卡死问题解析吧。win11双击文件夹转圈圈卡死问题解析1、win+r打开运行窗口,在窗口栏中点击输入regedit命令。2、在打开的窗口中依次点击计算机\HKEY_LOCAL_MACHINE\SOFTWARE\Microsoft\Windows
- 1小时前 03:09 win11 0
-
 正版软件
正版软件
- 设置Win10工作组名称的方法
- 在win10系统中,工作组的名称是默认的WORKGROUP,有时候组别多了就会混在一起,有些用户想要知道怎么设置工作组名称,针对这个问题,今日的win10教程就来为广大用户们进行解答,有需要的用户随时欢迎来本站查看详细的操作步骤吧。win10系统设置工作组名方法介绍1、首先找到我的电脑,然后进行右键点击,选择属性打开。2、然后在打开的窗口左侧,找到高级系统设置点击打开。3、在系统属性里面选择计算机,然后选择【更改】选项,在这里你可以看到该功能的简单介绍。4,在更改计算机名等设置中,轻松对于工作组的名称进行
- 1小时前 02:54 0
最新发布
-
 1
1
- KeyShot支持的文件格式一览
- 1796天前
-
 2
2
- 优动漫PAINT试用版和完整版区别介绍
- 1836天前
-
 3
3
- CDR高版本转换为低版本
- 1981天前
-
 4
4
- 优动漫导入ps图层的方法教程
- 1836天前
-
 5
5
- ZBrush雕刻衣服以及调整方法教程
- 1832天前
-
 6
6
- 修改Xshell默认存储路径的方法教程
- 1848天前
-
 7
7
- Overture设置一个音轨两个声部的操作教程
- 1826天前
-
 8
8
- CorelDRAW添加移动和关闭调色板操作方法
- 1875天前
-
 9
9
- PhotoZoom Pro功能和系统要求简介
- 2002天前
相关推荐
热门关注
-

- MathType 7 简体中文
- ¥398.00-¥688.00
-

- MathType 7 简体中文
- ¥398.00-¥688.00