OpenCloner Ripper将MP4转换成mkv的操作步骤
 Ari 发布于2020-07-24 阅读(0)
Ari 发布于2020-07-24 阅读(0)
扫一扫,手机访问
OpenCloner Ripper如何将MP4转换成mkv?OpenCloner Ripper这款软件为用户提供了DVD翻录的功能,如果用户在电脑上有DVD需要翻录的话就可以通过这款软件来完成操作,其中还有视频相关的处理功能,可以帮助用户转换MP4视频格式,在转换的过程中也有一些简单的编辑操作,能够满足用户的各种需求,其中可以将MP4转换成mkv格式的视频文件,相信有一些用户会需要用到这个转换功能,那么接下来小编就跟大家分享一下使用OpenCloner Ripper这款软件将MP4转换成mkv的操作方法吧,有需要的朋友不妨来看看。
OpenCloner Ripper将MP4转换成mkv的操作步骤
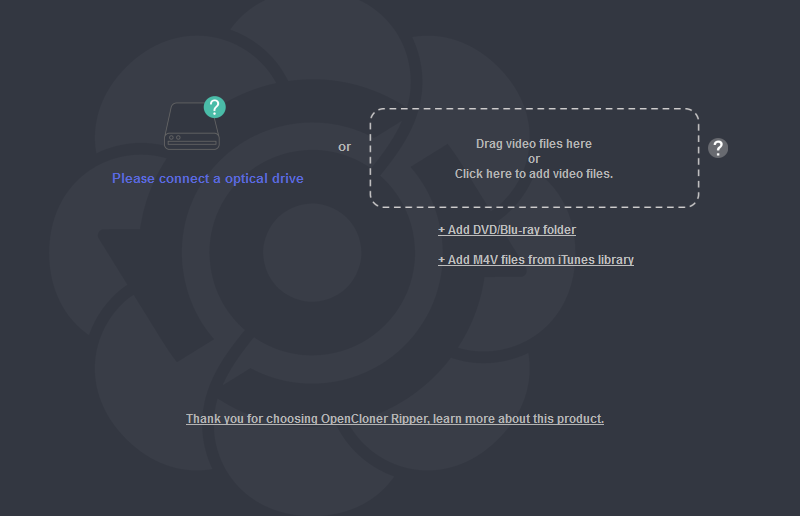
1.首先第一步我们打开软件之后在界面中点击虚线框中的添加文件选项,如下图中所示。
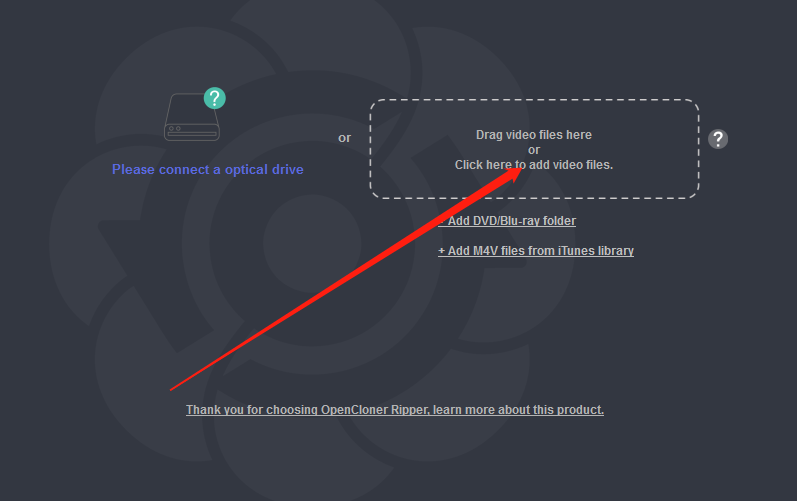
2.点击添加文件之后下一步会打开一个选择文件的界面,在这个界面中我们选中需要转换的视频文件之后点击下方的打开按钮。
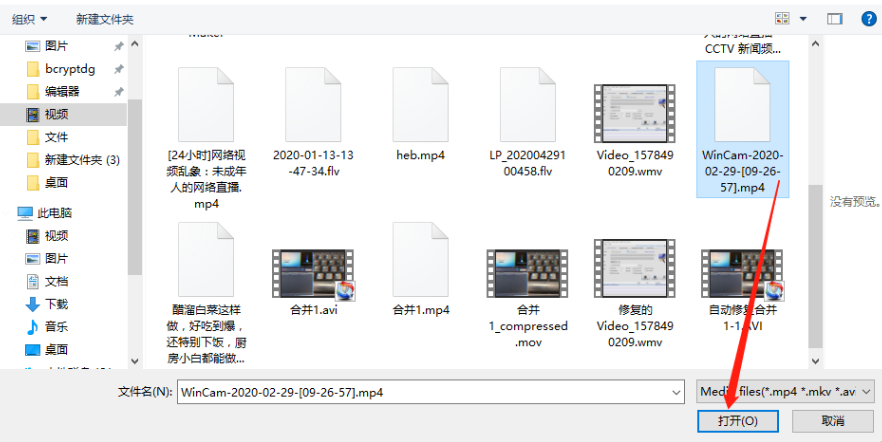
3.点击打开按钮之后我们将会看到下图所示的界面,会显示接下来需要处理的文件信息,接着点击Next下一步按钮。
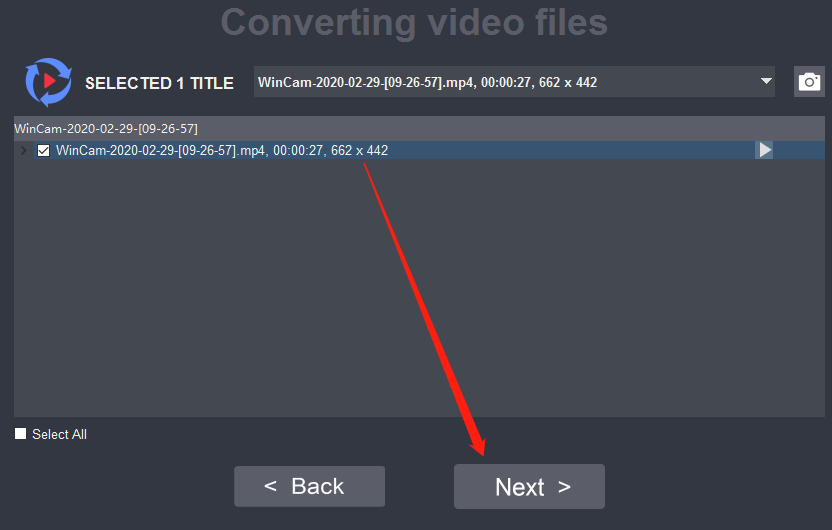
4.点击这个下一步按钮之后会来到下图所示的界面,在这个界面中我们找到设置这个齿轮图标,找到之后点击它打开设置界面。
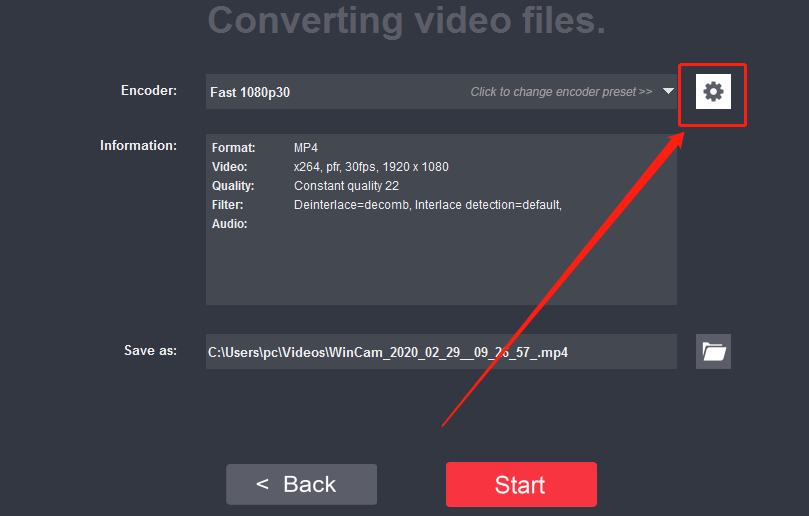
5.点击打开设置界面之后我们就可以在出现的界面中选择视频格式为mkv这个视频格式了,然后其他参数可以根据用户的需求进行设置,设置完成点击OK按钮即可。
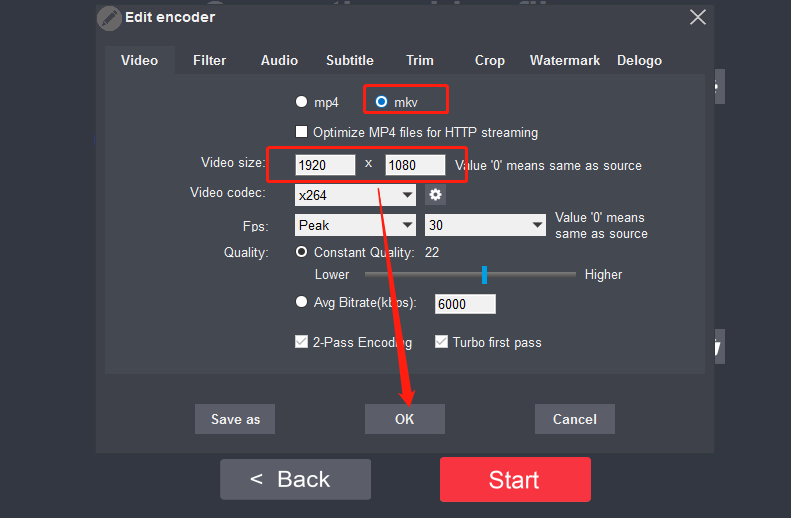
6.点击OK按钮之后对转换视频的格式和其他参数的设置操作就结束了,回到界面中点击保存选项右边的文件夹图标,然后在打开的界面中就可以选择文件的输出保存位置了。
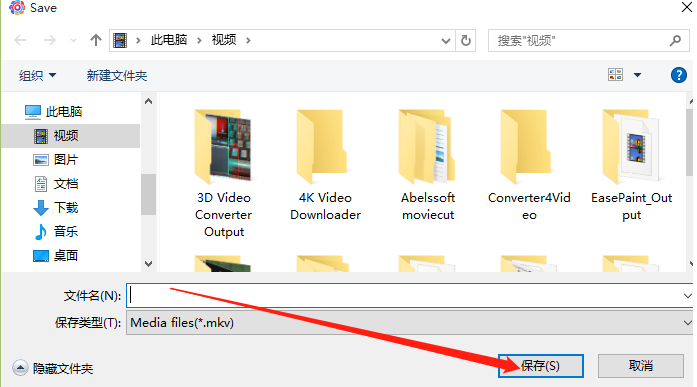
7.最后设置好文件的输出保存位置之后,我们点击界面下方的Start这个开始按钮就可以开始转换视频格式的操作了。
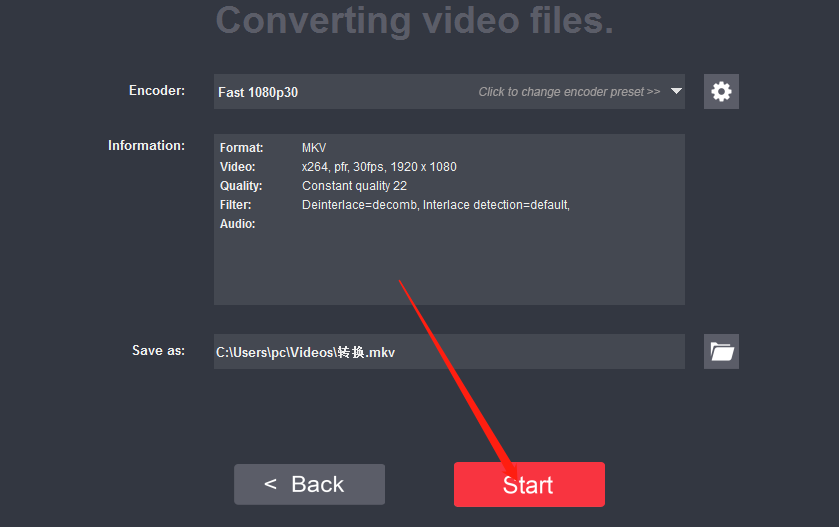
使用上述教程中的操作方法我们就可以通过OpenCloner Ripper这款软件来将MP4转换成mkv格式的视频文件了,有需要的朋友赶紧试一试这个方法吧,希望这篇方法教程能够对大家有所帮助。
产品推荐
-

售后无忧
立即购买>- DAEMON Tools Lite 10【序列号终身授权 + 中文版 + Win】
-
¥150.00
office旗舰店
-

售后无忧
立即购买>- DAEMON Tools Ultra 5【序列号终身授权 + 中文版 + Win】
-
¥198.00
office旗舰店
-

售后无忧
立即购买>- DAEMON Tools Pro 8【序列号终身授权 + 中文版 + Win】
-
¥189.00
office旗舰店
-

售后无忧
立即购买>- CorelDRAW X8 简体中文【标准版 + Win】
-
¥1788.00
office旗舰店
-
 正版软件
正版软件
- 如何正确填写电子邮箱地址 及其格式
- 邮箱地址填写的格式主要是用户名+@+网站后辍。解析1邮箱地址填写的格式主要是用户名+@+网站后辍,比如zhangsan@qq.com。2邮箱地址是网络世界里的收信地址,目前国内应用比较广泛的邮箱主要有QQ邮箱、新浪邮箱、网易邮箱等。3在网络上,每个用户的电子邮箱地址都是独一无二的,这样也就确保了收发邮件的准确性和唯一性。补充:电子邮箱什么意思1电子邮箱指的是用智能电子技术手段带来信息交换的通信方式,是移动互联网运用最广泛的服务项目,利用互联网电子邮件系统客户能以十分便宜的价格迅速与全世界任意一个互联网用户
- 14分钟前 邮箱地址 填写 0
-
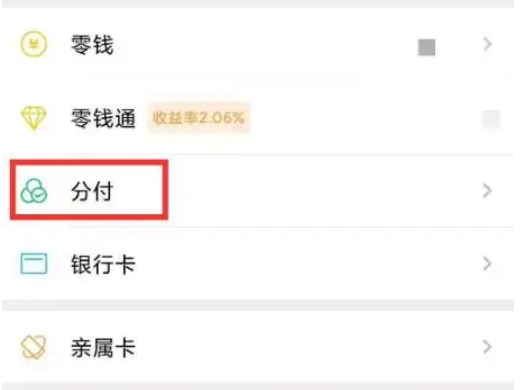 正版软件
正版软件
- 教您如何开通微信支付的微信分付
- 可以在服务中的钱包界面点支付分选项进行开通。教程适用型号:iPhone13系统:iOS15.2版本:微信8.0.16解析1在微信的我界面点击服务,接着点击钱包选项。2在钱包界面找到支付分选项并点击。3在支付分界面点击免费查看我的分数,点击同意即可开通。补充:分付多少分可以开通1微信分付与微信支付分数之间并没有直接的联系,因此并没有规定必须达到一定的微信支付分数才能开通分付功能。事实上,微信分付正处于小规模测试阶段。能否申请开通,主要取决于系统的综合评价结果。总结/注意事项微信分付与微信支付分数之间并没有直
- 30分钟前 微信支付 开通 0
-
 正版软件
正版软件
- 在手机上如何查询个人信用记录
- 打开支付宝芝麻信用,打开个人征信报告并添加自己的征信报告,验证后查看。教程适用型号:iPhone13系统:iOS15.3.1版本:支付宝10.2.59.6000解析1首先点击打开支付宝APP。2然后点击我的选项,选择打开芝麻信用。3找到个人征信报告并点击打开。4勾选获取报告后同步给芝麻信用,点击添加我的个人征信报告。5输入个人信息后勾选同意,点击下一步。6注册登录名并填写密码,填写手机号获取验证码,点击提交。7点击登录并输入账号密码和验证码,点击下一步即可查看征信。补充:征信有问题多久能恢复正常1如果征信
- 40分钟前 手机 个人征信 0
-
 正版软件
正版软件
- 如何检查当前在 Linux 中所在的目录?
- 在Linux系统中,要显示当前路径可以使用pwd命令。pwd命令是PrintWorkingDirectory的缩写,用于显示当前工作目录的路径。在终端中输入以下命令即可显示当前路径:pwd登录后复制执行该命令后,终端会显示当前工作目录的完整路径,如:/home/user/Documents。另外,还可以使用一些其他选项来增强pwd命令的功能,例如-P选项可以显示出没有经过链接的路径,-L选项可以显示出经过链接后的路径。可以通过manpwd命令来查看更多关于pwd命令的详细用法和选项。通过使用pwd命令,用
- 1小时前 14:40 命令 pwd 路径 0
-
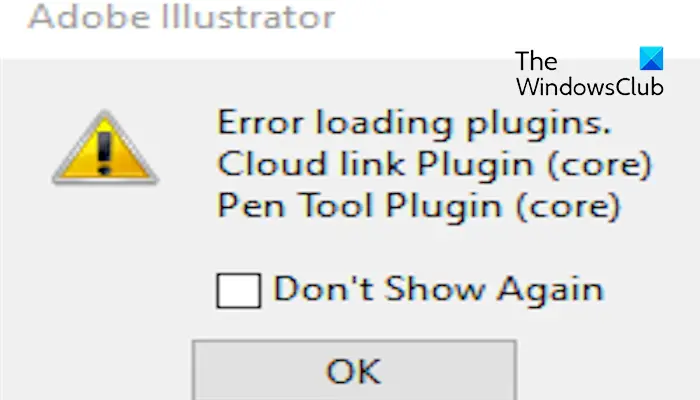 正版软件
正版软件
- 解决Illustrator加载插件时的错误
- 启动AdobeIllustrator时是否会弹出加载插件时出错的消息?一些Illustrator用户在打开该应用程序时遇到了此错误。消息后面紧跟着一系列有问题的插件。该错误提示表明已安装的插件存在问题,但也可能是由于VisualC++DLL文件损坏或首选项文件受损等其他原因引起。如果遇到此错误,我们将在本文中指导您修复问题,请继续阅读以下内容。在Illustrator中加载插件时出错如果您在尝试启动AdobeIllustrator时收到“加载插件时出错”的错误消息,您可以使用以下用途:以管理员身份运行Il
- 1小时前 14:30 插件 加载 0
最新发布
-
 1
1
- KeyShot支持的文件格式一览
- 1785天前
-
 2
2
- 优动漫PAINT试用版和完整版区别介绍
- 1825天前
-
 3
3
- CDR高版本转换为低版本
- 1970天前
-
 4
4
- 优动漫导入ps图层的方法教程
- 1824天前
-
 5
5
- ZBrush雕刻衣服以及调整方法教程
- 1820天前
-
 6
6
- 修改Xshell默认存储路径的方法教程
- 1836天前
-
 7
7
- Overture设置一个音轨两个声部的操作教程
- 1814天前
-
 8
8
- PhotoZoom Pro功能和系统要求简介
- 1990天前
-
 9
9
- CorelDRAW添加移动和关闭调色板操作方法
- 1863天前
相关推荐
热门关注
-

- Xshell 6 简体中文
- ¥899.00-¥1149.00
-

- DaVinci Resolve Studio 16 简体中文
- ¥2550.00-¥2550.00
-

- Camtasia 2019 简体中文
- ¥689.00-¥689.00
-

- Luminar 3 简体中文
- ¥288.00-¥288.00
-

- Apowersoft 录屏王 简体中文
- ¥129.00-¥339.00