如何在Windows 11上对硬盘进行分区? Windows 11硬盘分区教程
 发布于2025-05-01 阅读(0)
发布于2025-05-01 阅读(0)
扫一扫,手机访问
不少的用户们觉得系统默认的分区空间太小了,那么Win11如何分区硬盘分区?用户们可以直接的点击此电脑下的管理,然后点击磁盘管理来进行操作设置就可以了。下面就让本站来为用户们来仔细的介绍一下win11磁盘怎么分区硬盘教程吧。
win11磁盘怎么分区硬盘教程
1、首先右键此电脑,打开计算机管理。
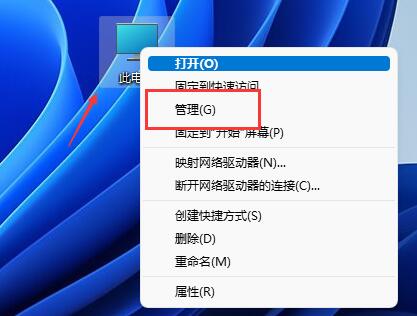
2、接着进入左边存储选项下的磁盘管理。
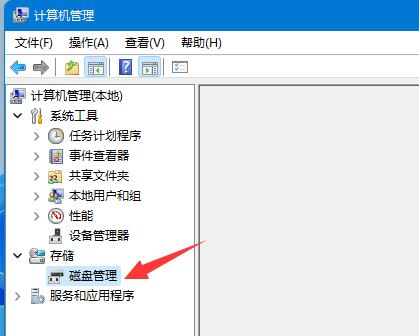
3、然后查看右侧磁盘情况,是否有可用空间。(如果有可用空间就跳到第6步)。
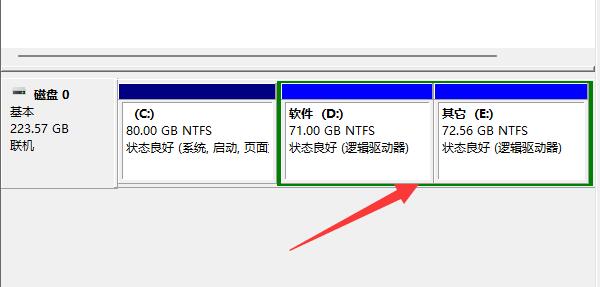
4、没有可用空间的话,右键有空间的磁盘,选择压缩卷。
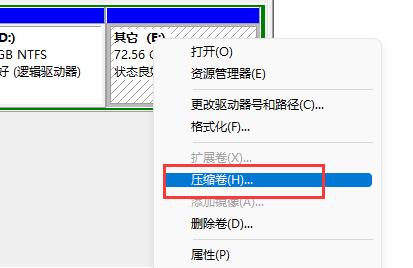
5、然后选择需要腾出的空间量,点击压缩。
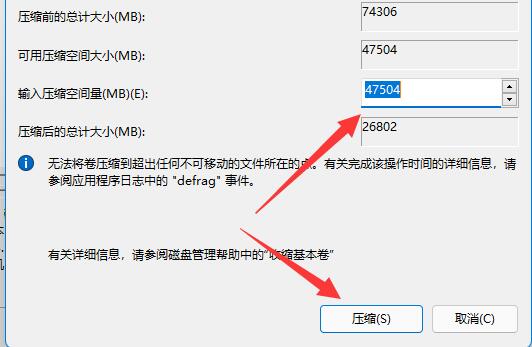
6、压缩完成就能出现可用空间了,右键它,选择新建简单卷。
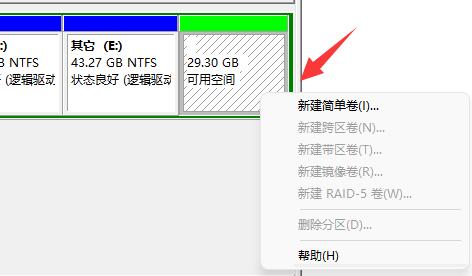
7、再输入想要的简单卷大小,点击下一页。

8、其他设置全部保持默认,点击下一页。
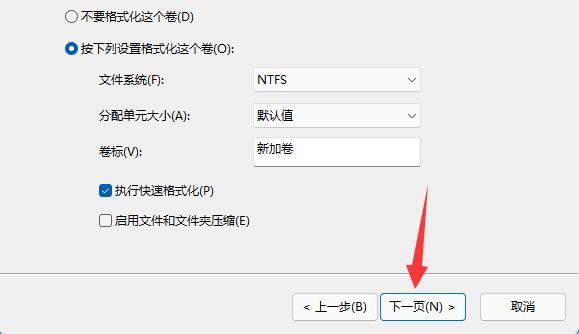
9、最后点击完成就可以创建新的分区了。
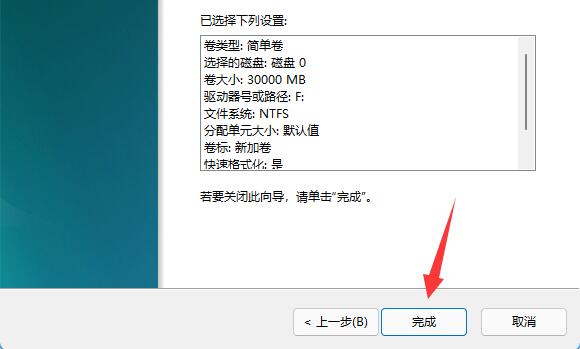
10、如果我们有不需要的分区,直接右键,点击删除卷即可。(删除会直接清空数据,没有备份的需要提前备份)。
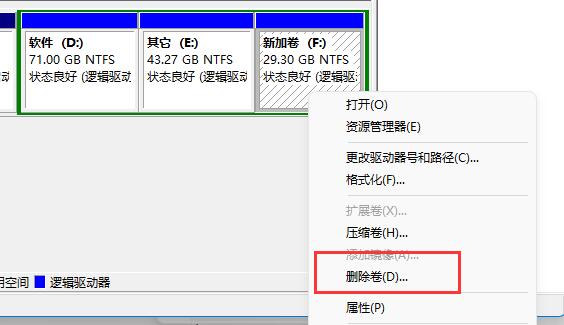
本文转载于:https://www.rjzxw.com/wx/wx_dn2.php?id=9505 如有侵犯,请联系admin@zhengruan.com删除
产品推荐
-

售后无忧
立即购买>- DAEMON Tools Lite 10【序列号终身授权 + 中文版 + Win】
-
¥150.00
office旗舰店
-

售后无忧
立即购买>- DAEMON Tools Ultra 5【序列号终身授权 + 中文版 + Win】
-
¥198.00
office旗舰店
-

售后无忧
立即购买>- DAEMON Tools Pro 8【序列号终身授权 + 中文版 + Win】
-
¥189.00
office旗舰店
-

售后无忧
立即购买>- CorelDRAW X8 简体中文【标准版 + Win】
-
¥1788.00
office旗舰店
-
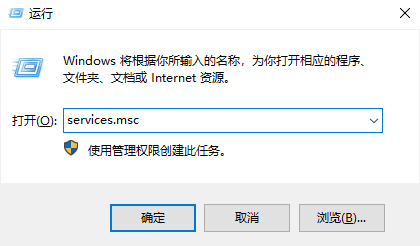 正版软件
正版软件
- 如何解决无法关闭Win11的安全防护问题
- 在win11系统中,安全防护功能是默认开启的,能够很好的保护系统安全,而很多用户在使用过程中有问题,想要关闭此功能却失败,面对这个情况不知道应该如何操作,有两种方法能够解决此问题成功关闭安全防护功能,接下来就让我们一起来看看详细的操作步骤,希望今天win11教程带来的内容能够帮助更多人解决问题。解决方法如下:方法一:1、win+R快捷键开启运行,输入services.msc回车打开。3、然后在打开的窗口中,将启动类型设置为禁用。2、进入到新界面后,将HKEY_LOCAL_MACHINESOFTWAREPo
- 12分钟前 win11 安全防护 0
-
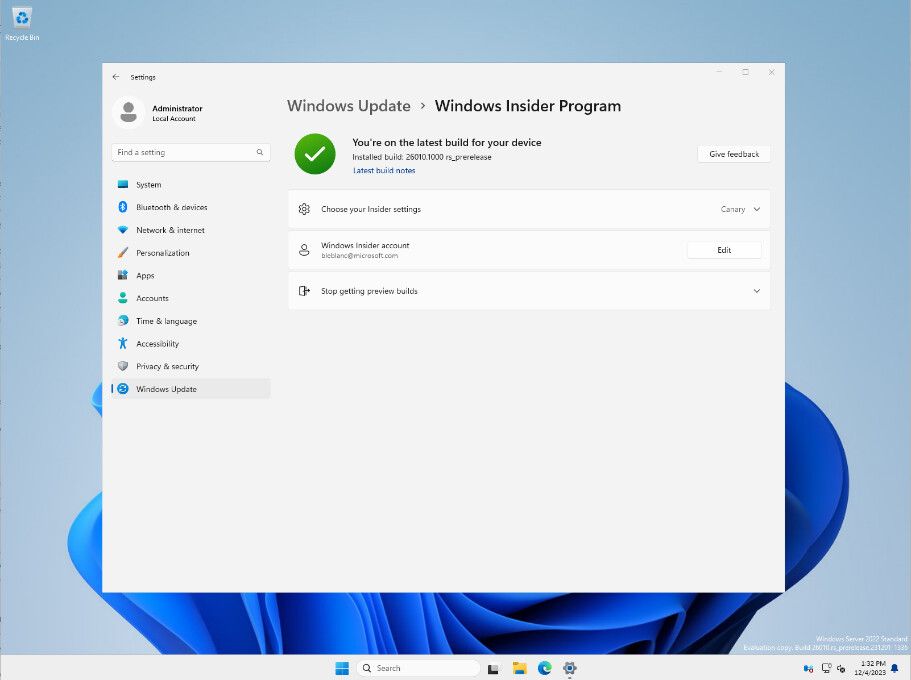 正版软件
正版软件
- Windows Server 26063 预览版更新发布:新增壁纸、引入 WinGet 命令
- IT之家2月23日消息,微软今天面向桌面端发布Windows11Build26063预览版更新之外,还更新推出了WindowsServerBuild26063预览版更新。作为下一个WindowsServer长期服务通道(LTSC)的最新预览版,WindowsServerBuild26063提供了数据中心版和标准版的桌面体验和服务器核心安装选项。此版本还包括容器主机的年度通道和Azure版本,专为虚拟机评估而设计。IT之家附上新预览版主要内容如下:WindowsServerFlighting如果你已经注册W
- 22分钟前 Windows Server 预览版 0
-
 正版软件
正版软件
- 如何在支付宝查询快递单号
- 在更多页面的我的快递中选择更多,选择授权管理添加快递收货人的手机号,回到我的快递选择查看即可。教程适用型号:iPhone13系统:IOS15.3版本:支付宝10.2.62解析1首先打开支付宝,在首页中点击更多选项。2接着在弹出的更多页面中点击我的快递。3然后在我的快递页面中点击更多。4接下来在弹出页面中选择授权管理,添加快递收货人的手机号。5最后回到我的快递,选择要查看的快递进入即可查看快递单号。补充:快递单号是什么1快递运单号是快件包裹的独一无二标志编码,包括了收货人的快递包裹的详细资料,通常由数字和字
- 32分钟前 查询 快递单号 0
-
 正版软件
正版软件
- 如何清理电脑C盘上的无用文件
- 在系统的存储中选择并删除文件即可。教程适用型号:联想AIO520C系统:Windows10专业版解析1首先进入电脑设置页面,找到并点击系统。2点击左侧菜单栏中的存储后,再点击临时文件。3勾选要删除的文件后,点击左上方的删除文件即可。补充:如何深度清理c盘空间1进入此电脑页面,找到并单击C盘。2在弹出的菜单栏中点击属性,再点击磁盘清理。3勾选要清理的文件后,点击删除即可。总结/注意事项我们也可以通过卸载C盘中的无用程序进行清理。
- 52分钟前 c盘 清理电脑 0
-
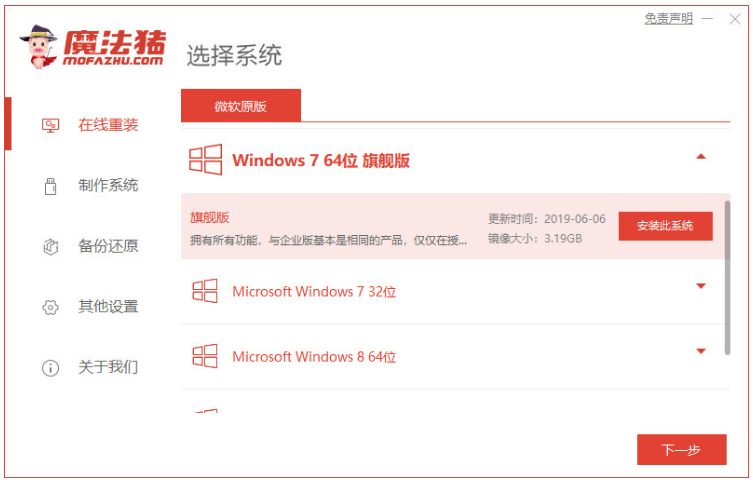 正版软件
正版软件
- 迅速为Win7系统重新安装
- 重装Windows7系统是一个相对复杂的过程,可能需要一定的技术知识。下面手把手教大家快速重装系统win7方法,一起往下看。工具/原料:系统版本:windows7系统品牌型号:华为matebook13软件版本:魔法猪一键重装系统v2290+小鱼一键重装系统v2290方法/步骤:方法一:魔法猪在线一键重装系统win71、快速重装系统win7方法,首先下载安装魔法猪一键重装系统软件并打开,选择需要安装的win7系统,点击下一步。2、正在开始下载系统镜像文件及驱动设备等等。3、系统安装完成之后,点击立即重启。4
- 1小时前 09:00 如何快速重装系统 0
最新发布
-
 1
1
- KeyShot支持的文件格式一览
- 1786天前
-
 2
2
- 优动漫PAINT试用版和完整版区别介绍
- 1826天前
-
 3
3
- CDR高版本转换为低版本
- 1971天前
-
 4
4
- 优动漫导入ps图层的方法教程
- 1825天前
-
 5
5
- ZBrush雕刻衣服以及调整方法教程
- 1821天前
-
 6
6
- 修改Xshell默认存储路径的方法教程
- 1837天前
-
 7
7
- Overture设置一个音轨两个声部的操作教程
- 1815天前
-
 8
8
- PhotoZoom Pro功能和系统要求简介
- 1991天前
-
 9
9
- CorelDRAW添加移动和关闭调色板操作方法
- 1864天前
相关推荐
热门关注
-

- Xshell 6 简体中文
- ¥899.00-¥1149.00
-

- DaVinci Resolve Studio 16 简体中文
- ¥2550.00-¥2550.00
-

- Camtasia 2019 简体中文
- ¥689.00-¥689.00
-

- Luminar 3 简体中文
- ¥288.00-¥288.00
-

- Apowersoft 录屏王 简体中文
- ¥129.00-¥339.00