Win11怎么找回主文件夹?Win11找回主文件夹的教程
 发布于2025-05-05 阅读(0)
发布于2025-05-05 阅读(0)
扫一扫,手机访问
Win11怎么找回主文件夹?方法很简单的,用户们可以直接的在桌面空白处点击右键,然后新建文本文档,直接将下列的代码复制到文本文档里,之后按着下列的步骤来进行设置就可以了。下面就让本站来为用户们来仔细的介绍一下Win11找回主文件夹的方法吧。
Win11找回主文件夹的方法
1、桌面空白处,点击【右键】,在打开的菜单项中,选择【新建 - 文本文档】。
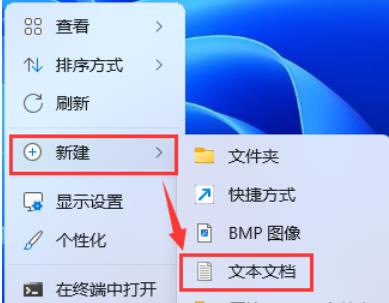
2、新建 文本文档窗口,输入以下代码:
Windows Registry Editor Version 5.00[HKEY_LOCAL_MACHINESOFTWAREMicrosoftWindowsCurrentVersionExplorerDesktopNameSpace_36354489{f874310e-b6b7-47dc-bc84-b9e6b38f5903}]
@=CLSID_MSGraphHomeFolder
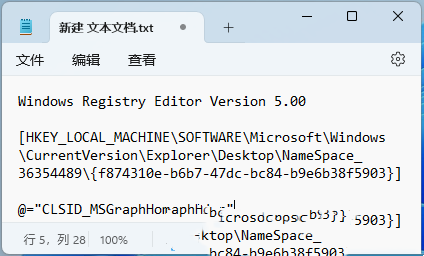
3、接着点击左上角的【文件】,在打开的下拉项中,选择【另存为】,或者按键盘上的【 Ctrl + Shift + S 】快捷键也可以。
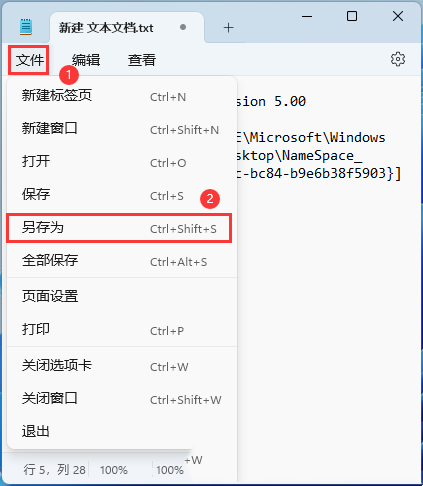
4、另存为窗口,注意三个地方:
1)文件另存为的路径
2)文件名填入以【.reg】结尾的名称,保存类型选择【所有文件】
3)编码选择【ANSI】
最后点击【保存】。
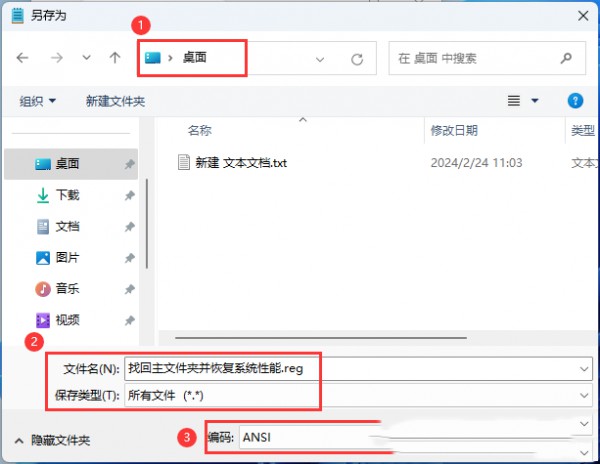
5、双击刚才以.reg结尾的文件,在打开的用户账户控制窗口,你要允许此应用对你的设备进行更改吗?点击【是】。
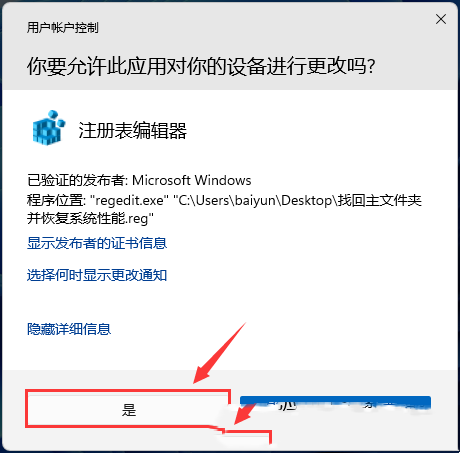
6、注册表编辑器警告弹窗,点击【是】。
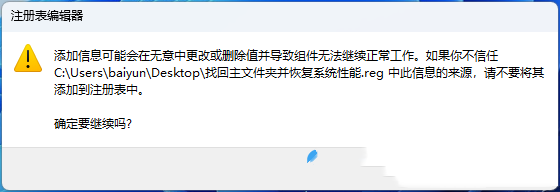
7、这时候,包含的项和值已成功添加到注册表中,点击【确定】。
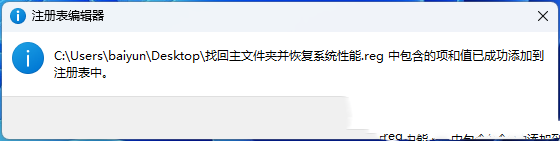
8、最后,资源管理器中的主文件夹就已经找回来了。
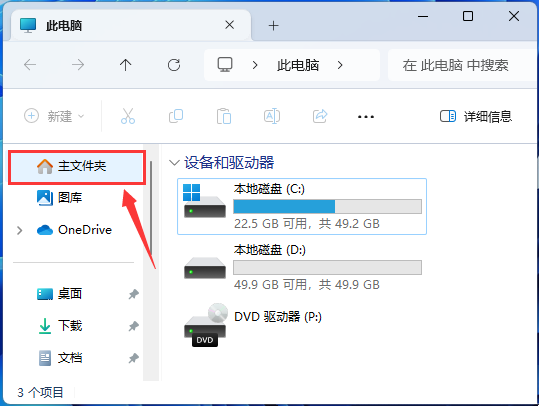
产品推荐
-

售后无忧
立即购买>- DAEMON Tools Lite 10【序列号终身授权 + 中文版 + Win】
-
¥150.00
office旗舰店
-

售后无忧
立即购买>- DAEMON Tools Ultra 5【序列号终身授权 + 中文版 + Win】
-
¥198.00
office旗舰店
-

售后无忧
立即购买>- DAEMON Tools Pro 8【序列号终身授权 + 中文版 + Win】
-
¥189.00
office旗舰店
-

售后无忧
立即购买>- CorelDRAW X8 简体中文【标准版 + Win】
-
¥1788.00
office旗舰店
-
 正版软件
正版软件
- 如何检查Linux中数据磁盘的挂载位置
- 要查看Linux系统中数据盘的挂载点,可以按照以下步骤进行:打开终端窗口,输入以下命令来查看系统中已挂载的磁盘和分区信息:df-h在显示的结果中,找到你想要查看的数据盘的挂载点。通常挂载点的路径类似于/mnt/data或者/mnt/sdb1等。如果想要查看数据盘的详细信息,可以使用以下命令来查看挂载点的具体信息:mount|grep/mnt/data其中/mnt/data应替换为你要查看的数据盘的挂载点路径。通过以上步骤,你可以轻松查看Linux系统中数据盘的挂载点。向AI问一下细节
- 7分钟前 查看 挂载 mnt 0
-
 正版软件
正版软件
- 如何调整Ubuntu启动顺序
- 打开配置文件后,会看到GRUB_DEFAULT参数,它用来指定默认启动项的编号。你可以根据需求将其更改为想要设置的启动项编号。如果想要将默认启动项设为第一个启动项,只需将其修改为0即可。保存更改并关闭编辑器,然后运行以下命令来更新grub配置文件:
- 22分钟前 配置文件 grub 启动项 0
-
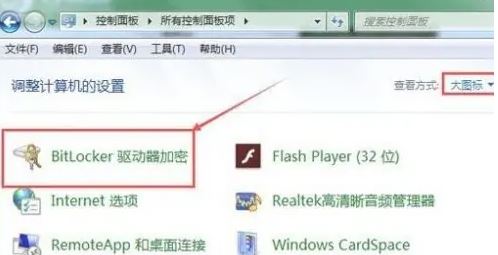 正版软件
正版软件
- 如何取消Win10的磁盘加密
- 想必很多的用户都对win10磁盘进行了加密,于是这些用户就想要了解一下win10磁盘怎么进行解密呢?那就一起来文中看看不同的解密方式吧。win10磁盘加密怎么解除答:总共有3种不同的方法。1、控制面板用户前往控制面板,在控制面板中点击系统和安全。然后找到BitLocker驱动器加密选项,然后选择解除加密的硬盘。接着点击关闭BitLocker,然后选择驱动器,等待进度条完成即可。2、通过代码解除用户在cmd中输入manage-bde-status用以查看硬盘的加密状态。此时硬盘如果已经经过加密,用户输入ma
- 42分钟前 win10 磁盘加密 0
-
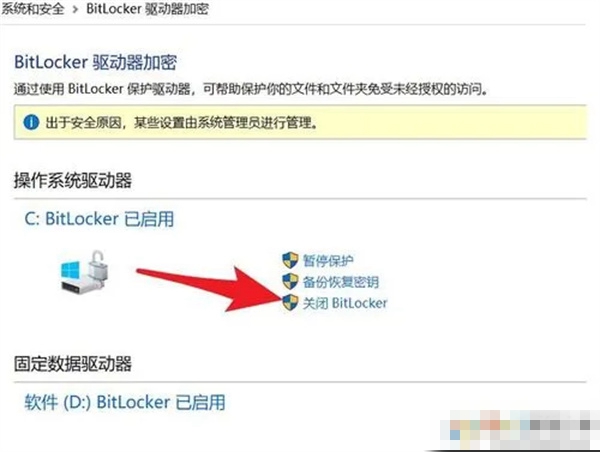 正版软件
正版软件
- 如何解密已经加密的Win10磁盘BitLocker
- 想必很多的用户都在使用bitlocker这个软件来对硬盘进行加密,但是有部分的用户想要了解一下怎么加密之后解密,那就一起来看看具体的解密方法吧。win10磁盘bitlocker已加密如何解密1、使用恢复密钥。用户应该在使用Bitlocker加密时创建了恢复密钥。在windows资源管理器中右键单击加密的硬盘。选择管理,输入恢复密钥来进行解锁。2、使用密码重置硬盘用户如果时创建密码重置盘。可以前往资源管理器中,右键单击硬盘,然后选择我忘记了密码。最后按照当时留下的提示创建密码重置盘。3、使用嵌套Bitloc
- 57分钟前 win10 0
-
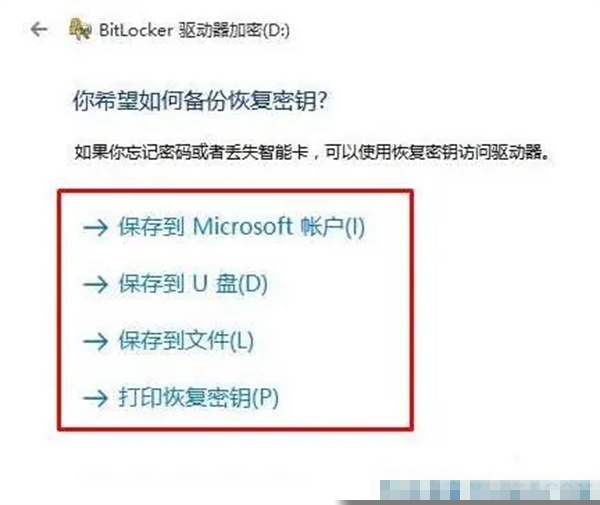 正版软件
正版软件
- 如何在Windows 10上加密磁盘而不影响系统
- 在win10系统中有个磁盘加密,在磁盘加密之后是无法进行重装系统的,于是就有用户想要了解一下解密之后怎么重装系统,那就一起来看看具体的操作方式吧。win10磁盘加密无法做系统怎么办1、用户需要将BitLocker这个软件解锁,这样才能方便的进行访问。2、在解锁之后,用户最好还要关闭这个软件。3、前往控制面板中的系统和安全中即可找到BitLocker。4、然后找到加密的硬盘分区,点击关闭按钮。5、在点击关闭之后按照提示进行确定之后即可关闭。6、在确定BitLocker这个软件已经解锁并且关闭之后,即可重装系
- 1小时前 18:44 win10 磁盘加密 0
最新发布
-
 1
1
- KeyShot支持的文件格式一览
- 1789天前
-
 2
2
- 优动漫PAINT试用版和完整版区别介绍
- 1829天前
-
 3
3
- CDR高版本转换为低版本
- 1974天前
-
 4
4
- 优动漫导入ps图层的方法教程
- 1828天前
-
 5
5
- ZBrush雕刻衣服以及调整方法教程
- 1824天前
-
 6
6
- 修改Xshell默认存储路径的方法教程
- 1840天前
-
 7
7
- Overture设置一个音轨两个声部的操作教程
- 1818天前
-
 8
8
- PhotoZoom Pro功能和系统要求简介
- 1994天前
-
 9
9
- CorelDRAW添加移动和关闭调色板操作方法
- 1867天前
相关推荐
热门关注
-

- Xshell 6 简体中文
- ¥899.00-¥1149.00
-

- DaVinci Resolve Studio 16 简体中文
- ¥2550.00-¥2550.00
-

- Camtasia 2019 简体中文
- ¥689.00-¥689.00
-

- Luminar 3 简体中文
- ¥288.00-¥288.00
-

- Apowersoft 录屏王 简体中文
- ¥129.00-¥339.00