如何调整Win10中WindowsApps文件夹的访问权限
 发布于2025-05-06 阅读(0)
发布于2025-05-06 阅读(0)
扫一扫,手机访问
Win10怎么更改WindowsApps文件夹访问权限?下面小编就讲解了Win10更改WindowsApps文件夹访问权限的方法,有需要的小伙伴赶紧来看一下吧,相信对大家一定会有所帮助哦。
Win10更改WindowsApps文件夹访问权限的方法
1、首先右击“WindowsApps”文件夹,在弹出的菜单栏点击打开“属性”,如下图所示。
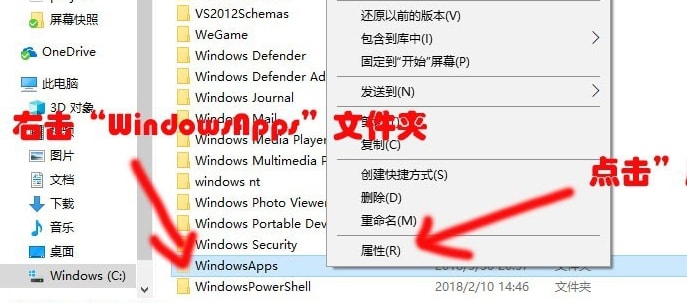
2、然后在“WindowsApps属性”下,将上方选项卡切换到“安全”,再点击“高级”,如下图所示。
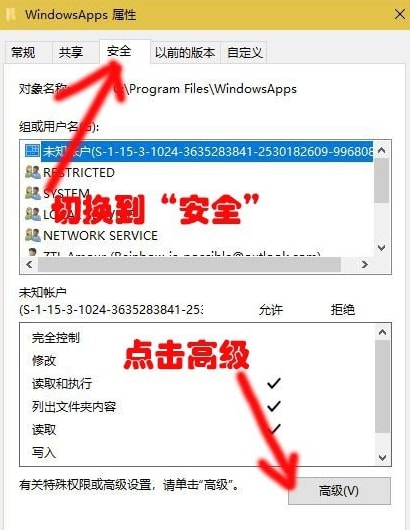
3、接着在“WindowsApps的高级安全设置”窗口下,点击“更改”,如下图所示。
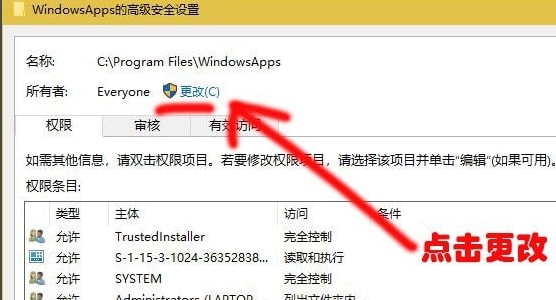
4、之后在“选择用户或组”窗口下,输入“Everyone”后,点击“确定”即可,如下图所示。
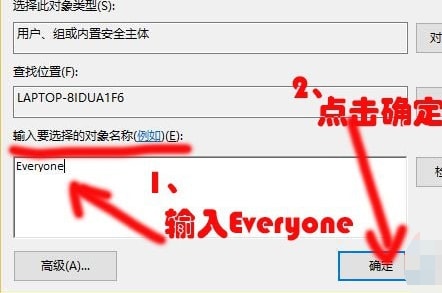
5、在“WindowsApps的高级安全设置”窗口下,勾选“替换子容器和对象的所有者”后,点击“确定”,如下图所示。
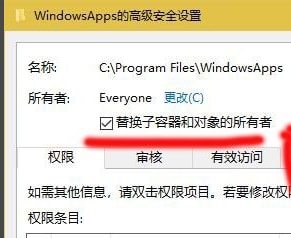
6、最后会弹出一个“Windows安全”窗口,等待“更改所有权”更改完毕,最后再点击确定即可,如下图所示。
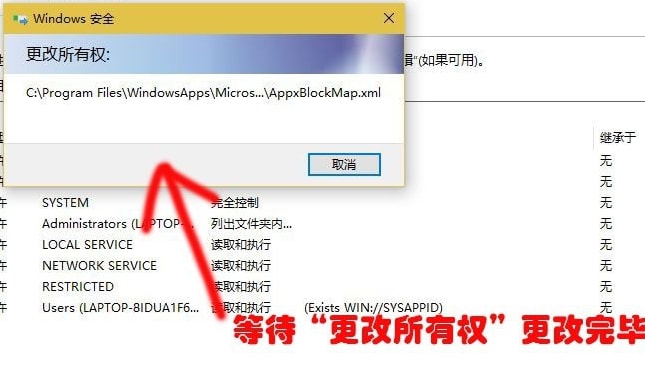
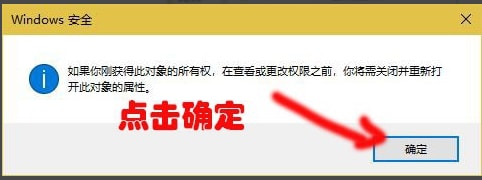
本文转载于:https://www.jb51.net/os/win10/922287.html 如有侵犯,请联系admin@zhengruan.com删除
产品推荐
-

售后无忧
立即购买>- DAEMON Tools Lite 10【序列号终身授权 + 中文版 + Win】
-
¥150.00
office旗舰店
-

售后无忧
立即购买>- DAEMON Tools Ultra 5【序列号终身授权 + 中文版 + Win】
-
¥198.00
office旗舰店
-

售后无忧
立即购买>- DAEMON Tools Pro 8【序列号终身授权 + 中文版 + Win】
-
¥189.00
office旗舰店
-

售后无忧
立即购买>- CorelDRAW X8 简体中文【标准版 + Win】
-
¥1788.00
office旗舰店
-
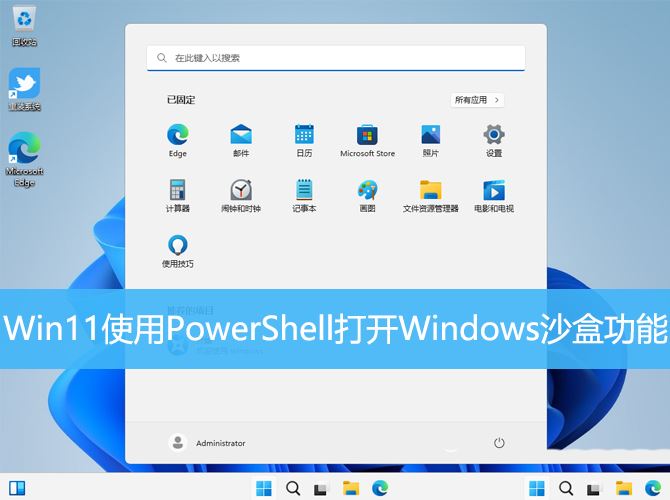 正版软件
正版软件
- Win11中利用PowerShell打开Windows沙盒的方法
- Win11系统的Windows沙盒功能,可以让用户在安全的环境中运行不信任的应用程序,以防止系统受到恶意软件的侵害,本文将介绍如何使用PowerShell来打开Windows沙盒功能。什么叫沙盒?简单的说,沙盒便是一个封闭式的自然环境,手机软件在这其中运作不容易对外界导致其他危害。Win10中也内置了沙盒自然环境供客户应用。沙盒自然环境实际上并不只对程序猿程序调试有效,普通用户应用沙盒还可以让我们的电脑上多一层确保。从在网上下载的程序流程,大家想要却无法验证是不是存有木马程序时,能够将其放进沙盒中运作,假
- 3分钟前 沙盒 win11 0
-
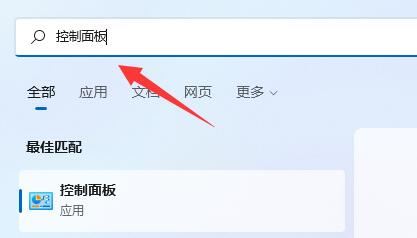 正版软件
正版软件
- 解决和分析Win11的内存泄漏问题
- 最近不少使用win11系统的小伙伴,发现自己电脑桌面窗口占用的内存非常的大,同时还出现了比较严重的内存泄露,就会导致其他的程序运行卡顿不流畅,针对这个问题,我们应该用户什么方法来解决呢?我们打开电脑的控制面板,点击选择电源按钮的功能,取消勾选启用快速启动选项即可,重新启动电脑就能解决问题呀,也可能是显卡驱动程序出现问题了,重新下载驱动程序就好了。内存泄露的原因:内存泄漏是由于错误的内存分配导致计算机程序中的资源错位。当未使用的RAM位置仍未释放时,就会发生这种情况。不要将内存泄漏与空间泄漏或内存使用率高相
- 18分钟前 win11 内存泄露 0
-
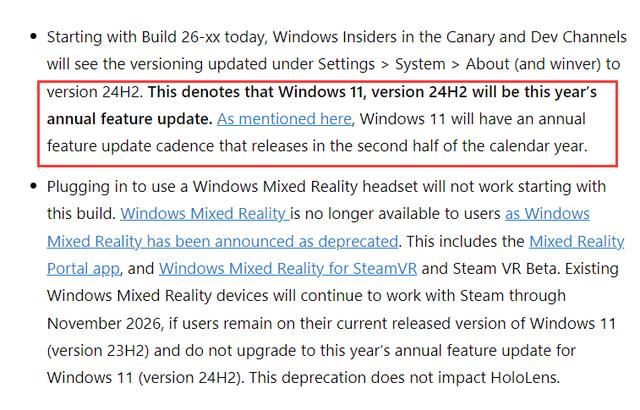 正版软件
正版软件
- Win11 24H2发布时间及Win11 24H2更新问题解决汇总
- Win1124H2什么时候发布?Windows1124H2将于6月开启预装(OEM),9月正式向现有Windows11用户大规模推送。Windows1124H2将支持下一代AIPC,部分AIPC最早将于6月开始预装24H2版本。爆料者在组策略“EnableDelegatedManagedServiceAccountlogons”(启用授权托管服务账户登录)中,发现提及“Windows11Version24H2”,不过这并不排除是微软官方笔误的可能。微软计划2
- 43分钟前 win11 更新失败 24H2 0
-
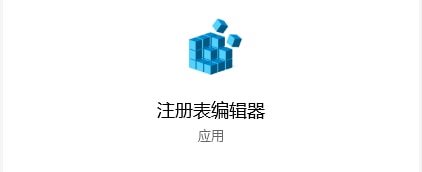 正版软件
正版软件
- 如何关闭Win10系统的延迟启动功能
- 很多小伙伴还不了解Win10系统怎么禁用延迟启动,所以下面小编就带来了Win10系统禁用延迟启动的方法,有需要的小伙伴赶紧来看一下吧。Win10系统禁用延迟启动的方法1、首先,打开“开始菜单”,并输入“注册表编辑器”搜索并打开注册表,如图所示。2、然后,在注册表里面定位到“HKEY_CURRENT_USERSoftwareMicrosoftWindowsCurrentVersionExplorer”,如图所示。3、接着,右键&ldqu
- 58分钟前 win10 禁用延迟启动 0
-
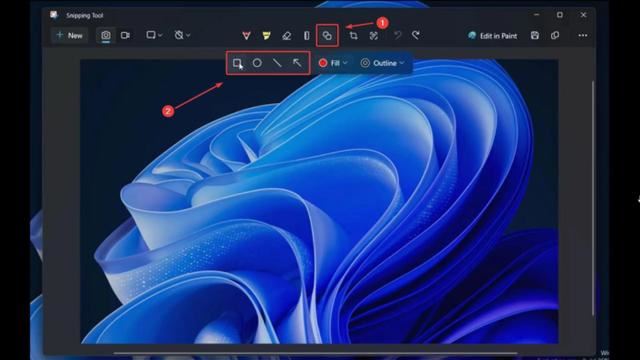 正版软件
正版软件
- Windows 11截图工具更新:新增自由选取截图功能及使用说明
- Windows11的SnippingTool截图工具近日迎来了更新(版本号11.2312.33.0),新增了添加形状到截图的功能。现在,用户可以在SnippingTool内直接为截图添加各种形状,包括圆形、方形、三角形等,未来可能还会有更多形状加入。这些新增的形状选项位于SnippingTool工具栏的专属“形状”类别中。注意到,目前只有Windows11的用户才能使用这项新功能,Windows10的版本暂时还没有更新。要想体验这个新功能,只需在搜索栏中输入SnippingTool
- 1小时前 07:44 截图工具 win11 任意截图 0
最新发布
-
 1
1
- KeyShot支持的文件格式一览
- 1790天前
-
 2
2
- 优动漫PAINT试用版和完整版区别介绍
- 1830天前
-
 3
3
- CDR高版本转换为低版本
- 1975天前
-
 4
4
- 优动漫导入ps图层的方法教程
- 1829天前
-
 5
5
- ZBrush雕刻衣服以及调整方法教程
- 1825天前
-
 6
6
- 修改Xshell默认存储路径的方法教程
- 1841天前
-
 7
7
- Overture设置一个音轨两个声部的操作教程
- 1819天前
-
 8
8
- PhotoZoom Pro功能和系统要求简介
- 1995天前
-
 9
9
- CorelDRAW添加移动和关闭调色板操作方法
- 1868天前
相关推荐
热门关注
-

- Xshell 6 简体中文
- ¥899.00-¥1149.00
-

- DaVinci Resolve Studio 16 简体中文
- ¥2550.00-¥2550.00
-

- Camtasia 2019 简体中文
- ¥689.00-¥689.00
-

- Luminar 3 简体中文
- ¥288.00-¥288.00
-

- Apowersoft 录屏王 简体中文
- ¥129.00-¥339.00