Win10设备如何创建wifi热点?Win10笔记本设置wifi热点的方法
 发布于2025-05-06 阅读(0)
发布于2025-05-06 阅读(0)
扫一扫,手机访问
在本文中,我们将介绍如何在Win10笔记本电脑上设置wifi热点。随着无线网络的普及,wifi热点已经成为了人们在移动设备上分享网络连接的常用方式。通过简单的设置,你可以将你的Win10笔记本电脑变成一个便携式的wifi热点,让其他设备可以连接上你的网络进行上网。接下来,让我们一起来了解如何设置吧。
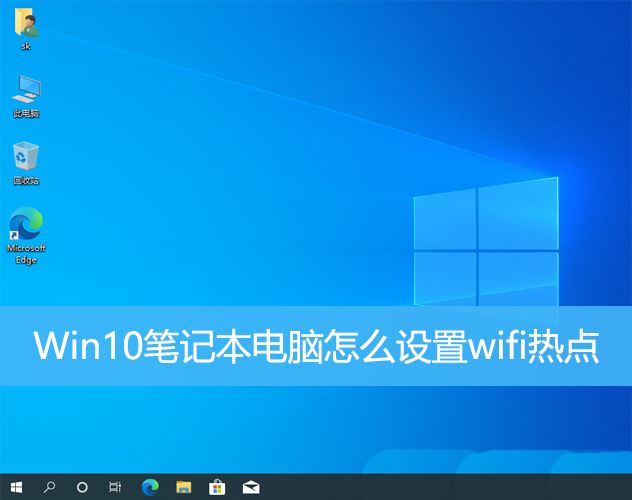
1、按【 Win + X 】组合键,或右键点击任务栏上的【Windows开始徽标】,在打开的隐藏菜单项中,选择【设置】;
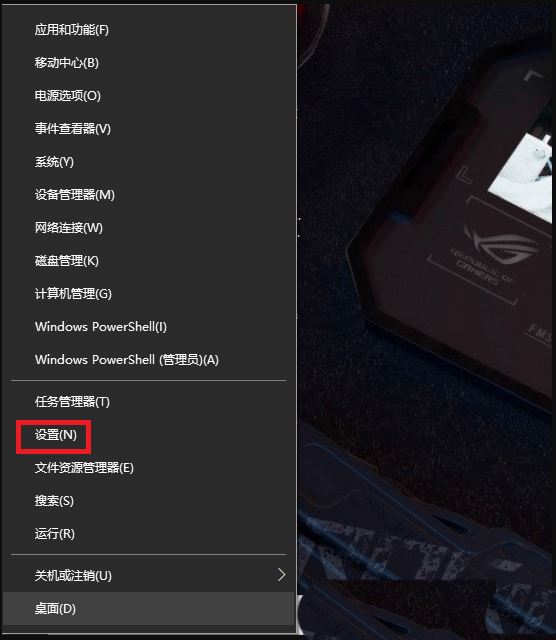
2、Windows 设置窗口,搜索框可以用来查找设置,也可以直接点击【网络和 Internet】;
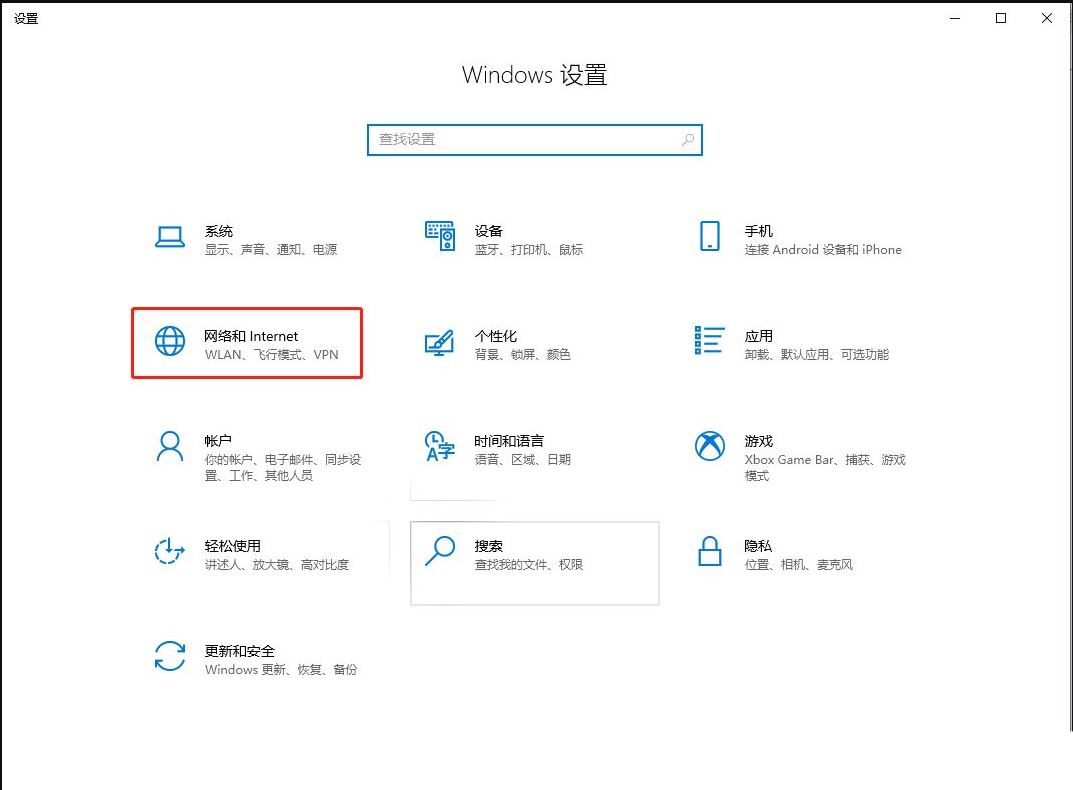
3、网络和Internet主页设置窗口,左侧点击【移动热点】,然后右侧滑动滑块,将移动热点【打开】;
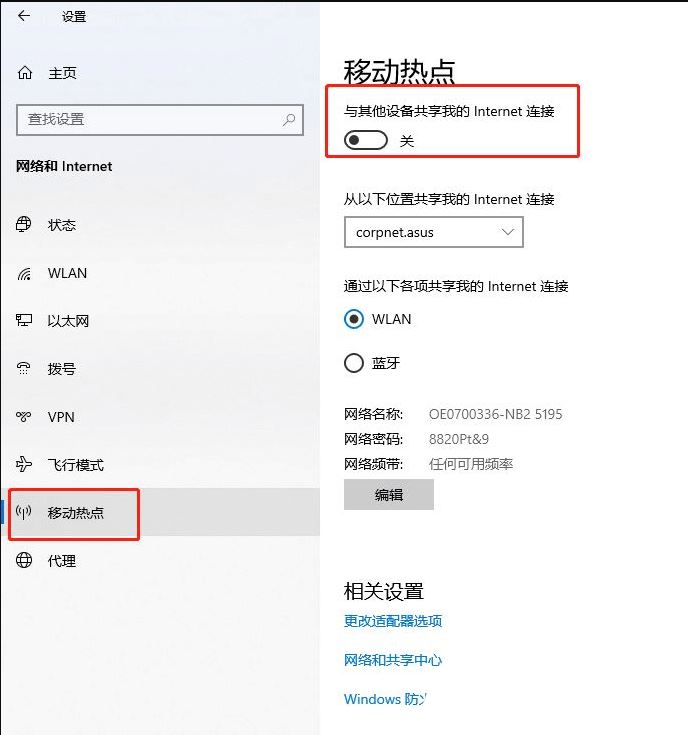
4、在选择要共享的网络连接之后,可以点击【编辑】来修改共享的网络名称、密码和频带;
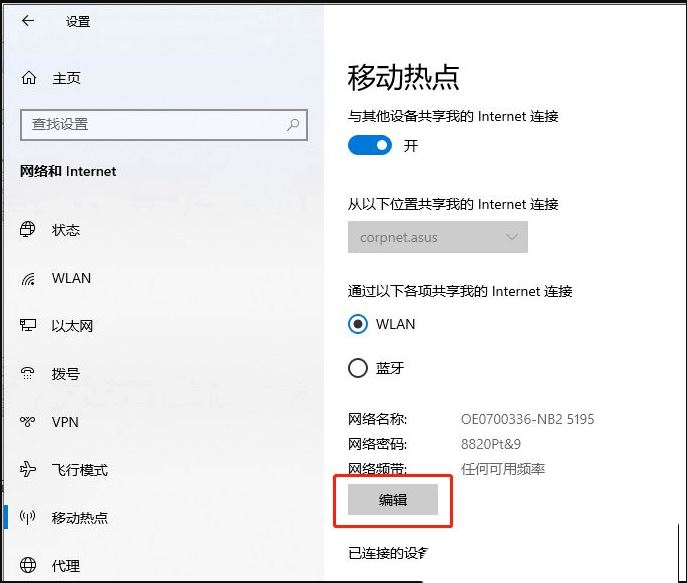
5、编辑要分享的网络名称、密码和频带;
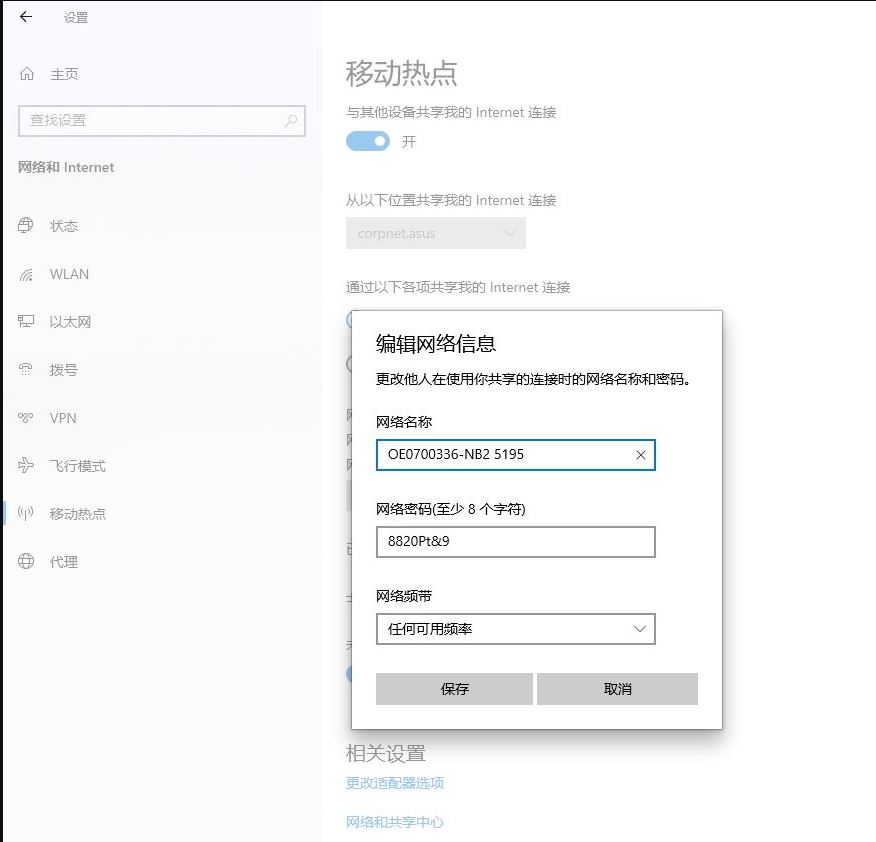
6、完成后,可以在功能页面上查看连接到此移动热点的设备;
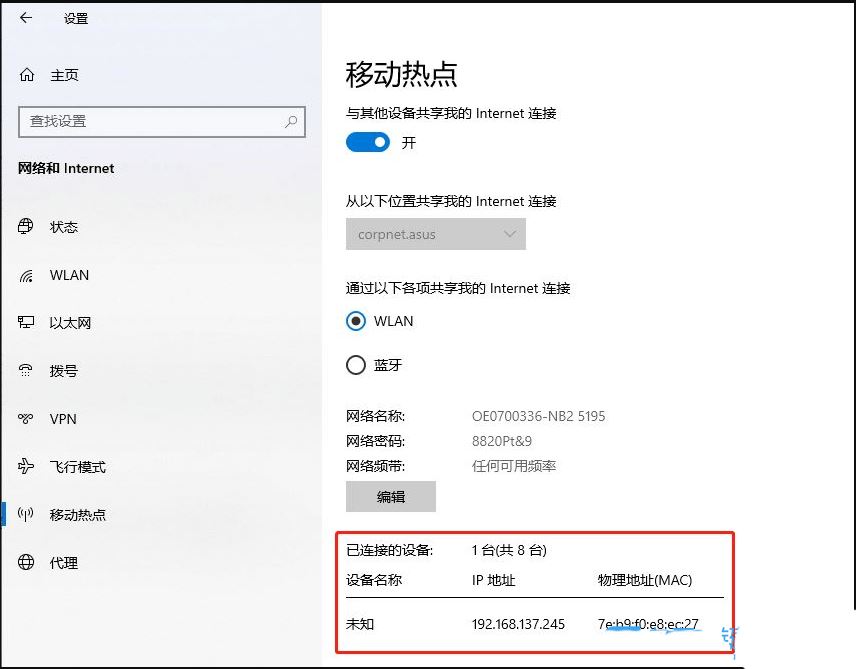
本文转载于:https://www.jb51.net/os/win10/920601.html 如有侵犯,请联系admin@zhengruan.com删除
产品推荐
-

售后无忧
立即购买>- DAEMON Tools Lite 10【序列号终身授权 + 中文版 + Win】
-
¥150.00
office旗舰店
-

售后无忧
立即购买>- DAEMON Tools Ultra 5【序列号终身授权 + 中文版 + Win】
-
¥198.00
office旗舰店
-

售后无忧
立即购买>- DAEMON Tools Pro 8【序列号终身授权 + 中文版 + Win】
-
¥189.00
office旗舰店
-

售后无忧
立即购买>- CorelDRAW X8 简体中文【标准版 + Win】
-
¥1788.00
office旗舰店
-
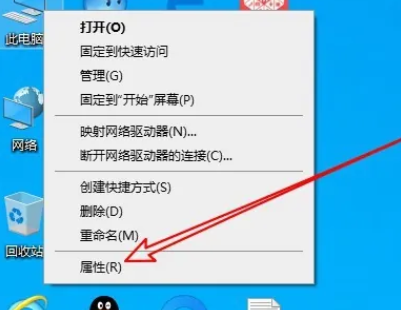 正版软件
正版软件
- 如何在Win10上进行内存故障诊断 操作步骤
- 我们win10系统中,可以对内存进行诊断对其进行调整,很多小伙伴已经诊断结束了,可是不清楚如何查看结果,我们可以通过控制面板中的Windows内存诊断来进行查看,为了方便大伙进行操作,今日的win10教程就为大伙带来详细的操作方法,接下来跟随小编一起来看看完整的操作步骤吧。win10内存诊断操作方法1、首先右击桌面上的“此电脑”,选择选项列表中的“属性”。2、进入到新的界面后,点击左上角的“控制面板主页”。3、接着将控制面板右上角的&
- 8分钟前 win10 内存诊断 0
-
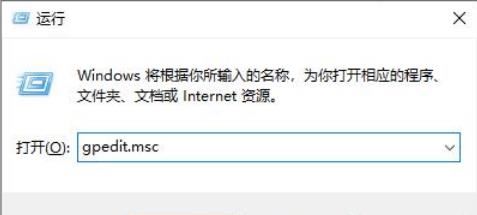 正版软件
正版软件
- 如何解决Windows 11上的exe文件属性兼容性问题
- win11exe文件属性没有兼容性怎么办?方法很简单的,用户们直接的输入gpedit.msc命令打开注册表编辑器,然后在打开计算机配置下的应用程序兼容性来进行设置就可以了。下面就让本站来为用户们来仔细的介绍一下win11exe文件属性没有兼容性的解决方法吧。win11exe文件属性没有兼容性的解决方法1、按下Win+R键打开运行,输入gpedit.msc,点击确定。2、在本地组策略编辑器窗口中,展开至“计算机配置-管理模板-Windows组件-应用程序兼容性”,在右侧找到&ldqu
- 10分钟前 兼容性 win11 exe文件 0
-
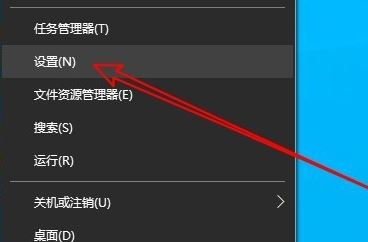 正版软件
正版软件
- 解决Win10电脑麦克风最大值为0的问题
- 麦克风可以帮助我们进行电脑声音上的一些操作,但是也有不少的用户们在询问Win10麦克风看到的最大值是0,那么这是怎么回事?用户们可以直接的点击开始按钮下的设置,然后选择系统下的图标来进行操作就可以了。下面就让本站来为用户们来仔细的介绍一下Win10麦克风看到的最大值是0怎么操作方法吧。Win10麦克风看到的最大值是0怎么操作方法1、在Windows10系统桌面,右键点击屏幕左下角的开始按钮,在弹出菜单中选择“设置”的菜单项。2、然后在打开的Windows10设置窗口中点击&ldqu
- 30分钟前 电脑 麦克风 win10 最大值 0
-
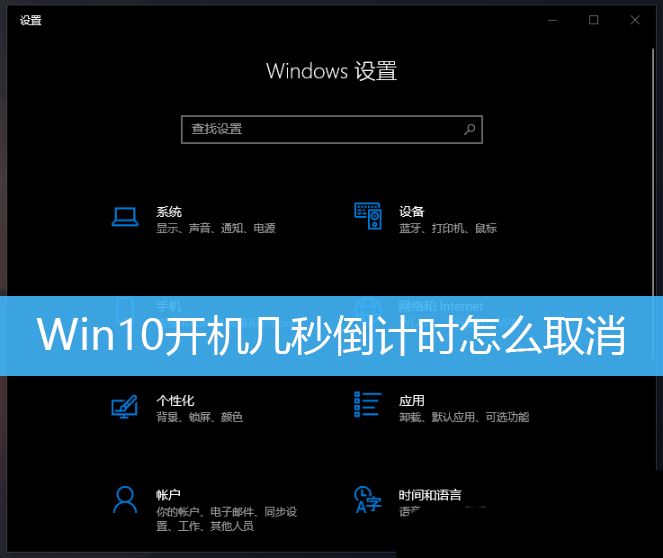 正版软件
正版软件
- 取消Win10开机倒计时的三种有效方法
- 在win10中,开机倒数默认是启用的。当我们在开机之后,会看到一个倒数计时的界面,通常是10秒的倒数。在这个时间之内,我们可以选择是否继续开机或者进行一些其它的操作。虽然开机倒数为我们的系统带来了些许便利,但在一些情况下也可能带来麻烦。想取消显示,但是不知道怎么操作,这篇文章是本站给大家带来的Win10开机几秒倒计时取消方法。了解win10开机倒数在win10中,开机倒数默认是启用的。当我们在开机之后,会看到一个倒数计时的界面,通常是10秒的倒数。在这个时间之内,我们可以选择是否继续开机或者进行一些其它的
- 40分钟前 win10 倒计时 开机 0
-
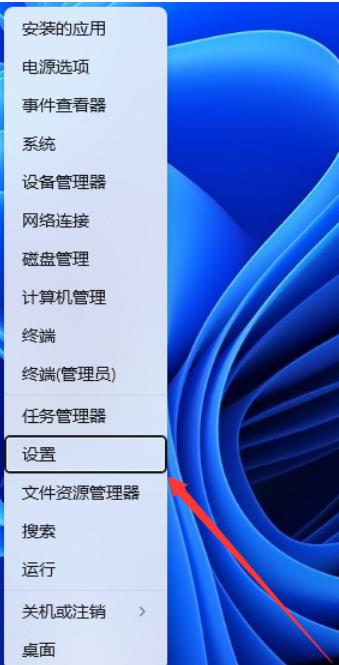 正版软件
正版软件
- Win11自带屏幕键盘弹出问题怎么处理?解决方法分享
- 不少的win11用户们在使用电脑的时候会自动弹出屏幕键盘,每次都要点击关闭,这就让很多的用户们都十分的苦恼,那么win11屏幕键盘自动弹出怎么办?用户们可以直接的点击windows开始菜单下的设置,然后选择时间和语音来进行操作就可以了。下面就让本站来为用户们来仔细的介绍一下win11屏幕键盘自动弹出问题解析吧。win11屏幕键盘自动弹出问题解析1、首先,按键盘上的【Win+X】组合键,或右键点击任务栏上的【Windows开始菜单】,在打开的菜单项中,选择【设置】。2、设置窗口,左侧边栏点击【时间和语言】,
- 50分钟前 win11 触摸键盘 屏幕键盘自动弹出 0
最新发布
-
 1
1
- KeyShot支持的文件格式一览
- 1790天前
-
 2
2
- 优动漫PAINT试用版和完整版区别介绍
- 1830天前
-
 3
3
- CDR高版本转换为低版本
- 1975天前
-
 4
4
- 优动漫导入ps图层的方法教程
- 1829天前
-
 5
5
- ZBrush雕刻衣服以及调整方法教程
- 1825天前
-
 6
6
- 修改Xshell默认存储路径的方法教程
- 1841天前
-
 7
7
- Overture设置一个音轨两个声部的操作教程
- 1819天前
-
 8
8
- PhotoZoom Pro功能和系统要求简介
- 1995天前
-
 9
9
- CorelDRAW添加移动和关闭调色板操作方法
- 1868天前
相关推荐
热门关注
-

- Xshell 6 简体中文
- ¥899.00-¥1149.00
-

- DaVinci Resolve Studio 16 简体中文
- ¥2550.00-¥2550.00
-

- Camtasia 2019 简体中文
- ¥689.00-¥689.00
-

- Luminar 3 简体中文
- ¥288.00-¥288.00
-

- Apowersoft 录屏王 简体中文
- ¥129.00-¥339.00