解决win10更新Steam时网络异常的方法
 发布于2025-05-06 阅读(0)
发布于2025-05-06 阅读(0)
扫一扫,手机访问
win10更新Steam提示网络异常怎么解决?很多小伙伴都喜欢通过Steam平台启动游戏和好友畅玩,一段时间都会更新一次软件,近期一些小伙伴出现了更新Steam显示网络异常的问题,面对这个情况不清楚要怎么解决,那么今天小编就来各位分享两种解决方法,希望本期的win10教程可以帮助大伙解决问题。
win10更新Steam显示网络异常解决方法
方法一
打开“控制面板”-“Windows Defender防火墙”-“允许程序和功能通过Windows防火墙”,然后检查公共网络和家庭网络上的steam软件。
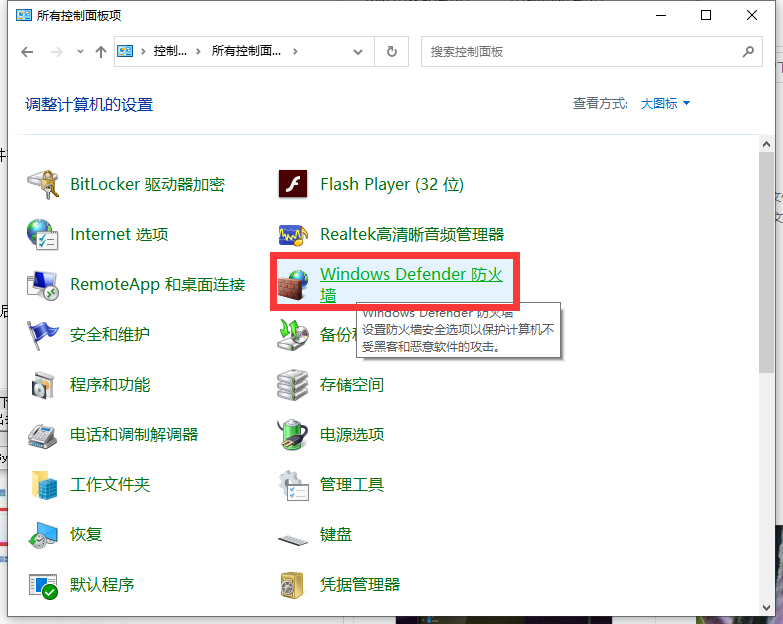
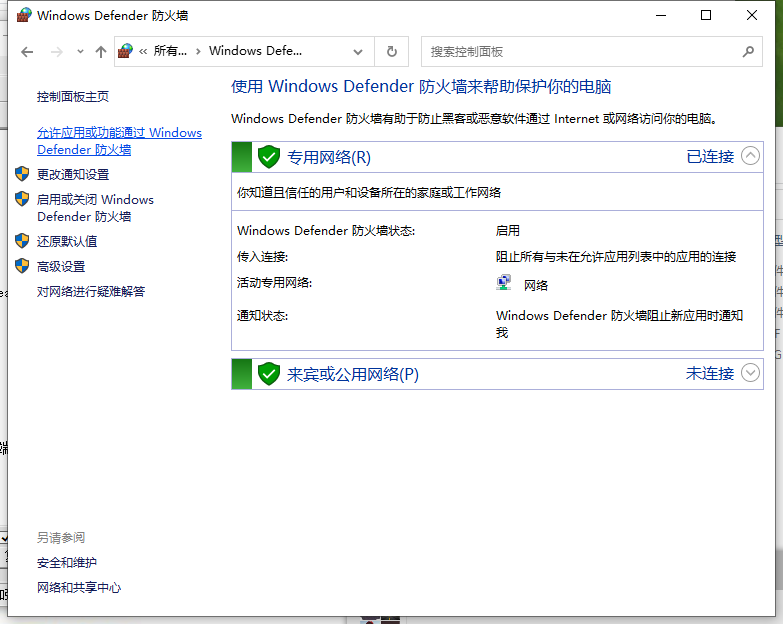
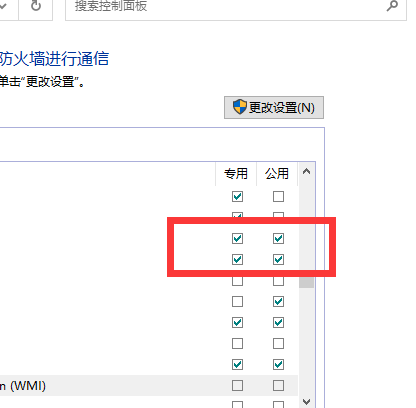
方法二
1、打开电脑控制面板,点击网络和共享中心。
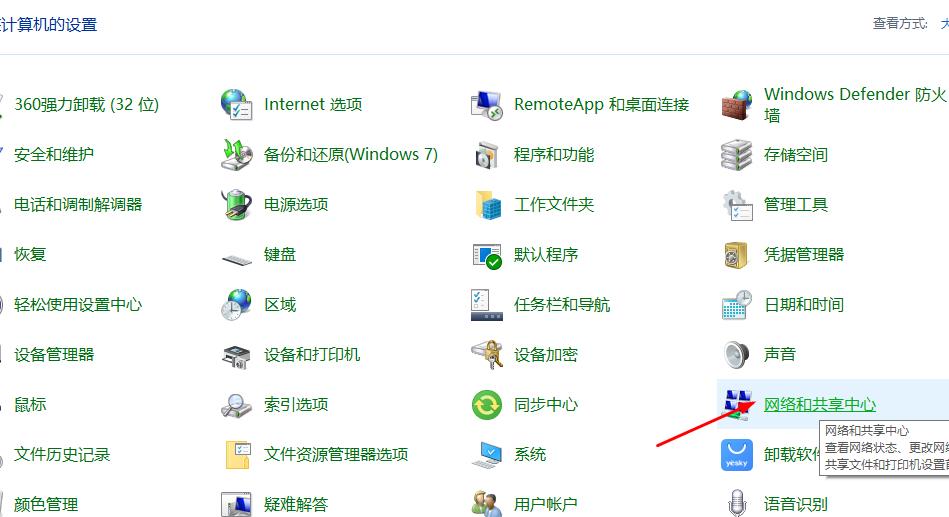
2、然后点击以太网属性。
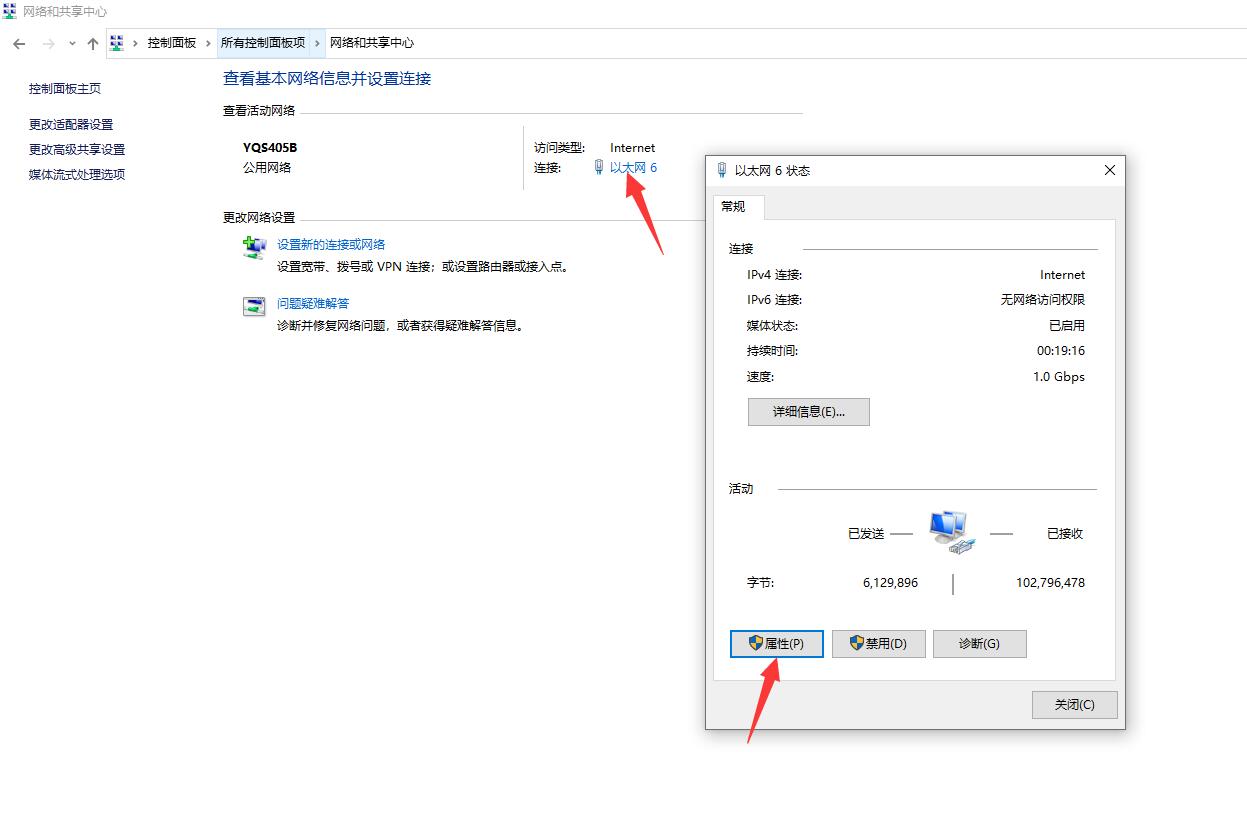
3、选择internet协议版本4,点击属性,将dns服务器设置为自动获取。
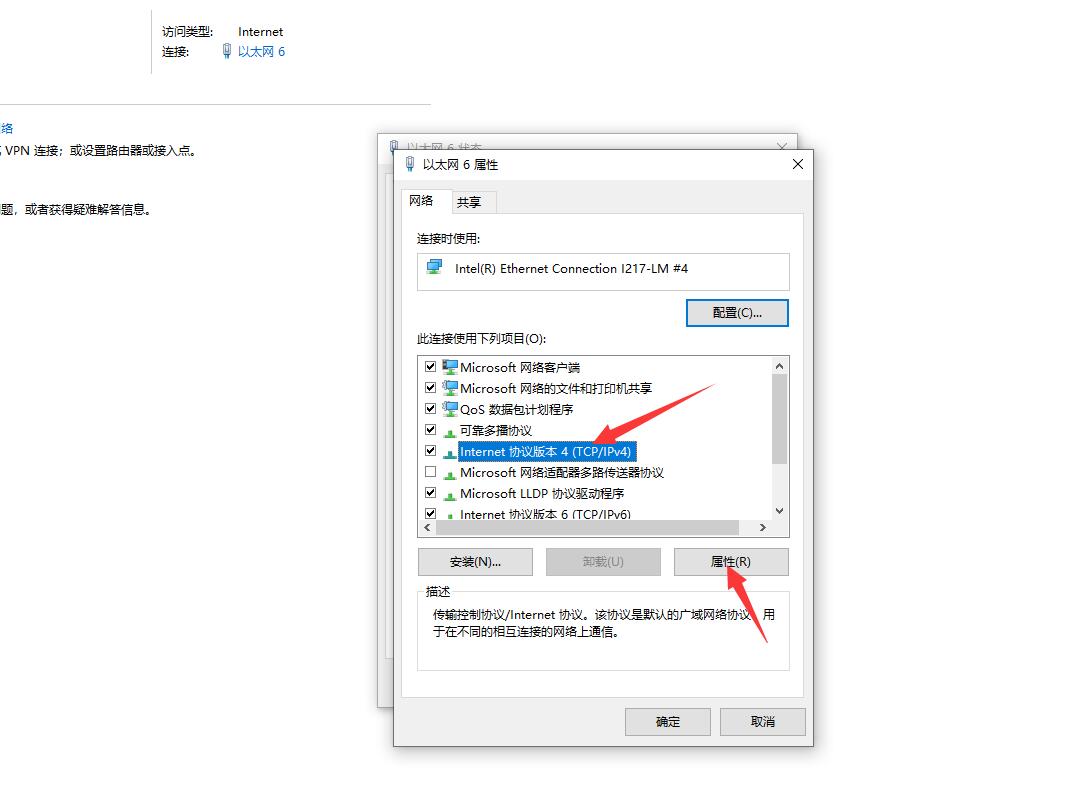
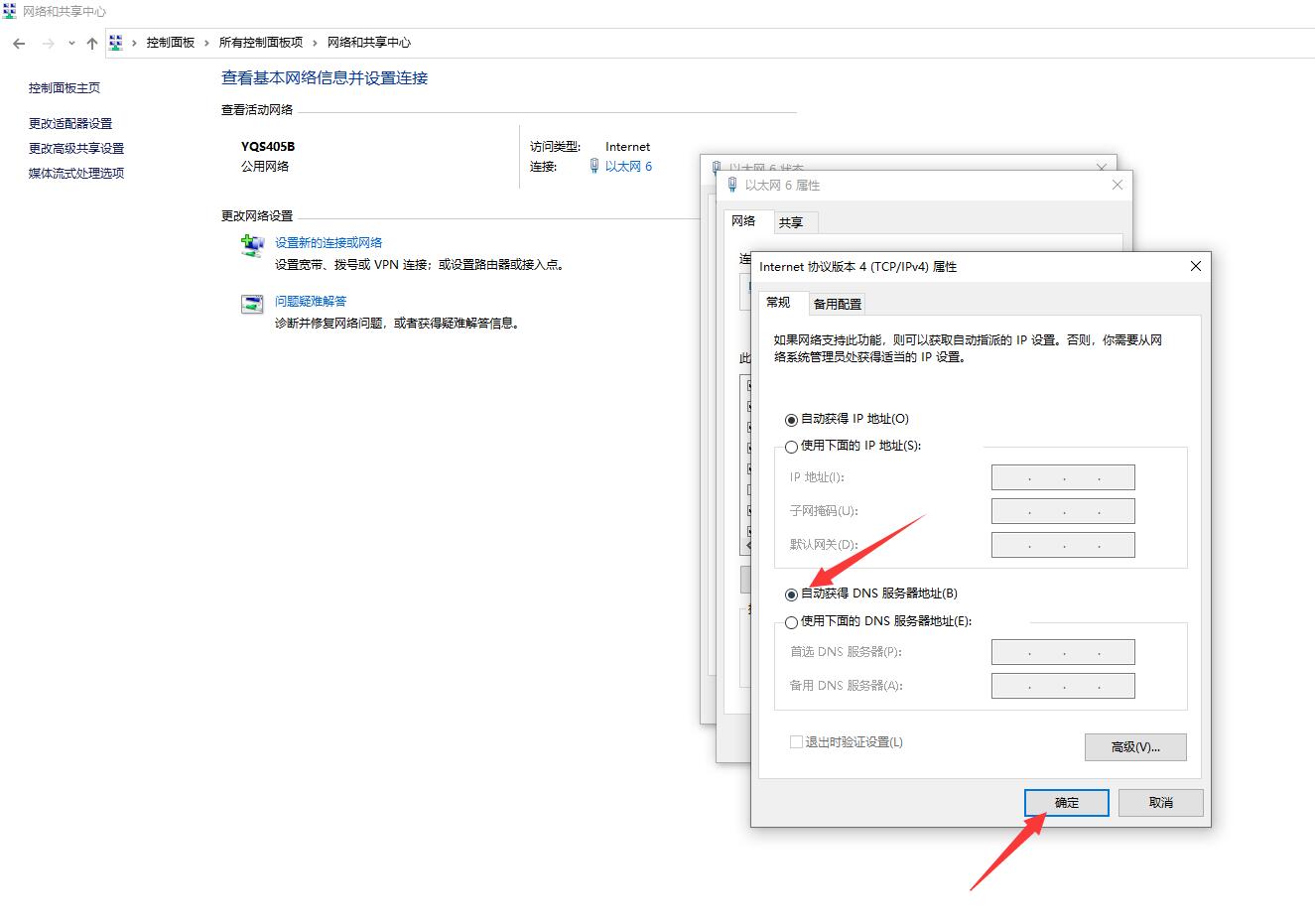
4、最后找到桌面上的steam平台图标,使用管理员权限运行,即可恢复steam的正常更新。
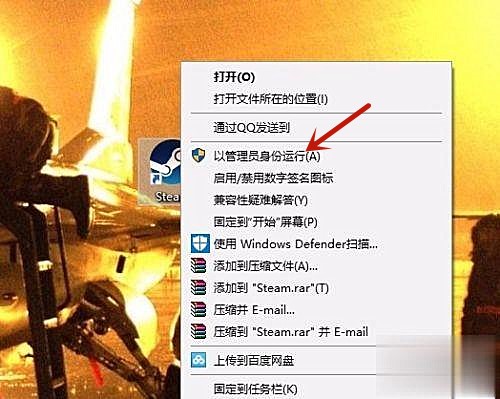
本文转载于:https://www.jb51.net/os/win10/922011.html 如有侵犯,请联系admin@zhengruan.com删除
产品推荐
-

售后无忧
立即购买>- DAEMON Tools Lite 10【序列号终身授权 + 中文版 + Win】
-
¥150.00
office旗舰店
-

售后无忧
立即购买>- DAEMON Tools Ultra 5【序列号终身授权 + 中文版 + Win】
-
¥198.00
office旗舰店
-

售后无忧
立即购买>- DAEMON Tools Pro 8【序列号终身授权 + 中文版 + Win】
-
¥189.00
office旗舰店
-

售后无忧
立即购买>- CorelDRAW X8 简体中文【标准版 + Win】
-
¥1788.00
office旗舰店
-
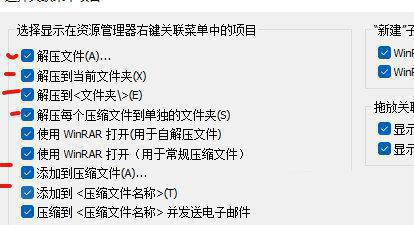 正版软件
正版软件
- win11恢复误删除的内置解压软件的方法
- 工作过程中,收到一些压缩文件或者需要压缩文件时,可以通过微软系统自带的解压软件来处理。然而一些用户不小心将win11自带解压软件删除了该怎么办?今天小编就给大家带来了详细的恢复方法,快来瞧瞧。具体方法:1、打开WINRAR文件。2、点击选项=>设置,点到集成选项,然后勾选遗留关联菜单选项。3、点击关联菜单选项,勾选红色横线标出来的几个选项。4、右键菜单又出现解压缩选项了。
- 12分钟前 win11 解压软件 0
-
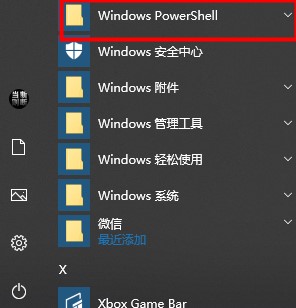 正版软件
正版软件
- 解决win10搜索框持续刷新的方法
- 我们在使用win搜索框的时候一直在转圈,不停的刷新是怎么回事?用户们可以直接的找到WindowsPowerShell文件夹,然后输入下列的指令代码就可以了。下面就让本站来为用户们来仔细的介绍一下win10搜索框一直加载问题解析吧。win10搜索框一直加载问题解析1、点击开始菜单——找到WindowsPowerShell文件夹。2、点击WindowsPowerShell文件——右击WindowsPowerShell——选择以管理员身份运
- 27分钟前 win10 搜索框刷新 搜索框加载 0
-
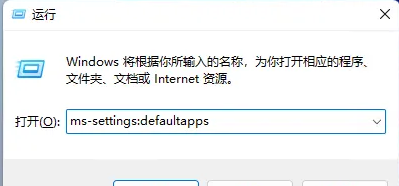 正版软件
正版软件
- 如何在Windows 11上更改PDF文件的默认打开方式
- 有用户觉得每次打开PDF文件都要选择一个打开方式很麻烦,想要将自己常用的打开方式设置为默认方式,那么win11如何设置PDF默认打开方式呢?下面小编就给大家详细介绍一下win11设置PDF默认打开方式教程,大家感兴趣的话就来看看吧。win11设置PDF默认打开方式教程1、快捷键"win+R"打开运行,输入"ms-settings:defaultapps"命令,回车打开。2、进入新界面后,在上方搜索框中输入".pdf",点击搜索图标进行搜索。3、这
- 37分钟前 PDF win11 默认打开方式 0
-
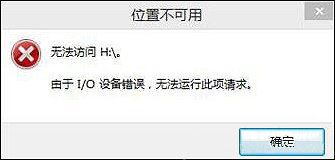 正版软件
正版软件
- Win10磁盘访问被拒绝的解决方法
- win10不能访问磁盘怎么办?很多用户会设置很多个磁盘进行使用,可能此前可以正常访问,但是突然就不能访问,就会出现设备错误的提示窗口,面对这个问题,大多数小白用户都不清楚解决方法,那么我们应该怎么解决此问题呢,今日的win10教程就带大家一起来看看解决方法吧。win10系统无法访问磁盘解决方法1、在硬盘损坏问题提示对话框上单击“确定”。2、搜索CMD,在搜索结果中右击CMD,然后选择“以管理员身份运行”。3、在命令符提示对话框中直接输入ChkdskE:/F后
- 57分钟前 win10 磁盘 无法访问 0
-
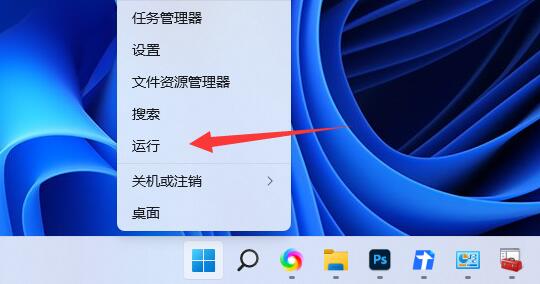 正版软件
正版软件
- win11共享提示要求输入网络凭据的解决方法
- 我们在使用win11系统的时候共享文件夹可以帮助我们快速的传输资料等等,那么win11共享提示输入网络凭据怎么办?下面用户们可以直接的打开计算机管理下的guest账户,然后勾选下列的三个选项来进行设置就可以了。下面就让本站来为用户们来仔细的介绍一下win11共享提示输入网络凭据问题解析吧。win11共享提示输入网络凭据问题解析1、首先我们右键开始菜单,打开“运行”。2、接着在其中输入“compmgmt.msc”回车运行。3、然后进入“用户&rdq
- 1小时前 20:49 win11 共享提示网络凭据 0
最新发布
-
 1
1
- KeyShot支持的文件格式一览
- 1790天前
-
 2
2
- 优动漫PAINT试用版和完整版区别介绍
- 1830天前
-
 3
3
- CDR高版本转换为低版本
- 1975天前
-
 4
4
- 优动漫导入ps图层的方法教程
- 1829天前
-
 5
5
- ZBrush雕刻衣服以及调整方法教程
- 1826天前
-
 6
6
- 修改Xshell默认存储路径的方法教程
- 1841天前
-
 7
7
- Overture设置一个音轨两个声部的操作教程
- 1819天前
-
 8
8
- PhotoZoom Pro功能和系统要求简介
- 1995天前
-
 9
9
- CorelDRAW添加移动和关闭调色板操作方法
- 1868天前
相关推荐
热门关注
-

- Xshell 6 简体中文
- ¥899.00-¥1149.00
-

- DaVinci Resolve Studio 16 简体中文
- ¥2550.00-¥2550.00
-

- Camtasia 2019 简体中文
- ¥689.00-¥689.00
-

- Luminar 3 简体中文
- ¥288.00-¥288.00
-

- Apowersoft 录屏王 简体中文
- ¥129.00-¥339.00