解决Win10中无法保存hosts文件的方法
 发布于2025-05-07 阅读(0)
发布于2025-05-07 阅读(0)
扫一扫,手机访问
有些Win10用户发现,修改了hosts文件,想保存发现不成功,这是因为有权限,所以才会出现这种情况,这篇文章是本站给大家带来的Win10hosts文件不能保存解决方法。
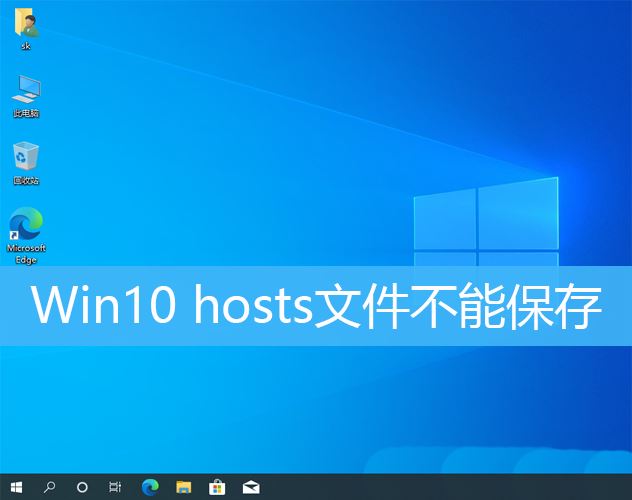
找到hosts文件位置
1、Win10hosts文件目录:【C:\Windows\System32\drivers\etc】;
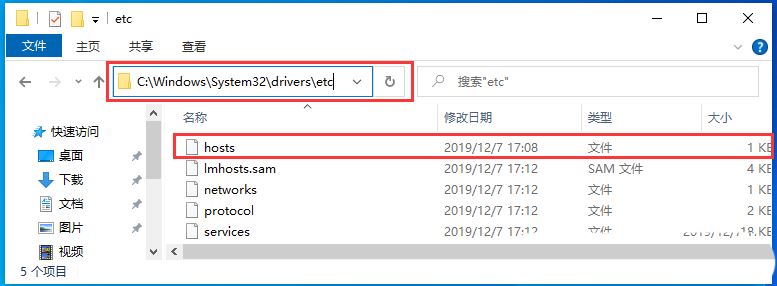
修改hosts文件权限
2、选中【hosts文件】后,点击【右键】,打开的菜单项中,选择【属性】,打开hosts属性窗口;
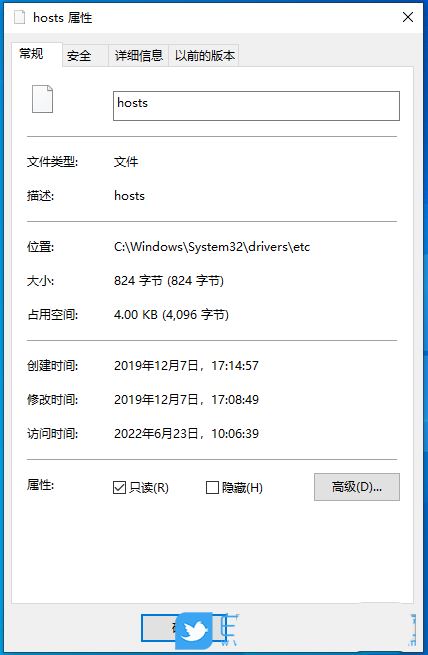
3、默认权限为只读状态,【取消勾选】;
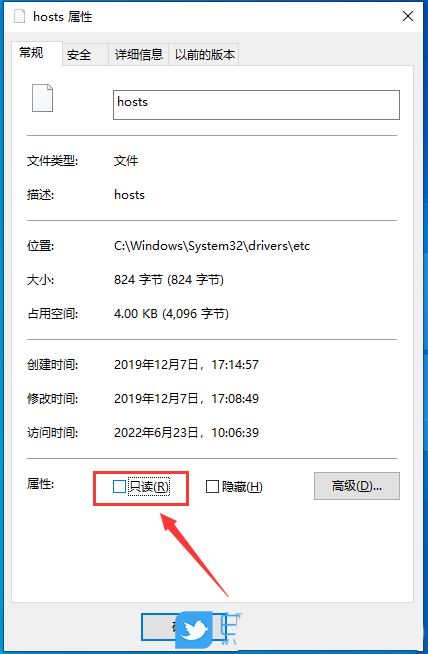
4、切换到【安全】选项卡,然后点击【编辑】;

5、hosts 的权限窗口,可以查看到修改和写入默认为【不勾选】状态;
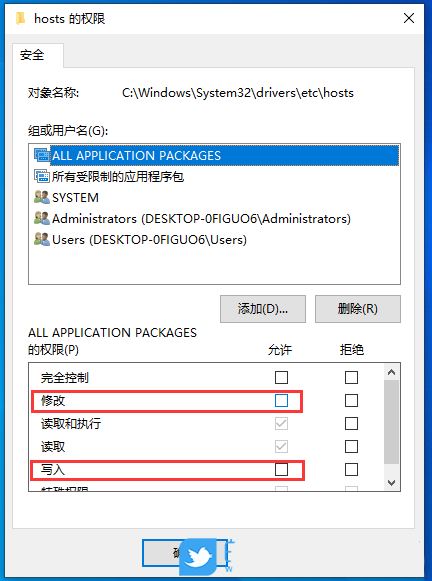
6、接着勾选允许【修改】,以及【写入】,再点击【确定】;
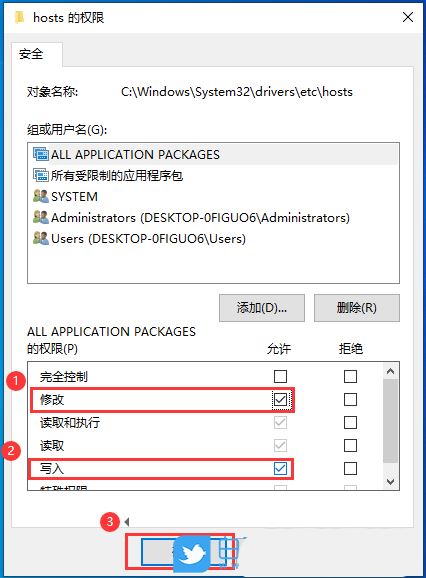
7、Windows 安全中心提示,你将要更改系统文件夹的权限设置,这样会降低计算机的安全性,并导致用户访问文件时出现问题。要继续吗?点击【是】;
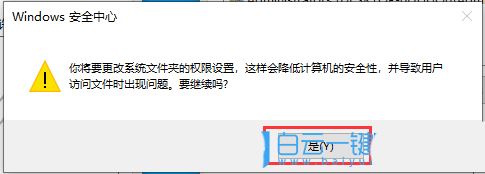
本文转载于:https://www.jb51.net/os/win10/921781.html 如有侵犯,请联系admin@zhengruan.com删除
产品推荐
-

售后无忧
立即购买>- DAEMON Tools Lite 10【序列号终身授权 + 中文版 + Win】
-
¥150.00
office旗舰店
-

售后无忧
立即购买>- DAEMON Tools Ultra 5【序列号终身授权 + 中文版 + Win】
-
¥198.00
office旗舰店
-

售后无忧
立即购买>- DAEMON Tools Pro 8【序列号终身授权 + 中文版 + Win】
-
¥189.00
office旗舰店
-

售后无忧
立即购买>- CorelDRAW X8 简体中文【标准版 + Win】
-
¥1788.00
office旗舰店
-
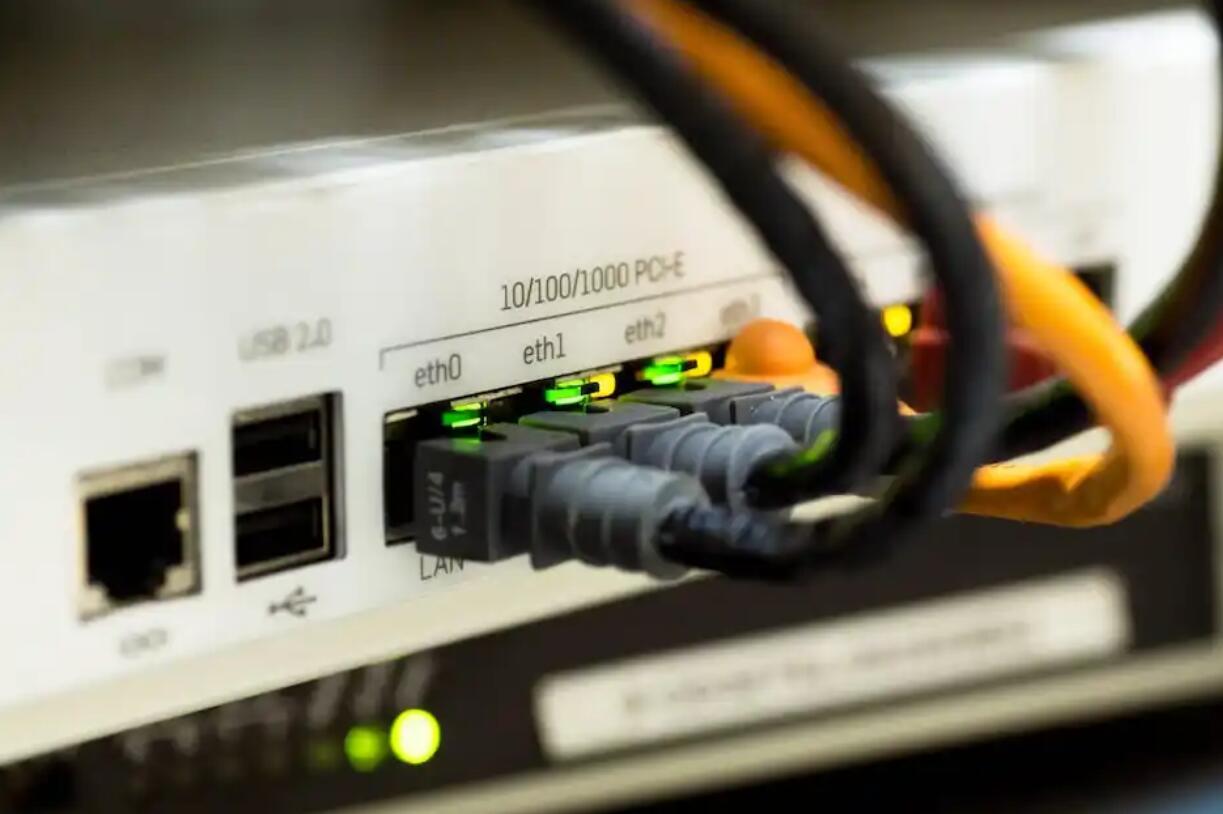 正版软件
正版软件
- 问题:Win11更新KB5032288影响企业/学校Wi-Fi连接
- 近期,许多Windows11用户在安装了最新更新KB5032288后,遇到了令人抓狂的Wi-Fi连接问题。该问题主要影响企业、教育和公共Wi-Fi网络,会导致网络无法连接或网速降至无法使用的水平。图源Pexels注意到,微软官方WindowsHealthDashboard网站发布的消息证实,此问题可能与安装KB5032288更新有关,该更新适用于Windows11版本23H2和22H2。值得庆幸的是,普通家庭网络似乎不受影响,并且该问题仅限于Windows11最新版本,Windows10用户幸免于难。微软
- 6分钟前 0
-
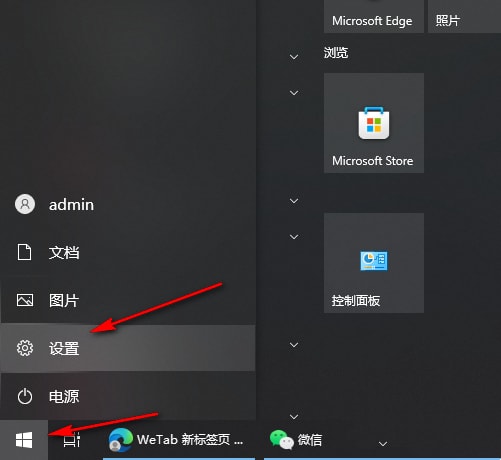 正版软件
正版软件
- 如何在Windows 10中单独调整软件的音量
- 我们在使用win10系统的时候不仅可以对电脑的显示屏亮度、屏保、休眠时间等进行设置,还可以对软件进行单独的声音设置,那么windows10怎么单独设置软件声音?用户们可以直接的打开设置选项下的声音,然后进入应用音量和设备首选项来进行探索就可以了。下面就让本站来为用户们来仔细的介绍一下win10怎么设置单个软件声音的方法吧。win10怎么设置单个软件声音的方法1、第一步,我们在电脑中点击打开桌面左下角的“开始”按钮,然后在菜单列表中点击打开“设置”选项。2、第
- 21分钟前 win10 单独设置软件声音 0
-
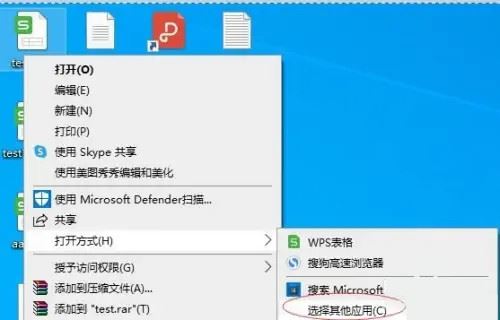 正版软件
正版软件
- 如何解决Windows 10中找不到Excel并无法打开文件的问题
- 我们在使用win10电脑的时候excel表格是很多用户们都会用到的一款办公软件,其中不少的用户们在打开方式里找不到excel,那么这是怎么回事?用户们可以找到excel执行文件所在位置,然后点击打开方式来进行设置就可以快速的完成啦。下面就让本站来为用户们来仔细的介绍一下win10打开方式中没有excel选项的解决方法吧。win10打开方式中没有excel选项的解决方法1、选中表格文件,右键,在弹出的菜单中选择【打开方式】,WPS表格方式排在第一,点击【选择其他应用】。2、打开选择其他应用窗口后,发现窗口里
- 31分钟前 win10 打开方式 exce 0
-
 正版软件
正版软件
- 处理Win11/10更新KB5034122和KB5034123出现0x80070643错误的方法
- 在2024年首个补丁星期二活动日中,微软面向Windows10和Windows11系统发布了累积更新KB5034122和KB5034123,其中修复了针对WinRE的一个安全漏洞。微软表示该漏洞追踪编号为“CVE-2024-20666”,攻击者可以利用该漏洞,绕过BitLocker加密,物理访问用户设备。不过部分用户反馈,由于WinRE分区大小不足,会出现安装失败,跳出“0x80070643-ERROR_INSTALL_FAILURE”错误信息。ESET的杰
- 51分钟前 win10 win11 0
-
 正版软件
正版软件
- Windows 11将不再默认提供传统控制台模式
- 微软官方近日宣布,一项用于旧版旧式命令行程序的兼容性工具“旧版控制台模式”(LegacyConsoleMode)即将被弃用,不再进行更新。这意味着,该模式在未来版本的Windows中将不再默认提供,但仍可通过手动安装的方式使用。简单来说,旧版控制台模式可以让命令行程序(例如命令提示符或PowerShell)在遇到兼容性问题时,切换到更旧的版本运行,从而解决程序显示或操作异常的情况。用户可以通过右键单击控制台标题栏,选择“属性”并勾选“选项&rdq
- 1小时前 09:10 win11 传统控制台 0
最新发布
-
 1
1
- KeyShot支持的文件格式一览
- 1791天前
-
 2
2
- 优动漫PAINT试用版和完整版区别介绍
- 1831天前
-
 3
3
- CDR高版本转换为低版本
- 1976天前
-
 4
4
- 优动漫导入ps图层的方法教程
- 1830天前
-
 5
5
- ZBrush雕刻衣服以及调整方法教程
- 1826天前
-
 6
6
- 修改Xshell默认存储路径的方法教程
- 1842天前
-
 7
7
- Overture设置一个音轨两个声部的操作教程
- 1820天前
-
 8
8
- CorelDRAW添加移动和关闭调色板操作方法
- 1869天前
-
 9
9
- PhotoZoom Pro功能和系统要求简介
- 1996天前
相关推荐
热门关注
-

- Xshell 6 简体中文
- ¥899.00-¥1149.00
-

- DaVinci Resolve Studio 16 简体中文
- ¥2550.00-¥2550.00
-

- Camtasia 2019 简体中文
- ¥689.00-¥689.00
-

- Luminar 3 简体中文
- ¥288.00-¥288.00
-

- Apowersoft 录屏王 简体中文
- ¥129.00-¥339.00