Win11无法访问桌面文件问题的解决方法
 发布于2025-05-07 阅读(0)
发布于2025-05-07 阅读(0)
扫一扫,手机访问
Win11没有权限访问桌面或其它文件夹中的文件,这可能是由于权限设置不正确或文件属性问题导致的,本文将为你提供解决Win11没有权限访问桌面文件的方法。
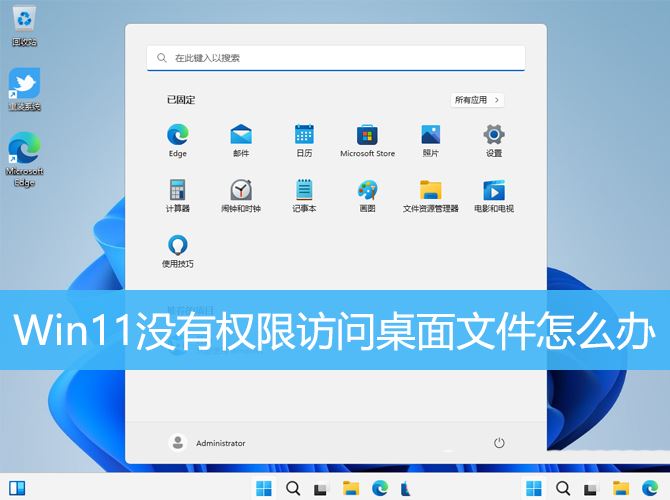
1、按【 Win + R 】组合键,打开运行,输入【regedit】命令,按【确定或回车】打开注册表编辑器;
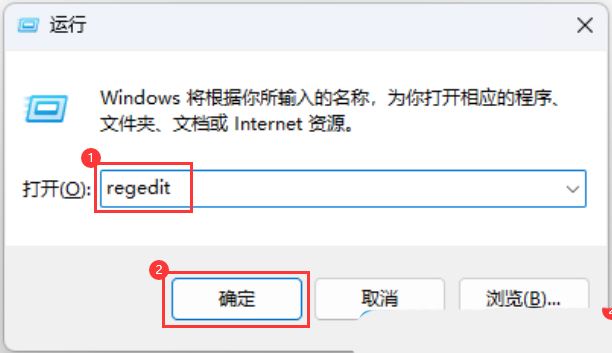
2、注册表编辑器窗口,依次展开到以下路径:HKEY_CLASSES_ROOT\PackagedCom\ClassIndex
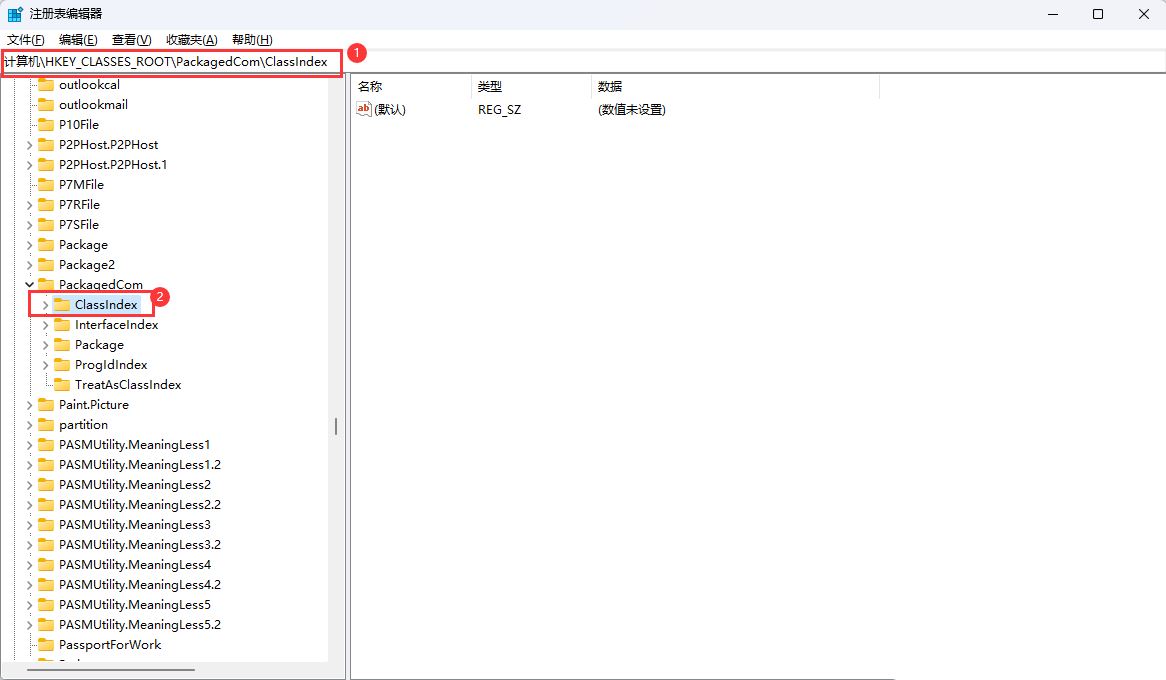
3、选择并右键点击【ClassIndex】,在打开的菜单项中,选择【权限】;
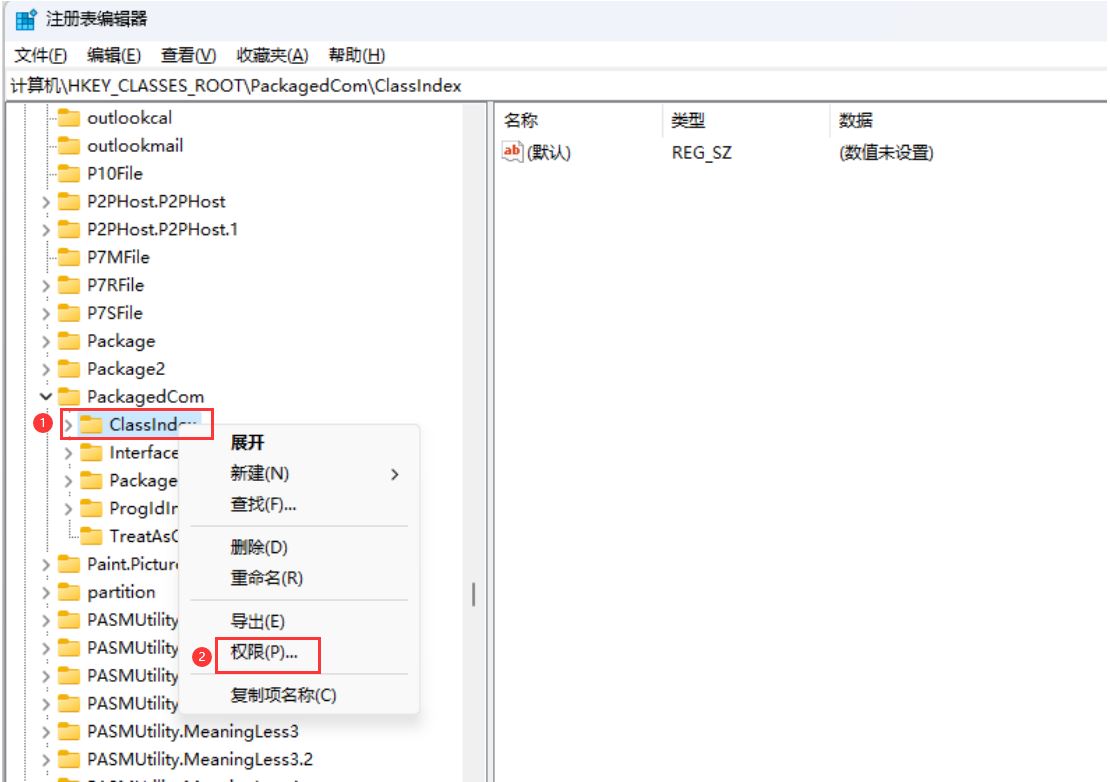
4、ClassIndex 的权限窗口,点击【添加】;
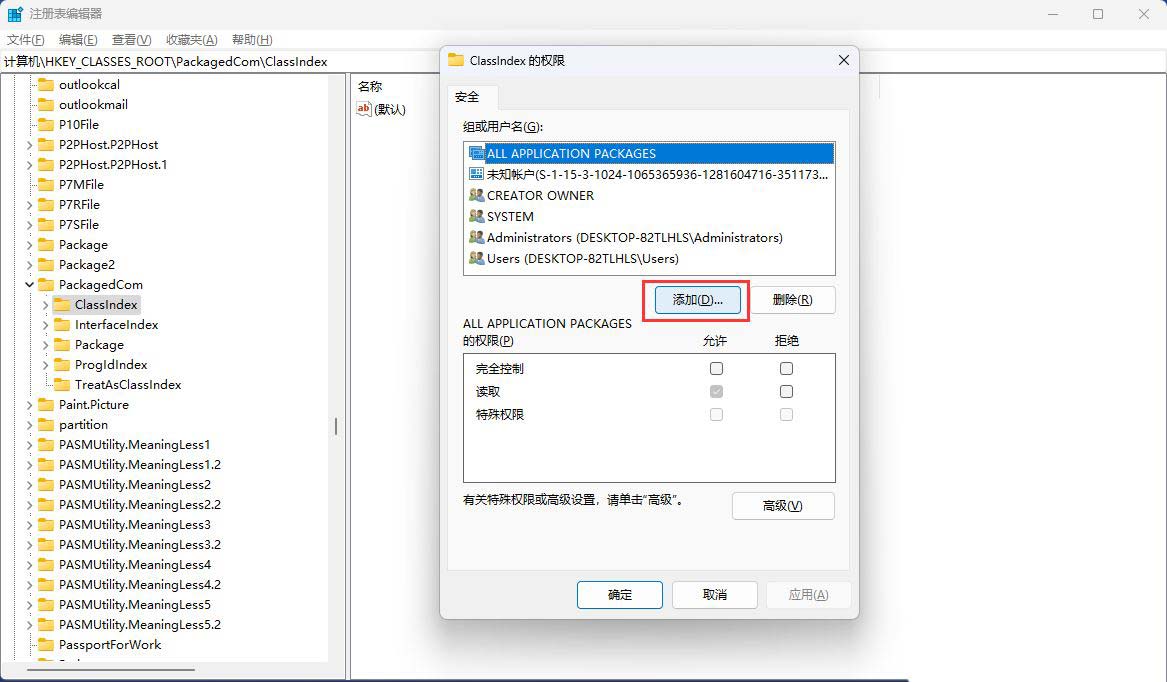
5、选择用户或组窗口,输入对象【users】,点击【检查名称】,查找位置选择本地用户;
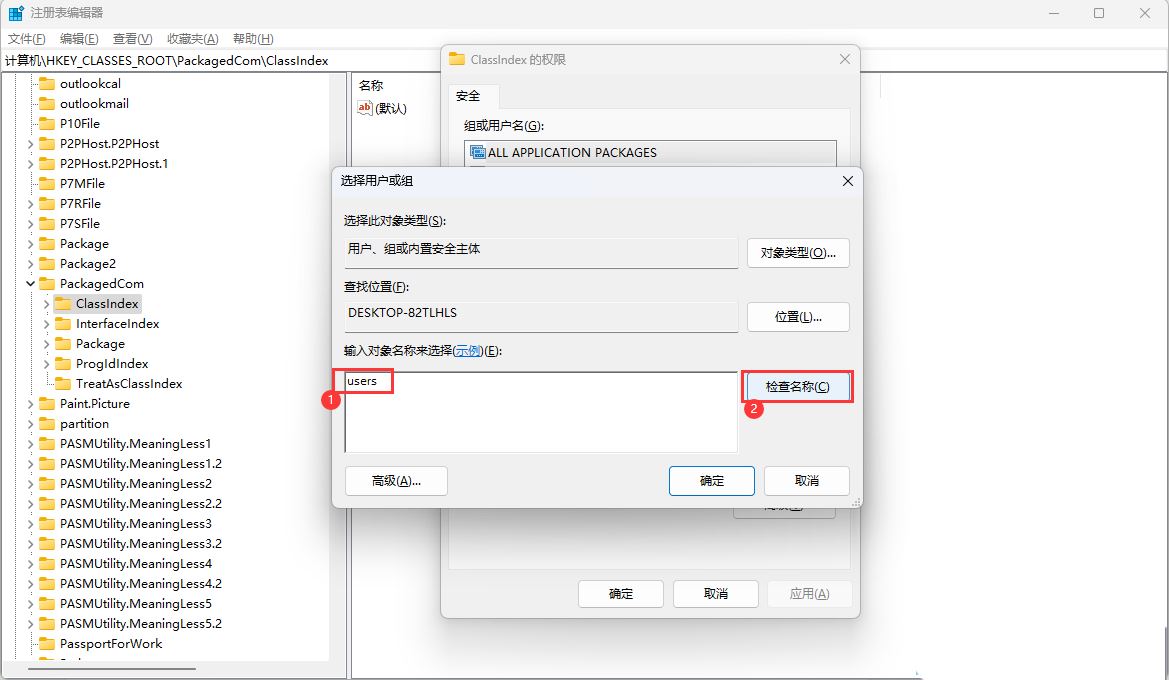
6、名称检查完成后,确认状态为【DESKTOP-82TLHLS\Users】,再点击【确定】;
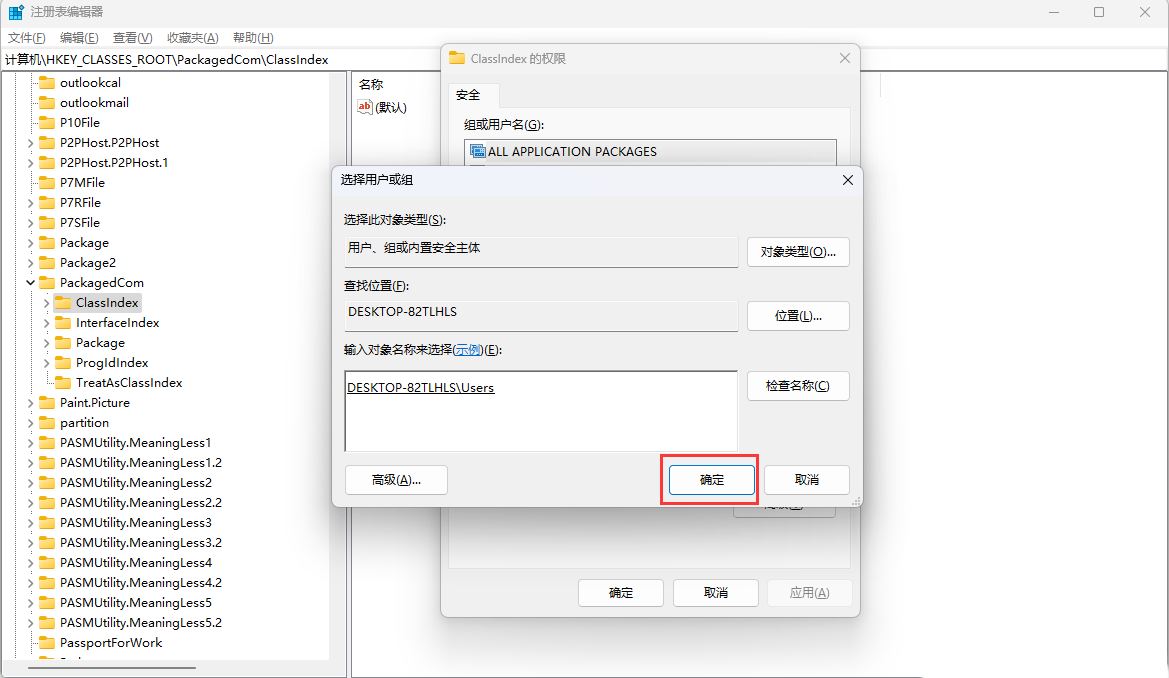
7、选择【Users (DESKTOP-82TLHLS\Users)】,然后勾选【完全控制】和【读取】,最后点击【应用】;
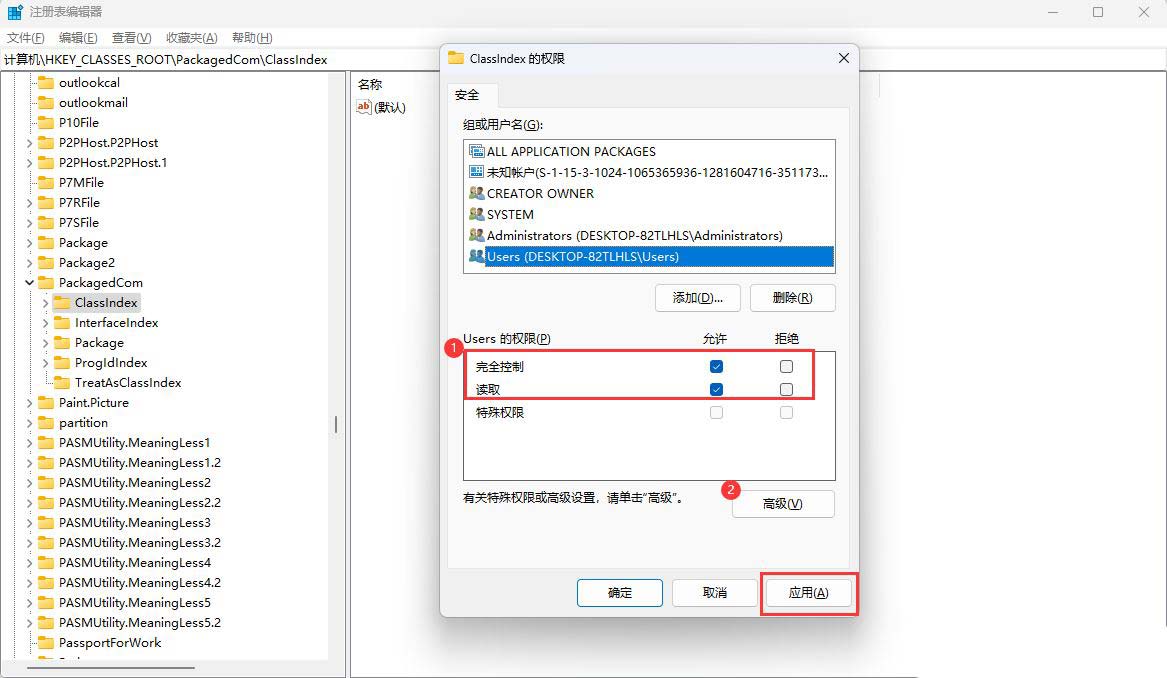
8、以上设置完成后重启电脑再看是否正常。
本文转载于:https://www.jb51.net/os/win11/921733.html 如有侵犯,请联系admin@zhengruan.com删除
产品推荐
-

售后无忧
立即购买>- DAEMON Tools Lite 10【序列号终身授权 + 中文版 + Win】
-
¥150.00
office旗舰店
-

售后无忧
立即购买>- DAEMON Tools Ultra 5【序列号终身授权 + 中文版 + Win】
-
¥198.00
office旗舰店
-

售后无忧
立即购买>- DAEMON Tools Pro 8【序列号终身授权 + 中文版 + Win】
-
¥189.00
office旗舰店
-

售后无忧
立即购买>- CorelDRAW X8 简体中文【标准版 + Win】
-
¥1788.00
office旗舰店
-
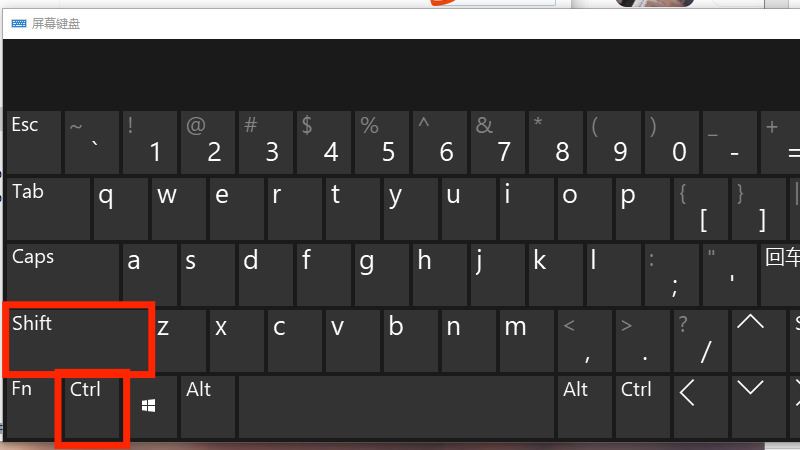 正版软件
正版软件
- Windows 10下快速创建文件夹的键盘快捷键是什么?
- 我们在使用电脑的时候可以按下快进键来帮助我们快速的打开某个程序,不少的用户们都在询问小编Win10新建文件夹快捷键ctrl加什么?用户们可以按下Ctrl+Shift+N快捷键或者是W+F来进行探索就可以了。下面就让本站来为用户们来仔细的介绍一下Win10新建文件夹的快捷键是哪个吧。Win10新建文件夹的快捷键是哪个?方法一:Ctrl+Shift+N1、在电脑键盘中,按住Ctrl键和shift键不松。2、点击N键在按住Ctrl键和shift键后,点击N键即可新建文件夹。方法二:W+F1、首先在桌面空白处点击
- 9分钟前 文件夹 win10 快捷键 0
-
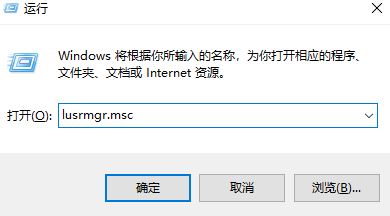 正版软件
正版软件
- 如何在Win10专业版中删除用户账户?解决Win10系统中无法删除账户问题
- win10专业版账户删不掉怎么办?在使用电脑都会有一个账号来帮助用户存储一些设置,而最近有部分Win10系统用户反映,想要删除电脑里的账户时,发现删除不了,那么这时候要如何操作呢?下面小编就来分享一下方法,一起来看看吧。解决方法1、按下Win+R,将要开启一个运行对话框。输入关键词“lusrmgr.msc”并按回车键。2、找到并展开“用户”选项卡。这样就可以在左侧面板寻找到要处理的账户了。3、只需将鼠标光标停留在该账户名上,然后点击鼠标右键,从弹出菜单中选取
- 29分钟前 win10 专业版 删账户 0
-
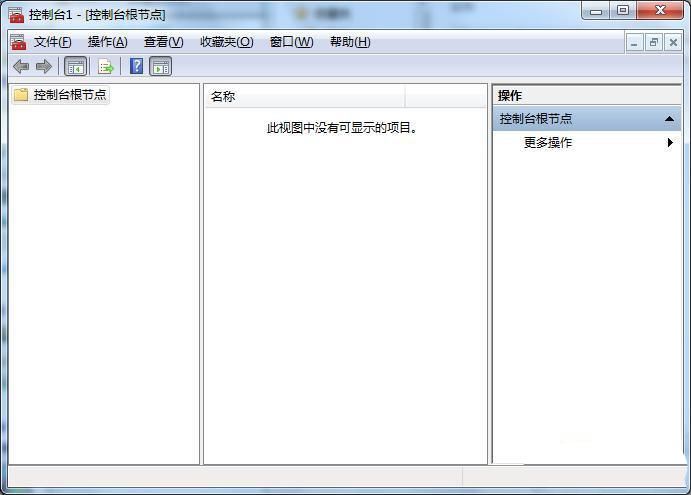 正版软件
正版软件
- Win7系统安装Edge失败后的修复方法
- win7系统安装edge时提示失败怎么办,win7原版系统安装Edge时提示失败可能是由于多种原因引起的,如系统版本不兼容、缺少必要的更新、安全软件冲突等,针对此问题,我们可以采取以下解决方法,只要我们耐心尝试各种方法,相信一定能够成功解决。解决方法:1、安装一个根证书MicrosoftRootCertificateAuthority2011.cer,运行mmc。2、菜单:文件→添加删除管理单元。3、证书。4、添加->计算机账户。5、下一步,本地计算机。6、完成。7、确定。8、展开控制台根
- 44分钟前 edge win7 安装失败 0
-
 正版软件
正版软件
- CentOS 5.10和CentOS 5.11的安装指南
- 本文目录导读:CentOS5.10安装教程CentOS5.11安装教程CentOS5.10安装教程CentOS5.10是Linux发行版中的一种,它基于RedHatEnterpriseLinux(RHEL)源代码构建而成,是一个开源的操作系统,在安装CentOS5.10之前,首先需要准备好安装光盘或USB启动盘,将安装媒介插入计算机并启动系统,选择从光盘或USB启动。在安装界面中,您可以根据提示选择适当的安装选项进行操作。在进行分区设置时,您可以选择自动分区或手动分区。自动分区会自动为您分配磁盘空间,而手
- 59分钟前 安装 CentOS 0
-
 正版软件
正版软件
- 安装TiDB在CentOS操作系统上
- CentOS安装tracert熟悉LINUX系统的用户都明白,在CentOS上安装一些常用软件可能会遇到挑战。因为与其他操作系统不同,CentOS并不预装一些常用软件。今天,我们将介绍在CentOS上安装TiDB和tracert的方法。TiDB是一款开源的分布式数据库系统,具备水平扩展性和高可用性的特点,非常适合用于大规模的在线事务处理和在线分析处理。接下来,我们将介绍在CentOS操作系统上安装TiDB的步骤。1.您需要在CentOS上安装Docker,您可以使用以下命令安装Docker:“
- 1小时前 05:04 安装 CentOS TiDB 0
最新发布
-
 1
1
- KeyShot支持的文件格式一览
- 1791天前
-
 2
2
- 优动漫PAINT试用版和完整版区别介绍
- 1832天前
-
 3
3
- CDR高版本转换为低版本
- 1977天前
-
 4
4
- 优动漫导入ps图层的方法教程
- 1831天前
-
 5
5
- ZBrush雕刻衣服以及调整方法教程
- 1827天前
-
 6
6
- 修改Xshell默认存储路径的方法教程
- 1843天前
-
 7
7
- Overture设置一个音轨两个声部的操作教程
- 1821天前
-
 8
8
- CorelDRAW添加移动和关闭调色板操作方法
- 1870天前
-
 9
9
- PhotoZoom Pro功能和系统要求简介
- 1997天前
相关推荐
热门关注
-

- Xshell 6 简体中文
- ¥899.00-¥1149.00
-

- DaVinci Resolve Studio 16 简体中文
- ¥2550.00-¥2550.00
-

- Camtasia 2019 简体中文
- ¥689.00-¥689.00
-

- Luminar 3 简体中文
- ¥288.00-¥288.00
-

- Apowersoft 录屏王 简体中文
- ¥129.00-¥339.00