Win11系统怎样添加美式键盘? Win11系统美式键盘消失问题解决方案
 发布于2025-05-08 阅读(0)
发布于2025-05-08 阅读(0)
扫一扫,手机访问
Win11美式键盘怎么调出来?有些Win11用户,想使用美式键盘,但是不知道在哪里将这个键盘调出来,这篇文章是本站给大家带来的Win11美式键盘调出来方法。
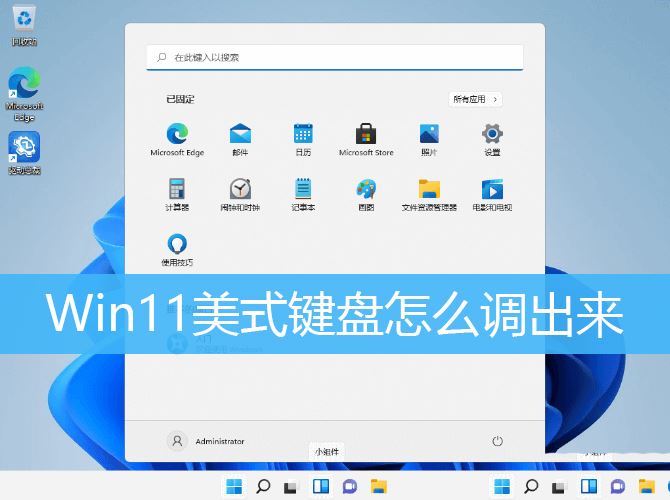
1、首先,打开系统设置(Win+i),左侧选择时间和语言;
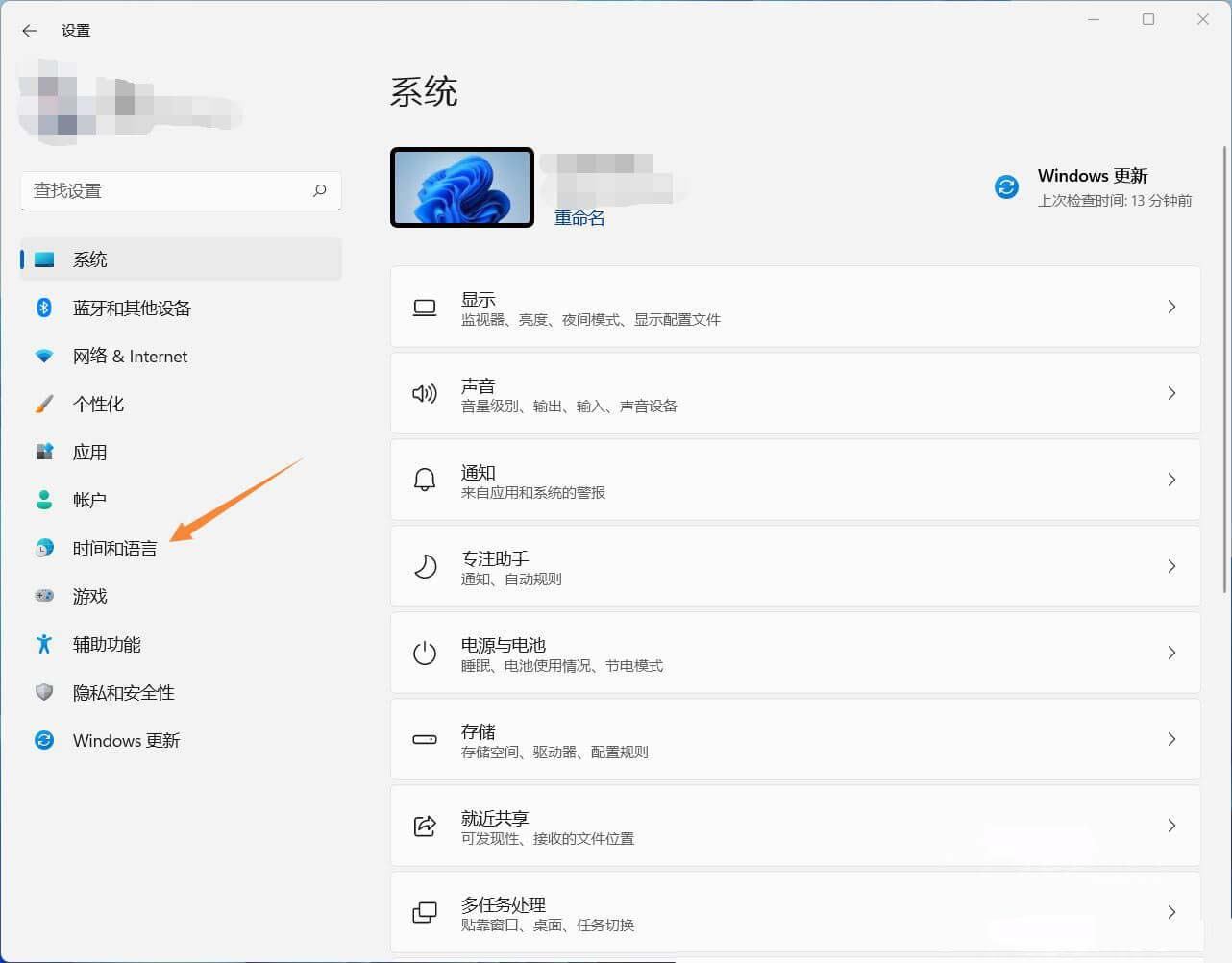
2、时间和语言下,点击语言 & 区域(Windows 和某些应用根据你所在的区域设置日期和时间的格式);
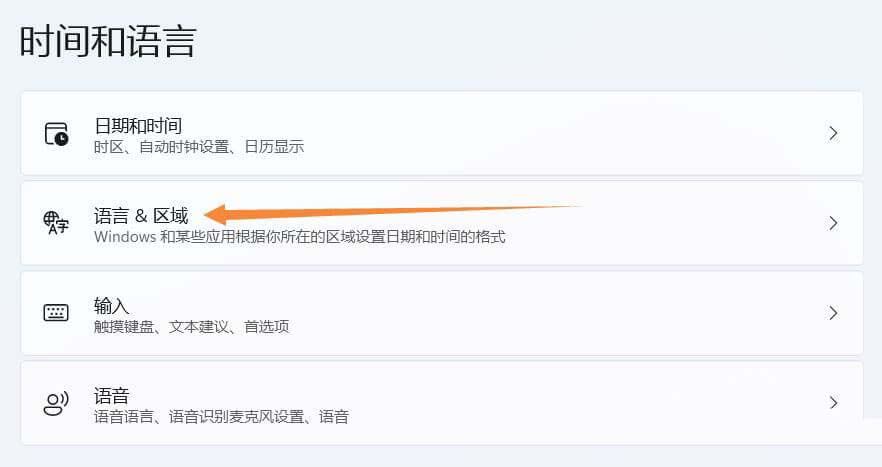
3、当前路径为:时间和语言 > 语言 & 区域,检查下方是否有英语(美国),如果有,请跳到第7步,如果没有,请点击添加语言;
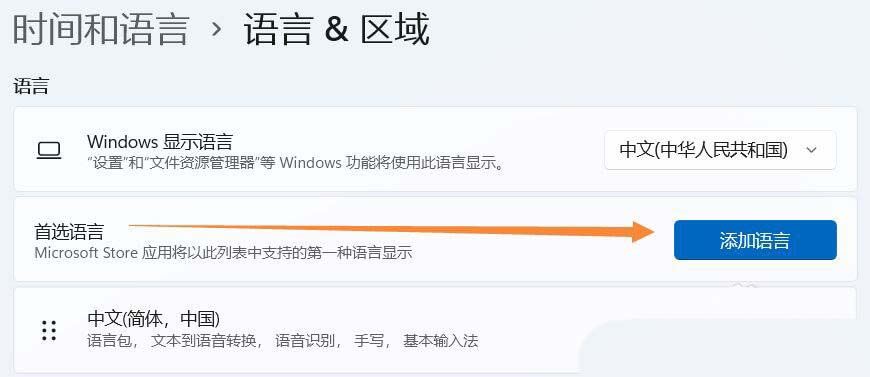
4、选择要安装的语言,找到英语(美国),然后点击下一页;
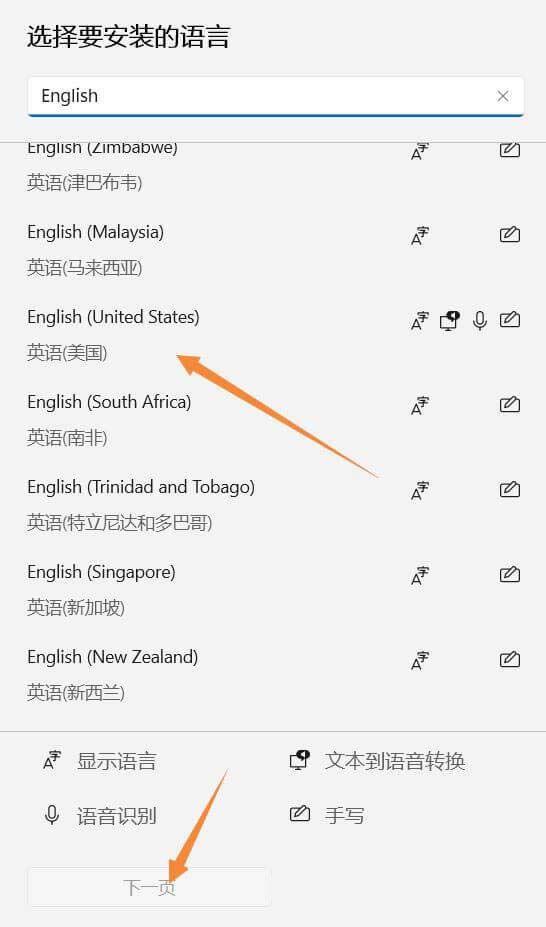
5、安装语言功能,可选语言功能可以根据个人需求进行安装;
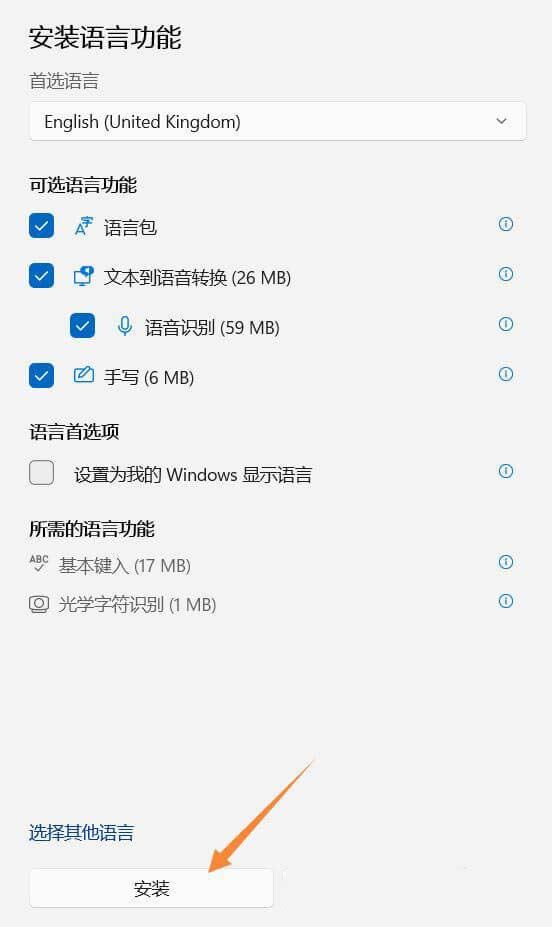
6、安装完成,就可以看到英语(美国)了;请注意你电脑中文语言要在首选位置,否则重启后,可能会变成英文界面
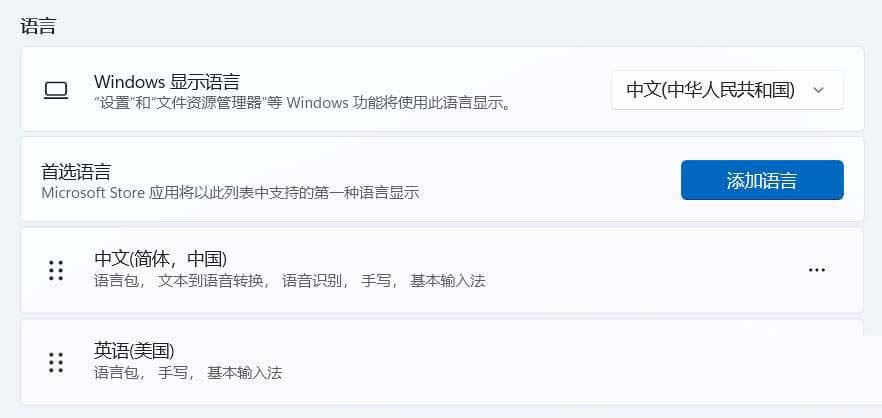
7、点击英语(美国)右侧的更多选项按钮,选择语言选项;
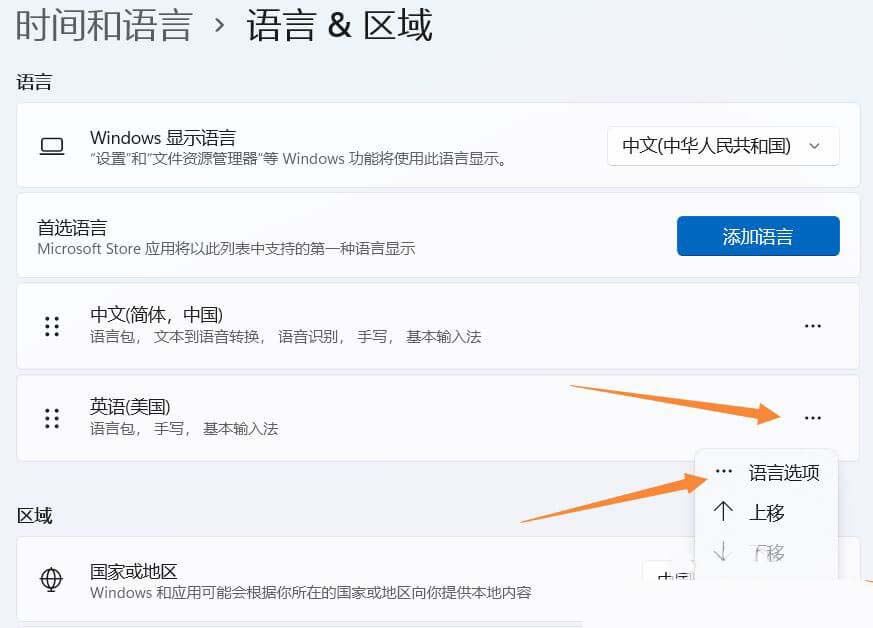
8、当前路径为:时间和语言 > 语言 & 区域 > 选项,找到下方键盘项,点击添加键盘;
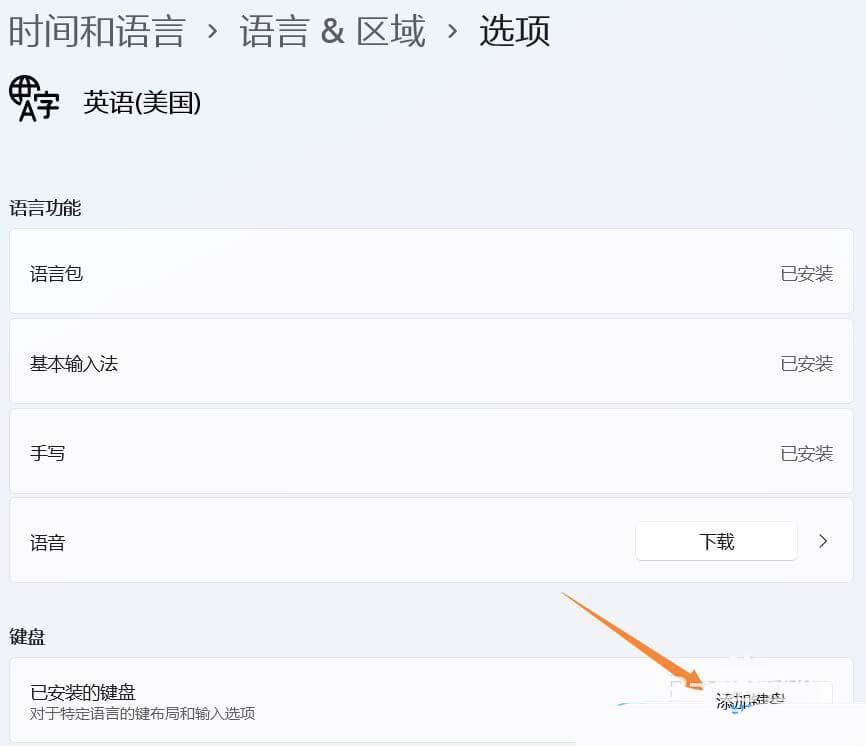
9、选择美式键盘(QWERTY);
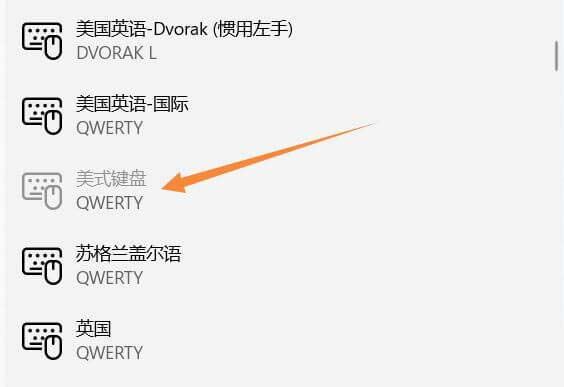
10、这样就添加完成啦;
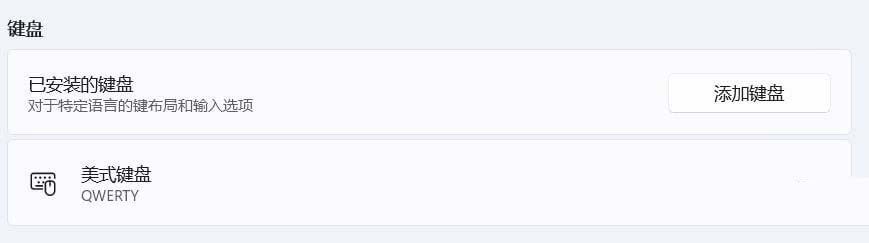
11、查看任务栏右方,会多出一个拼按钮,点击即可切换键盘;
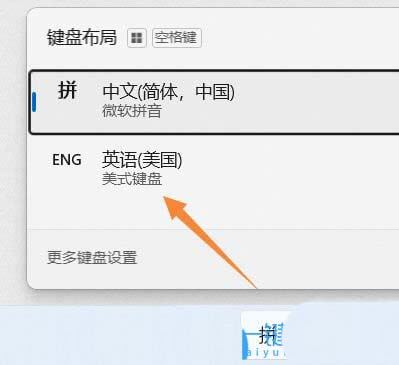
本文转载于:https://www.jb51.net/os/win11/919125.html 如有侵犯,请联系admin@zhengruan.com删除
上一篇:比较Golang和GC的研究
产品推荐
-

售后无忧
立即购买>- DAEMON Tools Lite 10【序列号终身授权 + 中文版 + Win】
-
¥150.00
office旗舰店
-

售后无忧
立即购买>- DAEMON Tools Ultra 5【序列号终身授权 + 中文版 + Win】
-
¥198.00
office旗舰店
-

售后无忧
立即购买>- DAEMON Tools Pro 8【序列号终身授权 + 中文版 + Win】
-
¥189.00
office旗舰店
-

售后无忧
立即购买>- CorelDRAW X8 简体中文【标准版 + Win】
-
¥1788.00
office旗舰店
-
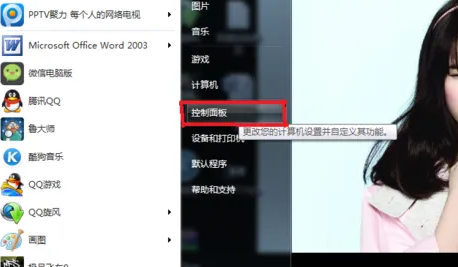 正版软件
正版软件
- 如何设置win7桌面主题为全屏显示
- 许多用户期望将桌面壁纸设为全屏展示,却又对如何实现这一点感到困惑。本文将向您详细介绍如何在Windows10系统中设置完美的个人桌面。只需遵循以下步骤进行即可。win7桌面主题怎么设置全屏显示1、点击开始选择“控制面板”2、找到外观和个性化然后再点击“更改桌面背景”3、找到图片位置然后选择“填充”再点击保存修改就可以了。
- 10分钟前 win7 桌面主题 0
-
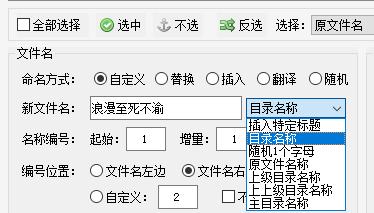 正版软件
正版软件
- 处理Win10中批量重命名文件失败的方法
- 在面对多个文件重命名工作的时候,win10用户往往会选择批量重命名操作,但由于很多时候在操作的时候出现操作失败的情况,今天小编帮助大家解决这个问题。win10批量重命名文件有时候失败怎么办1、首先在自定义命名时,输入名称之后,用户需要点击目录名称下拉框,选择随机1个字母。2、然后取消隐藏编号前的勾选,并将编号的相关数据设置好。3、如果多个文件名相同的情况下,用户可以点击界面中的添加编号,防止文件名冲突。4、然后打开相关文件夹查看,这时候所有文件都已经重命名了。5、此外,用户还可以将文件分别放在多个文件夹且
- 25分钟前 win10 批量重命名 0
-
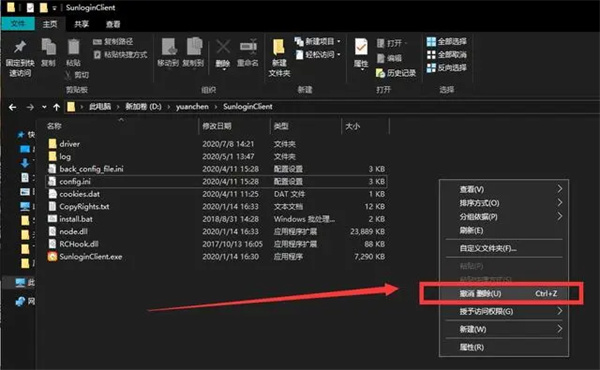 正版软件
正版软件
- 恢复已清空回收站的Win7文件
- 想必有很多的用户都发生过失手删除的文件,然后在回收站一个手滑也清除了的事情吧,于是就想要了解一下怎么恢复回收站清空的文件,那给一起来看看吧。win7恢复回收站清空的文件答:小编总共知道三种不同的方法可以进行恢复数据。1、数据恢复软件例如运用如“嗨格式数据恢复大师”、“佳易数据恢复专家”或者“EasyRecovery”等此类软件,其均能够有效协助您寻回那些已被误删的重要文件。2、编辑注册表文件恢复首先启动ResourceMonitor软件并切换至注册表视图,定位至“HKEY_LOCAL_MACHINE/SO
- 40分钟前 回收站 win7 0
-
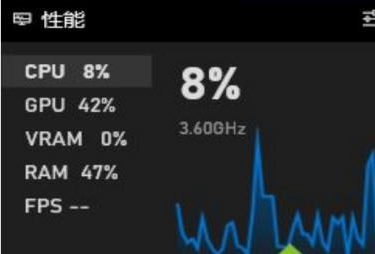 正版软件
正版软件
- 如何在Windows 10中启用FPS显示
- 对于喜欢打游戏的用户来说,电脑的帧率是非常重要的,很多人会选择下载相关软件显示电脑当前帧率,其实win10系统有着FPS显示功能,今天小编帮助大家开启这个功能。win10自带显示fps怎么开1、首先需要同时按下win+g键,打开电脑中自带的XBOXBar。2、进入性能模块,将其切换为FPS,接着点击下方的请求访问权限按钮。3、接下来系统会弹出“你要允许此应用对你的设备进行更改吗”的提示,这里点击是。4、然后重启电脑,在进入XBOXBar,把性能模块拖拽至桌面合适的位置,点击锁定。5、最后打开游戏,进入fp
- 55分钟前 win10 显示fps 0
-
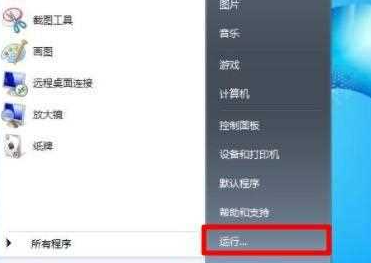 正版软件
正版软件
- Win7 主题总是固定为黑色
- 不少用户在使用电脑的时候会遇到自己的桌面莫名其妙就变成了黑色这种情况,一般都是因为系统激活方面出现了问题,如果你也遇到了这种情况,可以参考下面的方法来解决。win7的桌面主题总是黑色1、首先点击开始然后点击“运行”2、输入“services.msc”3、打开服务窗口4、再打开右边的“server”5、服务状态设置为"已启动",然后SoftwareProtection”、“SPPNotificationService”的服务状态也设置为"已启动"
- 1小时前 14:49 桌面 win7 0
最新发布
-
 1
1
- KeyShot支持的文件格式一览
- 1792天前
-
 2
2
- 优动漫PAINT试用版和完整版区别介绍
- 1832天前
-
 3
3
- CDR高版本转换为低版本
- 1977天前
-
 4
4
- 优动漫导入ps图层的方法教程
- 1831天前
-
 5
5
- ZBrush雕刻衣服以及调整方法教程
- 1827天前
-
 6
6
- 修改Xshell默认存储路径的方法教程
- 1843天前
-
 7
7
- Overture设置一个音轨两个声部的操作教程
- 1821天前
-
 8
8
- CorelDRAW添加移动和关闭调色板操作方法
- 1870天前
-
 9
9
- PhotoZoom Pro功能和系统要求简介
- 1997天前
相关推荐
热门关注
-

- Xshell 6 简体中文
- ¥899.00-¥1149.00
-

- DaVinci Resolve Studio 16 简体中文
- ¥2550.00-¥2550.00
-

- Camtasia 2019 简体中文
- ¥689.00-¥689.00
-

- Luminar 3 简体中文
- ¥288.00-¥288.00
-

- Apowersoft 录屏王 简体中文
- ¥129.00-¥339.00