AceThinker Video Keeper自定义区域录制屏幕的使用方法
 Ari 发布于2020-08-07 阅读(0)
Ari 发布于2020-08-07 阅读(0)
扫一扫,手机访问
AceThinker Video Keeper怎么自定义区域录制屏幕?AceThinker Video Keeper是一款非常实用的网页视频下载工具,它可以帮助用户在网页中下载一些没有权限的视频文件,并且除了这个下载视频的功能之外,软件中还具备录制屏幕的功能,用户可以将电脑屏幕录制成视频文件,在软件中还可以同时进行格式的转换,这些功能都可以帮助用户方便快捷的处理视频文件,不过很多用户在使用的过程中不知道要如何通过AceThinker Video Keeper来自定义区域录制电脑屏幕,那么正软小编就来跟大家分享一下具体的操作方法步骤吧。
AceThinker Video Keeper自定义区域录制屏幕的使用方法
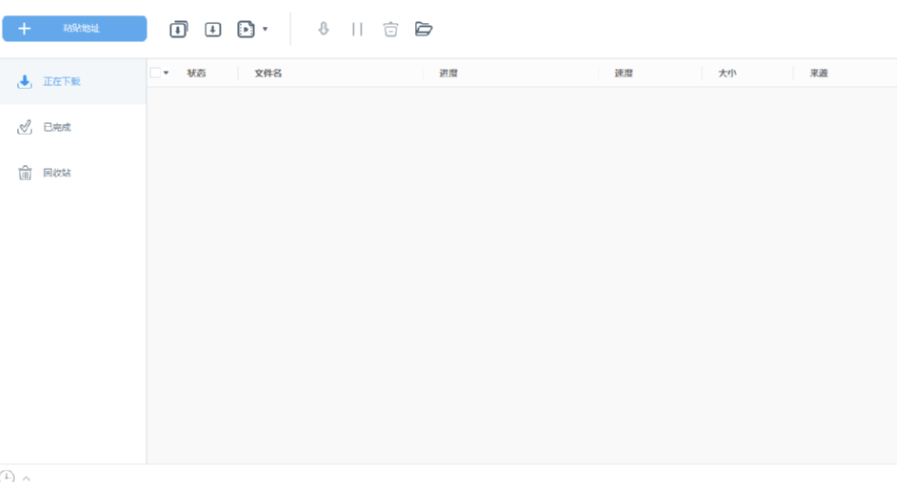
1.首先第一步我们打开软件之后点击录屏功能,然后点击界面左上方录制选项,在出现的选项中点击自定义区域。
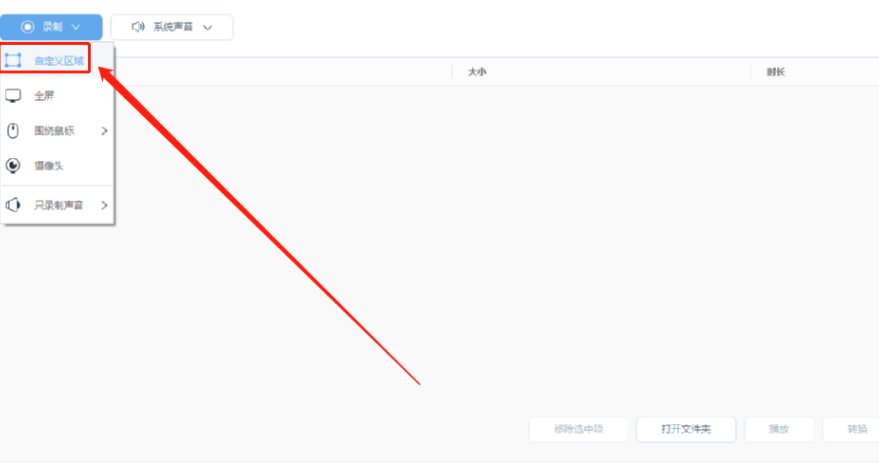
2.点击自定义区域之后就进入到选取录制区域的步骤了,操作跟截图相似,我们按住鼠标左键拖动来选择想要的录制区域。
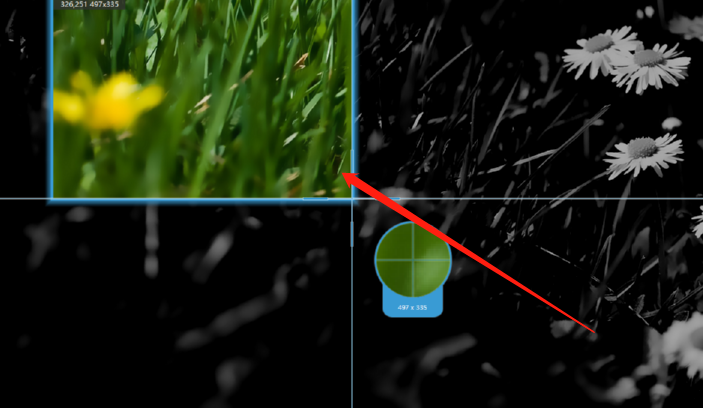
3.选择好录制区域之后松开鼠标左键,然后我们就可以看到选取的尺寸宽高数据了,点击界面中的OK按钮即可完成录制区域的自定义选择。
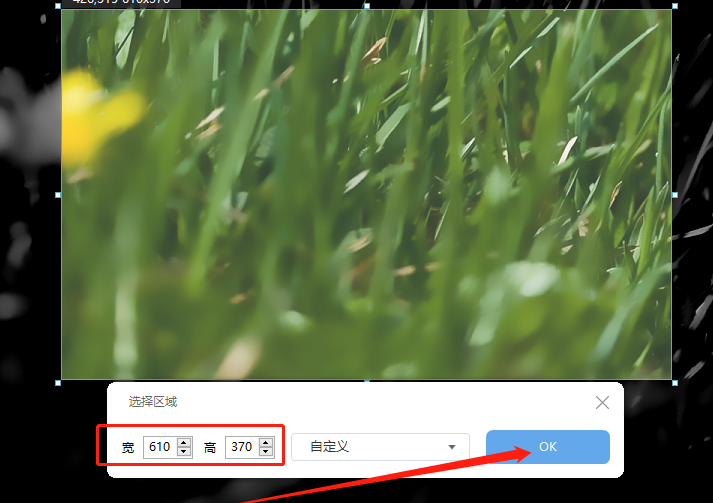
4.点击OK按钮之后就会进入到录制的操作过程,再此之前我们会看到下图所示的界面,其中有一些快捷键信息,查看之后点击确定按钮即可开始录制视频的操作。
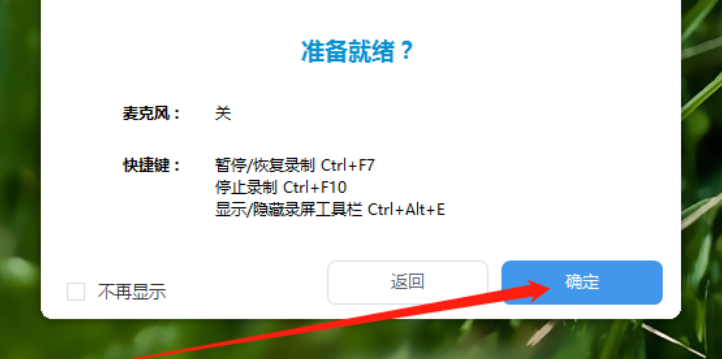
5.开始录制之后我们就做自己需要录制下来的操作即可,录制完成之后点击选框下方的正方形图标,也就是停止按钮。
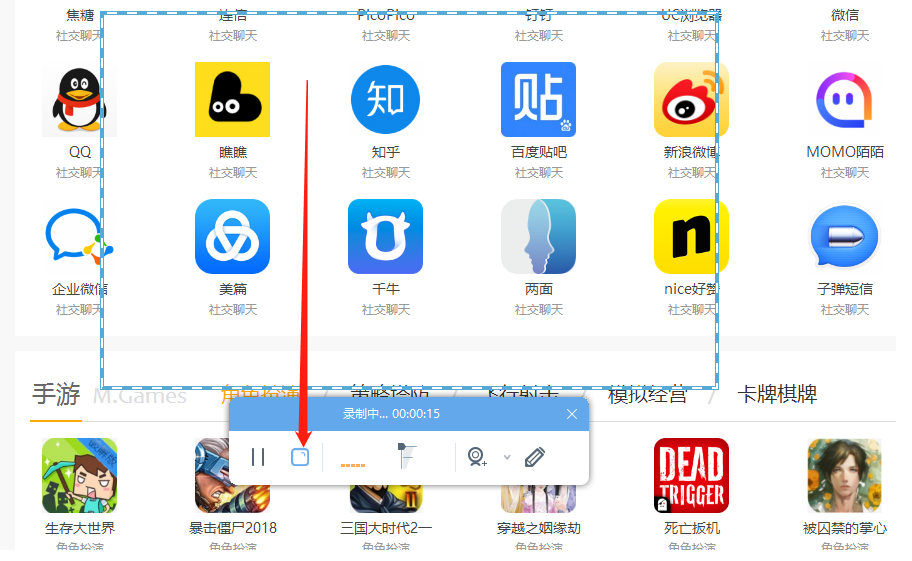
6.点击这个停止按钮之后录制的视频就会自动保存到软件界面,然后我们点击打开文件夹按钮即可打开查看录制之后的视频文件。
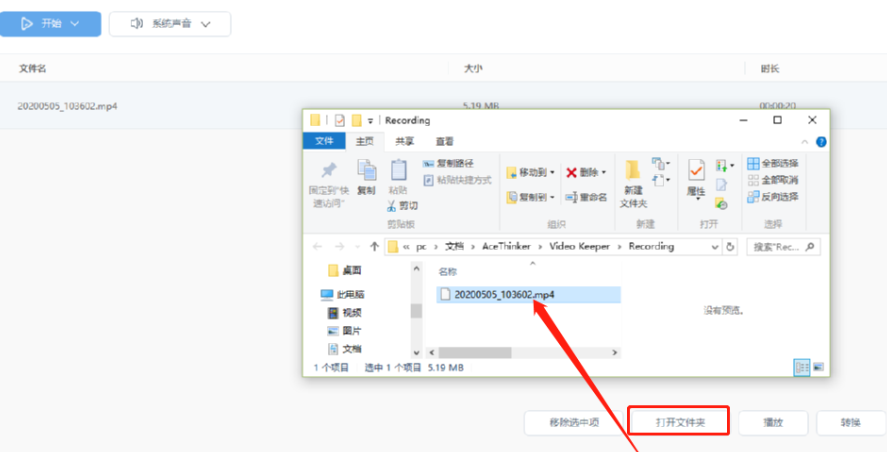
使用上述教程中的操作方法我们就可以通过AceThinker Video Keeper这款软件来自定义区域录制电脑屏幕了,有需要的朋友不妨试一试小编分享的这个方法,希望这篇教程能帮到大家。
产品推荐
-

售后无忧
立即购买>- DAEMON Tools Lite 10【序列号终身授权 + 中文版 + Win】
-
¥150.00
office旗舰店
-

售后无忧
立即购买>- DAEMON Tools Ultra 5【序列号终身授权 + 中文版 + Win】
-
¥198.00
office旗舰店
-

售后无忧
立即购买>- DAEMON Tools Pro 8【序列号终身授权 + 中文版 + Win】
-
¥189.00
office旗舰店
-

售后无忧
立即购买>- CorelDRAW X8 简体中文【标准版 + Win】
-
¥1788.00
office旗舰店
-
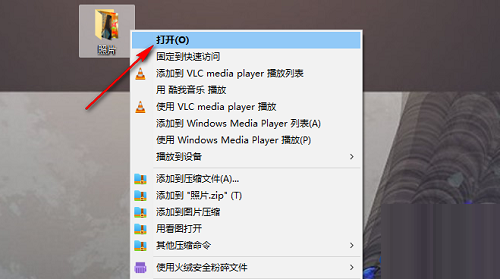 正版软件
正版软件
- 如何在Windows 10系统中批量重命名文件
- 在日常操作中,偶尔我们将会面临需要同时修改多个文件名称的场景,如果逐一单独更改则会显得相当耗时且繁琐。为解决这一问题,本文将为您详细介绍如何在Windows10系统中高效地批量重命名文件,下面就为大家带来详细的操作步骤。操作方法1、找到需要进行修改的文件,右键将其打开。2、进入到文件界面中,Ctrl+A选中全部文件。3、右击选择选项列表中的"重命名"。4、然后对其中的一个文件进行重命名,并点击回车键。5、这样选中的所有文件都按照格式进行了重命名。扩展阅读文件管理新建文件夹刷新才显示
- 11分钟前 0
-
 正版软件
正版软件
- 微软方案:Windows 11 可实现设备无需重启安装每月更新
- 据国外科技媒体WindowsCentral报道,微软计划在Windows11更新中引入“热补丁”(hotpatching)技术。这意味着用户在安装每月的累积更新后,无需重启计算机即可立即生效。这将极大地提高用户体验,让更新过程更加顺畅和高效。Windows用户最常见的抱怨之一就是系统更新时会弹出一个提示窗口,要求用户安装最新的安全更新并重新启动电脑。这种情况常常会打断用户的工作流程或游戏体验,让人感到困扰。微软计划通过引入“热补丁”来提升升级体验,这一策略已在部分WindowsServer版本和Xbox上
- 26分钟前 微软 Windows 0
-
 正版软件
正版软件
- 实战指南:利用.NET Core在不同操作系统间实现无缝移植
- 随着.NETCore的推出,.NET开发者迎来了全新的机遇,可以在多个操作系统上轻松编写和运行.NET应用程序。本文将深入探讨如何利用.NETCore实现跨平台应用开发,并分享在Windows、Linux和macOS等操作系统上的最佳实践经验。一、准备开发环境要开始跨平台应用开发,首先需要为每个目标平台准备好开发环境。Windows在Windows上,你可以通过VisualStudio来安装.NETCoreSDK。安装完成后,你可以通过VisualStudio创建和运行.NETCore项目。Linux在L
- 36分钟前 Windows core net 0
-
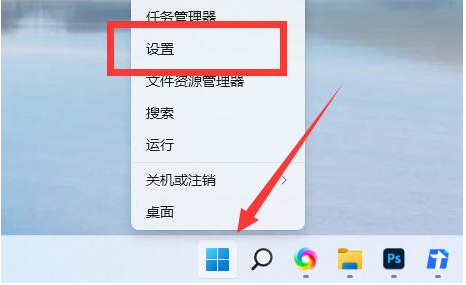 正版软件
正版软件
- Win11更改电脑名详细教程
- 当您在使用Windows11操作系统时,可能会希望为您的计算机设置一个个性化且易于识别的名字,但部分小伙伴可能不清楚具体该如何操作。为此,这里将为您提供详尽的Win11系统中更改电脑名称的步骤说明,下面一起来看看吧。更改方法1、右击左下角的开始图标,选择选项列表中的"设置"。2、进入到新的界面后,点击最上方中的"重命名"。3、然后在新窗口中,输入需要更改的电脑名,点击下一页。4、最后点击立即启动即可改名成功。扩展阅读系统设置美式键盘删除毛玻璃效果开启增强音频调节电脑亮度关闭快速启动方法设置CPU性能
- 46分钟前 0
-
 正版软件
正版软件
- 如何在Windows 11中添加新用户账户
- 在Win11系统的使用中,有小伙伴遇到需要新增账户却不清楚具体操作步骤的情况。接下来,本文将为您详细介绍如何在Windows11中创建新账户,一起来看看吧。创建方法:1、右击左下角任务栏中的开始,选择选项列表中的"Windows终端(管理员)。"。2、进入到窗口后,输入"netuserPE8789456/add",就可以创建一个名为"PE8",登录密码为789456的用户。3、随后再次输入"netlocalgroupadministratorsPE8/add",赋予"PE8"用户管理员权限即可。4、右击桌
- 56分钟前 Win11账户 0
最新发布
-
 1
1
- KeyShot支持的文件格式一览
- 1788天前
-
 2
2
- 优动漫PAINT试用版和完整版区别介绍
- 1828天前
-
 3
3
- CDR高版本转换为低版本
- 1973天前
-
 4
4
- 优动漫导入ps图层的方法教程
- 1827天前
-
 5
5
- ZBrush雕刻衣服以及调整方法教程
- 1823天前
-
 6
6
- 修改Xshell默认存储路径的方法教程
- 1839天前
-
 7
7
- Overture设置一个音轨两个声部的操作教程
- 1817天前
-
 8
8
- PhotoZoom Pro功能和系统要求简介
- 1993天前
-
 9
9
- CorelDRAW添加移动和关闭调色板操作方法
- 1866天前
相关推荐
热门关注
-

- Xshell 6 简体中文
- ¥899.00-¥1149.00
-

- DaVinci Resolve Studio 16 简体中文
- ¥2550.00-¥2550.00
-

- Camtasia 2019 简体中文
- ¥689.00-¥689.00
-

- Luminar 3 简体中文
- ¥288.00-¥288.00
-

- Apowersoft 录屏王 简体中文
- ¥129.00-¥339.00