如何在Windows 7中调整C盘大小?Windows 7系统调整C盘大小的方法
 发布于2025-05-13 阅读(0)
发布于2025-05-13 阅读(0)
扫一扫,手机访问
有些早起使用win7系统的用户,对硬盘进行了分区,C盘的空间比较小,很容易就会占满,有些小伙伴想要扩展C盘空间,那么这个应该如何设置呢,今日的win7教程就来分享具体的设置方法,有需要的小伙伴一起来看看完整操作步骤吧。
win7系统扩大c盘空间设置方法
1、首先,我们右键选中“计算机”,选择“管理”。
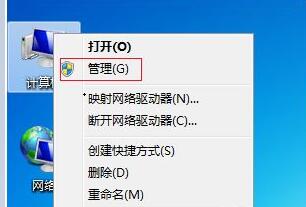
2、找到计算机管理中的“磁盘管理”。右键查看是否有“扩展卷”选项。
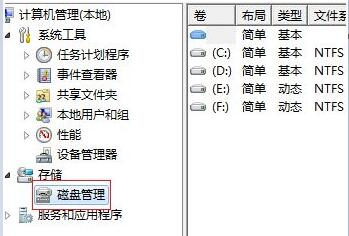
3、如果有的话,按下“win+r”,然后输入“diskpart”,回车确定。
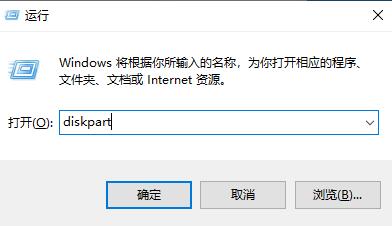
4、然后在对话框中输入“list disk”。
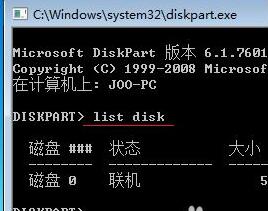
5、再输入“select Dsik 0”回车确定,输入“convert dynamic”回车确定。

6、完成之后,我们回到第2步的磁盘管理,选择c盘旁边最近的盘,右键选中,点击“删除卷”。
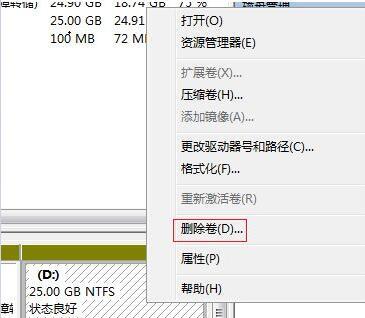
7、删除完成之后,右键选中c盘,点击“扩展卷”。
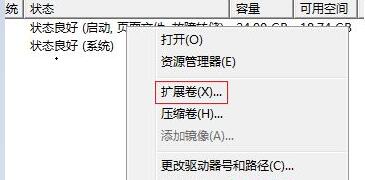
8、最后我们只需要设置需要扩展的量就可以了。
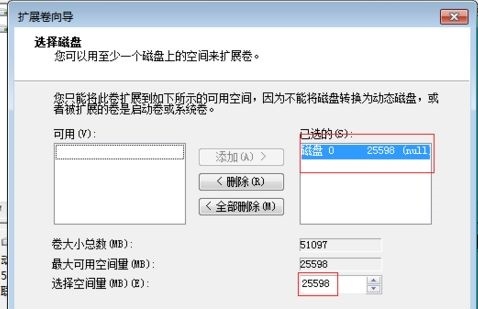
本文转载于:https://www.xpwin7.com/jiaocheng/44650.html 如有侵犯,请联系admin@zhengruan.com删除
产品推荐
-

售后无忧
立即购买>- DAEMON Tools Lite 10【序列号终身授权 + 中文版 + Win】
-
¥150.00
office旗舰店
-

售后无忧
立即购买>- DAEMON Tools Ultra 5【序列号终身授权 + 中文版 + Win】
-
¥198.00
office旗舰店
-

售后无忧
立即购买>- DAEMON Tools Pro 8【序列号终身授权 + 中文版 + Win】
-
¥189.00
office旗舰店
-

售后无忧
立即购买>- CorelDRAW X8 简体中文【标准版 + Win】
-
¥1788.00
office旗舰店
-
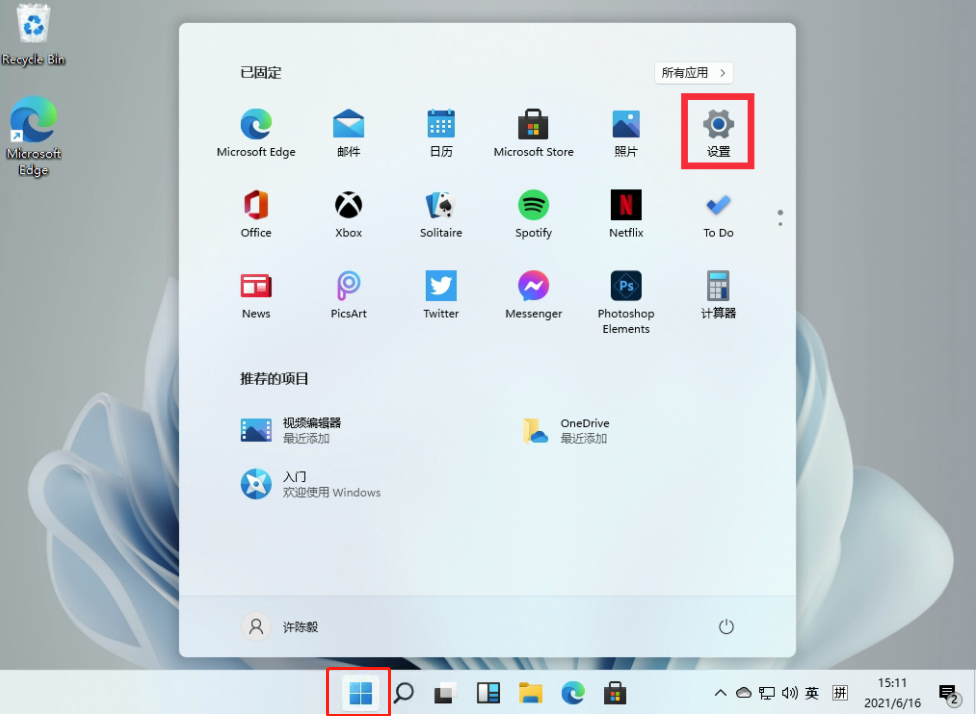 正版软件
正版软件
- 如何查看Windows 11电脑的配置信息?
- 我们在使用win11系统的时候有时候会需要查看自己的电脑配置,但是也有不少的用户们在询问win11电脑配置在哪里看?其实方法很简单的,用户们可以直接的打开设置下的系统信息,然后就能查看电脑配置信息。下面就让本站来为用户们来仔细的介绍一下win11电脑配置信息如何查找方法吧。win11电脑配置信息如何查找方法方法一:1、点击“开始”,打开电脑“设置”。2、选择“系统”,点击“系统信息”。3、在此页面即可查看电脑配
- 7分钟前 win11 0
-
 正版软件
正版软件
- 应对CPU温度突然升高至90度的有效措施
- 我们在使用电脑的时候有时候会遇到cpu温度突然间升高,那么这是怎么回事?CPU温度莫名升高到90度怎么办?一般CPU温度都在40~65度之间,如果打大型游戏,一般也不会超过85度看,一般台式电脑一开机后达到了90度,是有散热故障。下面就让本站来为用户们来仔细的介绍一下电脑cpu温度突然90度的解决方法吧。电脑cpu温度突然90度的解决方法一般台式电脑一开机后达到了90度,是有散热故障,因此建议:1、把主机盖打开看看是不是很多灰尘要清理一下还有最重要的是把系统整理一下,如本地磁盘里的东西是不是很多快占满了可
- 22分钟前 电脑CPU温度 0
-
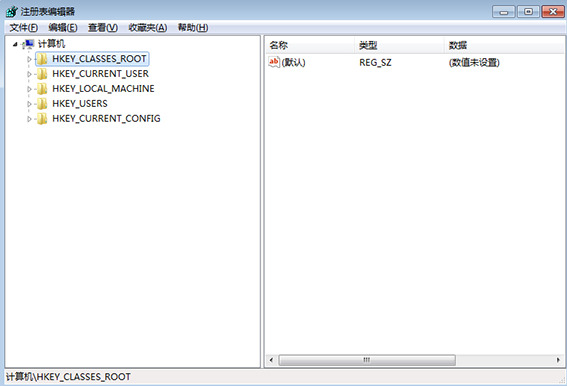 正版软件
正版软件
- 解决win7系统自动重启问题
- 最近有不少使用win7系统的小伙伴反映说,电脑在关机后就自动重启了,出现这种情况是因为我们系统中的某些设置被修改了,因此才会出现无法关机的情况,针对大伙这个问题,今天本站小编就为广大用户们带来三种解决方法,希望本期win7教程带来的内容可以给更多人提供帮助解决问题。win7关机立马自动重启解决方法方法一1、按下win+r打开电脑的运行功,之后输入regedit,打开注册表功能。2、然后,依次点击【HKEY_LOCAL_MACHINE\SOFTWARE\Microsoft\WindowsNT\Current
- 37分钟前 win7系统下载 0
-
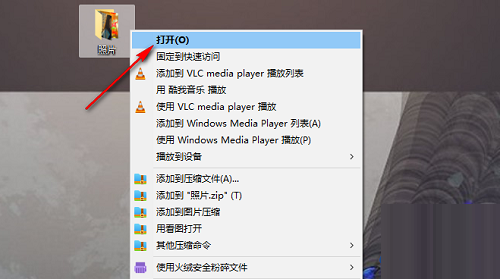 正版软件
正版软件
- 如何在Windows 10 中批量更改文件名
- win10怎么批量重命名文件?近期有些用户需要修改很多文件的名称,一个个修改需要花费很多的时间,因此不少小伙伴想要知道怎么批量进行操作,针对这个问题,今日的win10教程就来分享解决方法,有需要的小伙伴欢迎来本站查看详细方法吧。win10批量重命名文件操作方法1、首先我们在电脑中找到需要进行编辑的文件夹,然后右键单击选择“打开”选项。2、进入文件夹页面之后,我们按住“Ctrl”键,然后选中多个需要重命名的文件,或是直接使用快捷键“Ctrl+A&r
- 57分钟前 win10 0
-
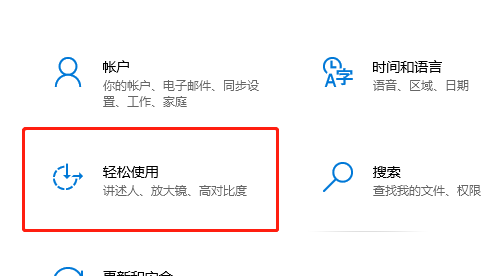 正版软件
正版软件
- 如何解决Win10粘滞键无法关闭的问题?
- win10粘滞键关不掉点了马上又有了怎么办?我们在使用windows系统的时候有一个粘滞键的功能,但是如果用户们重复按下某个特定键位次数过多就会弹出提醒,用户们关闭后还是在,那么这是怎么回事?下面就让本站来为用户们来仔细的介绍一下win10粘滞键关不掉点了马上又有问题解析吧。win10粘滞键关不掉点了马上又有问题解析1、点击进入设置里面的“轻松使用”。2、点击页面中的“键盘”,找到“使用粘滞键”。3、把这的开关给关掉就可以了。
- 1小时前 03:34 win10 粘滞键无法关闭 0
最新发布
-
 1
1
- KeyShot支持的文件格式一览
- 1797天前
-
 2
2
- 优动漫PAINT试用版和完整版区别介绍
- 1837天前
-
 3
3
- CDR高版本转换为低版本
- 1982天前
-
 4
4
- 优动漫导入ps图层的方法教程
- 1837天前
-
 5
5
- ZBrush雕刻衣服以及调整方法教程
- 1833天前
-
 6
6
- 修改Xshell默认存储路径的方法教程
- 1849天前
-
 7
7
- Overture设置一个音轨两个声部的操作教程
- 1827天前
-
 8
8
- CorelDRAW添加移动和关闭调色板操作方法
- 1876天前
-
 9
9
- PhotoZoom Pro功能和系统要求简介
- 2003天前
相关推荐
热门关注
-

- Xshell 6 简体中文
- ¥899.00-¥1149.00
-

- DaVinci Resolve Studio 16 简体中文
- ¥2550.00-¥2550.00
-

- Camtasia 2019 简体中文
- ¥689.00-¥689.00
-

- Luminar 3 简体中文
- ¥288.00-¥288.00
-

- Apowersoft 录屏王 简体中文
- ¥129.00-¥339.00