在Win10中如何启用蓝色选择框?Win10设置蓝色选择框的方法
 发布于2025-05-14 阅读(0)
发布于2025-05-14 阅读(0)
扫一扫,手机访问
通常我们在电脑中选中某些文件或者程序的时候,都会出现一个蓝色的选定框,然而近期的一些win10用户发现选定框不显示了,因此不清楚是否有真的选中,那么我们应该怎么设置调出蓝色选定框,关于这个问题,接下来今日的win10教程内容就来为大伙进行解答,感兴趣的用户可以来本站获取完整的设置步骤吧。
win10调出蓝色选定框操作方法
1、首先找到我的电脑,然后进行右键点击,选择属性打开。
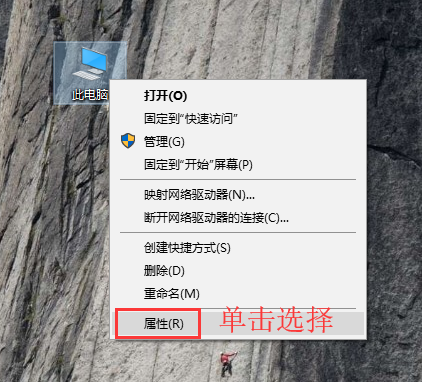
2、然后在打开的窗口左侧,找到高级系统设置点击打开。
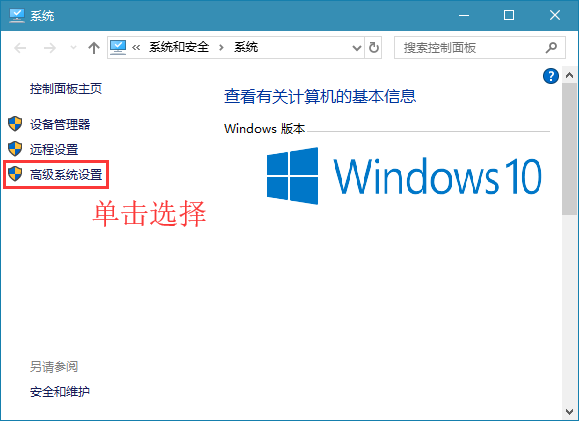
3、在打开的窗口,然后选择【高级】选项,然后找到设置功能进行点击。
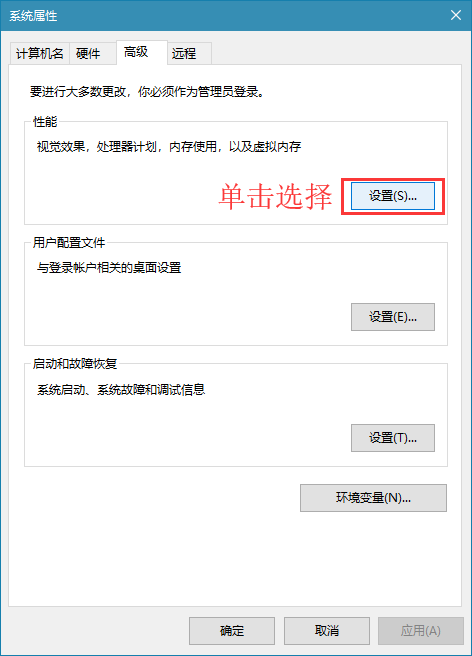
4、在打开的视觉效果窗口中,找到【显示亚透明的选择长方形】并进行选择,然后对于设置进行保存即可。
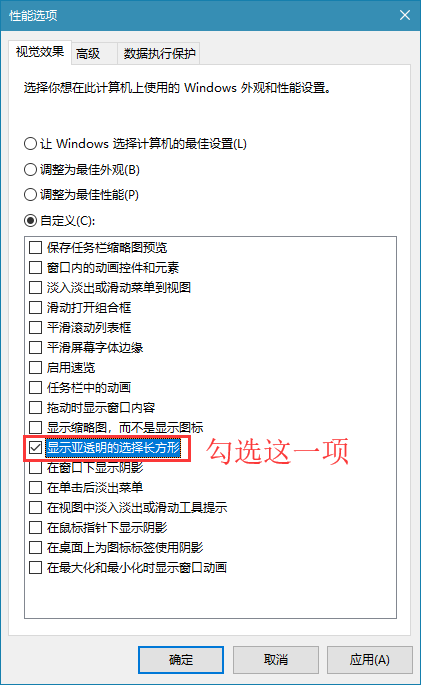
本文转载于:https://www.xpwin7.com/jiaocheng/44877.html 如有侵犯,请联系admin@zhengruan.com删除
产品推荐
-

售后无忧
立即购买>- DAEMON Tools Lite 10【序列号终身授权 + 中文版 + Win】
-
¥150.00
office旗舰店
-

售后无忧
立即购买>- DAEMON Tools Ultra 5【序列号终身授权 + 中文版 + Win】
-
¥198.00
office旗舰店
-

售后无忧
立即购买>- DAEMON Tools Pro 8【序列号终身授权 + 中文版 + Win】
-
¥189.00
office旗舰店
-

售后无忧
立即购买>- CorelDRAW X8 简体中文【标准版 + Win】
-
¥1788.00
office旗舰店
-
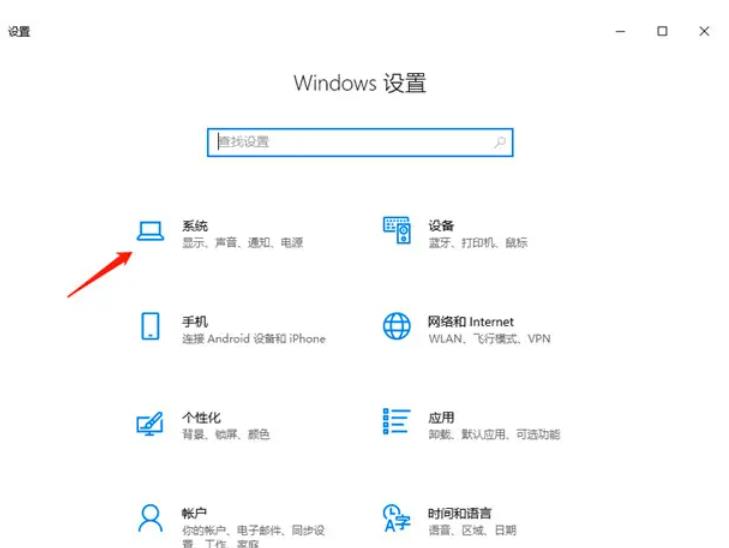 正版软件
正版软件
- 解决Win10笔记本插入电源后性能下降问题的方法
- win10笔记本插电源反倒降频怎么办?我们在使用笔记本的时候有时候需要插着电源使用的情况,那么这是怎么回事?用户们可以直接的单击开始菜单下的设置,然后单击左侧的睡眠和电源下的其他电源设置,下面就让本站来为用户们来仔细的介绍一下win10笔记本插电源反倒降频问题解析吧。win10笔记本插电源反倒降频问题解析1、单击开始菜单,选择设置,单击系统,在系统界面中,单击左侧的睡眠和电源,然后选择其他电源设置。2、选择高性能选项,单击以更改计划设置,在计划设置界面中,单击以更改高级电源设置。3、最后,选择处理器电源管
- 11分钟前 win10 0
-
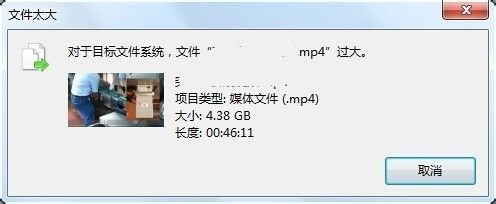 正版软件
正版软件
- 解决Win7复制文件时出现的目标文件过大的问题
- win7复制文件提示目标文件过大怎么解决?相信很多小伙伴在复制某些文件的时候都有弹出提示,明明磁盘还有很多的空间可以使用,可是就是无法成功复制,面对这个问题很多人不知道该如何解决,那么本期的win7教程小编就来和广大用户们分享解决方法,接下来就让我们一起来看看详细的操作步骤吧。解决方法如下方法一1、确认一下我们的磁盘是否有足够的空间。2、如果是空间不足导致文件无法复制移动,那么需要删除一些不需要的文件来释放空间。方法二1、如果磁盘空间足够,却还是文件过大。2、那么可能是磁盘格式问题,需要格式化磁盘。3、首
- 16分钟前 win7 目标文件系统过大 0
-
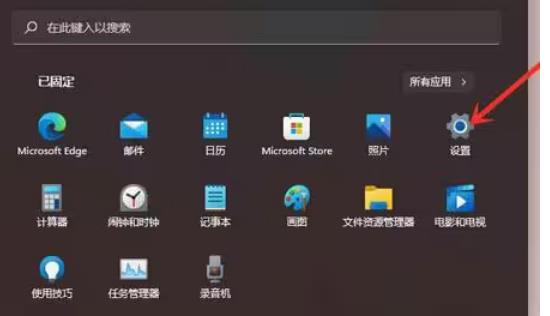 正版软件
正版软件
- 解决win11中右键引起的屏幕闪烁问题
- 鼠标右键选项功能可以帮助用户们快速的打开应用程序,近期也有不少的win11用户们反应自己在使用鼠标右键点击的时候会导致屏幕闪烁的问题,那么这是怎么回事?这可能是应用程序冲突导致的,下面就让本站来为用户们来仔细的介绍一下win11使用右键闪屏的解决方法吧。win11使用右键闪屏的解决方法方法一1、如果我们是已经使用了一段时间的win11,突然出现了右键闪屏情况。2、那么可能是出现了应用程序冲突,只需要将可能会出现问题的应用程序删除即可。3、首先通过开始菜单进入系统设置界面。4、然后在左边栏之中打开&ldqu
- 31分钟前 win11 0
-
 正版软件
正版软件
- Windows 7 原版系统免费下载纯净版
- Win7纯净版是很多用户们都在询问的一款操作系统,因为纯净版的系统界面十分的简洁,在加上安装方式也是十分的简单,还有着全面优化过的程序让用户们可以尽情的在这里探索,满足用户们的日常使用需求。那么下面就让本站来为用户们来仔细的介绍一下Win7系统官方免费下载纯净版大全吧。Win7系统官方免费下载纯净版大全推荐一:纯净优化Win7ISO64位系统智能驱动加强版V2024纯净优化Win7ISO64位系统智能驱动加强版在原版的基础上为用户们进行了优化,让用户们的系统更加的流畅稳定,甚至还为用户们集成了万能驱动,也
- 51分钟前 win7 win7镜像文件 0
-
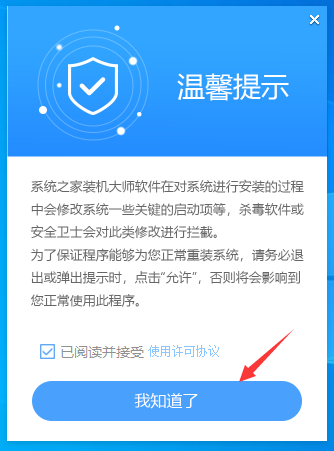 正版软件
正版软件
- Win11 24H2的最低硬件需求详解
- 微软计划在今年秋季推出其最新的Windows大版本更新,即24H2版本,相信不少的用户们在询问安装Win1124H2有什么硬件要求?下面就让本站来为用户们来仔细的介绍一下Win1124H2最低硬件要求解析吧。Win1124H2最低硬件要求解析根据最新消息,微软计划在今年秋季推出其最新的Windows大版本更新,即24H2版本。最近发布的Build25905测试版已经增加了一项硬件要求:CPU必须支持POPCNT指令才能启动24H2更新。这意味着,即使你成功地将Win11偷渡安装到不支持POPCNT指令的设
- 1小时前 12:50 win11 0
最新发布
-
 1
1
- KeyShot支持的文件格式一览
- 1798天前
-
 2
2
- 优动漫PAINT试用版和完整版区别介绍
- 1838天前
-
 3
3
- CDR高版本转换为低版本
- 1983天前
-
 4
4
- 优动漫导入ps图层的方法教程
- 1837天前
-
 5
5
- 修改Xshell默认存储路径的方法教程
- 1849天前
-
 6
6
- ZBrush雕刻衣服以及调整方法教程
- 1833天前
-
 7
7
- Overture设置一个音轨两个声部的操作教程
- 1827天前
-
 8
8
- CorelDRAW添加移动和关闭调色板操作方法
- 1876天前
-
 9
9
- PhotoZoom Pro功能和系统要求简介
- 2003天前
相关推荐
热门关注
-

- Xshell 6 简体中文
- ¥899.00-¥1149.00
-

- DaVinci Resolve Studio 16 简体中文
- ¥2550.00-¥2550.00
-

- Camtasia 2019 简体中文
- ¥689.00-¥689.00
-

- Luminar 3 简体中文
- ¥288.00-¥288.00
-

- Apowersoft 录屏王 简体中文
- ¥129.00-¥339.00