win11开始菜单无法启动的解决方法
 发布于2025-05-14 阅读(0)
发布于2025-05-14 阅读(0)
扫一扫,手机访问
开始菜单是我们电脑中非常常用的程序,最近有些win11用户反映说开始菜单无法打开,尝试了多种方式都无法启动,那么这个问题应该如何解决呢,有两种方法可以恢复开始菜单的使用,那么今日就跟随小编的步伐一起来看看完整的操作步骤,希望今天的win11教程可以给广大用户们带来帮助解决问题。
win11开始菜单打不开解决方法
方法一
1、先单击Win11开始菜单下方的搜索键打开搜索界面。
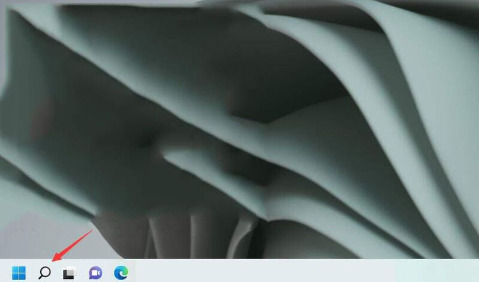
2、搜索并打开控制面板。
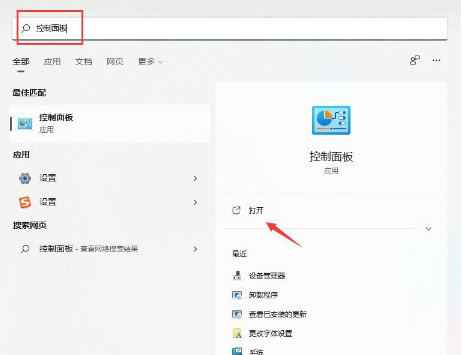
3、进入控制面板后,找到“卸载程序”选项。
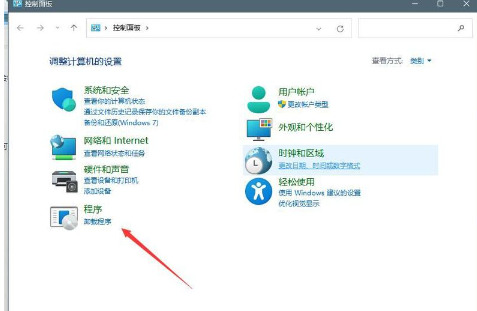
4、在左边的导航菜单中,找到“查看安装的更新”选项。
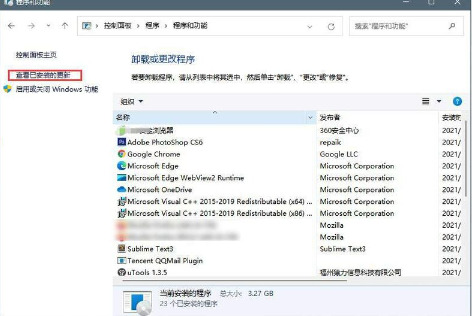
5、选择最近安装的更新,然后一并卸载就可以解决问题了。
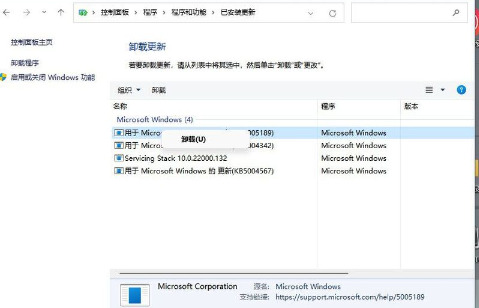
方法二
1、在任务栏的空白处右键单击,选择“Windows Terminal(管理员)”选项。
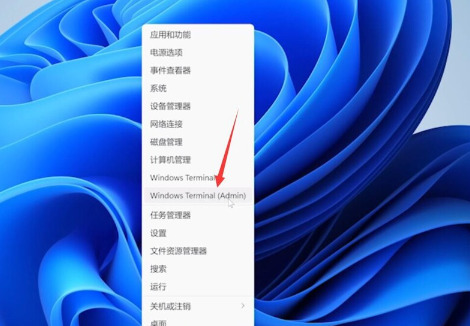
2、打开Windows Terminal界面后,将下方的代码粘贴到其中:
$manifest = (Get-AppxPackage Microsoft.WindowsStore).InstallLocation + ‘\AppxManifest.xml’ 。 Add-AppxPackage -DisableDevelopmentMode -Register $manifest
Get-AppXPackage -AllUsers |Where-Object {$_.InstallLocation -like “*SystemApps*”}
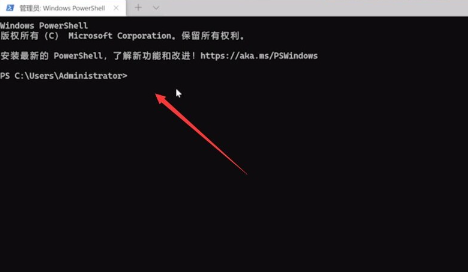
3、在粘贴代码时,可能会弹出下方的弹窗,继续点击“仍要粘贴”按钮,然后按回车键执行命令。
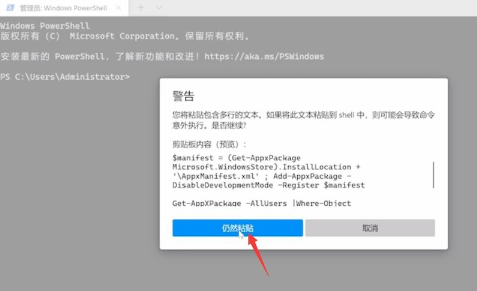
4、等待命令成功执行后,重新启动电脑即可完成操作。
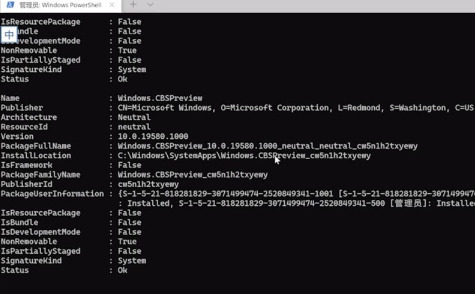
产品推荐
-

售后无忧
立即购买>- DAEMON Tools Lite 10【序列号终身授权 + 中文版 + Win】
-
¥150.00
office旗舰店
-

售后无忧
立即购买>- DAEMON Tools Ultra 5【序列号终身授权 + 中文版 + Win】
-
¥198.00
office旗舰店
-

售后无忧
立即购买>- DAEMON Tools Pro 8【序列号终身授权 + 中文版 + Win】
-
¥189.00
office旗舰店
-

售后无忧
立即购买>- CorelDRAW X8 简体中文【标准版 + Win】
-
¥1788.00
office旗舰店
-
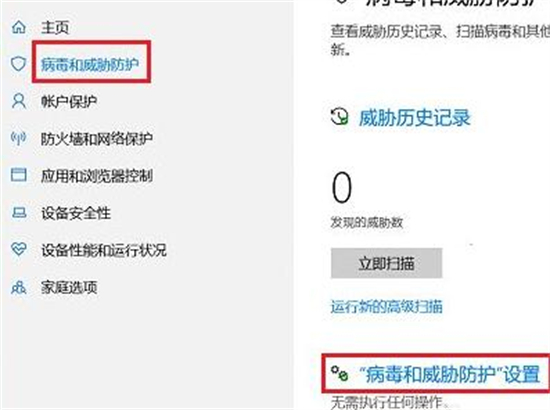 正版软件
正版软件
- 在Windows 10中,如何配置信任文件设置?Windows 10信任文件的添加方法
- win10系统是很多用户们都会选择的一款系统,但是也有不少的用户们在询问win10信任文件在哪里设置?用户们可以直接的点击更新和安全选项下的WindowsDefender安全中心按钮来进行操作就可以了。下面就让本站来为用户们来仔细的介绍一下win10添加信任文件的方法吧。win10添加信任文件的方法1、进入Windows设置界面,点击更新和安全选项进入。2、在更新和安全界面,依次点击WindowsDefender-打开WindowsDefender安全中心按钮进入。3、进入WindowsDefender安
- 1分钟前 win10 0
-
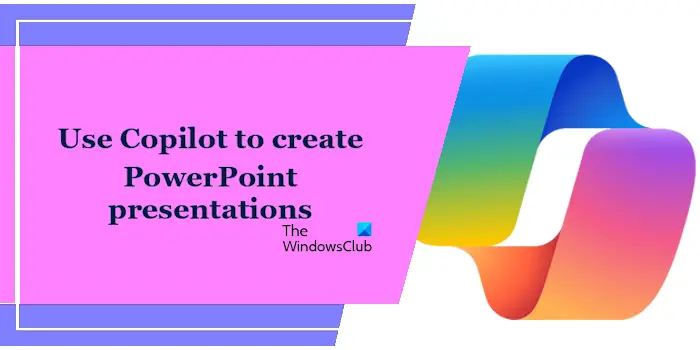 正版软件
正版软件
- 在Windows 11上如何利用Copilot创建PowerPoint演示文稿
- Copilot是Windows11操作系统中的一款人工智能助手,旨在协助用户完成各种任务。在Windows11中,您可以轻松找到Copilot,它位于任务栏的右侧,就在通知区域的旁边。下面将简要介绍如何利用Copilot在Windows11上创建PowerPoint演示文稿。如何使用Copilot在Windows11上创建PowerPoint演示文稿如果您订阅了Microsoft365,则可以将Copilot添加到MicrosoftPowerPoint和其他Microsoft365应用程序。将Micros
- 11分钟前 Copilot Windows 0
-
 正版软件
正版软件
- 探索Linux软链接和硬链接的相关知识!
- 为了方便用户访问文件,Linux提供了一种称为连接的机制。连接可以使一个文件或目录与另一个文件或目录建立关联,实现多个路径指向同一个文件或目录的效果。在Linux系统中,连接主要分为两种类型:硬链接和软链接。通过硬链接,可以使多个文件名指向同一个索引节点,这意味着无论哪个文件名被修改,其内容都会同步更新。软链接是一种指向目标文件的符号链接,允许创建指向另一个文件的快捷方式。软链接与硬链接之间有一些区别,如硬链接不能交叉文件系统,而软链接则可以。因此,在使用连接时需要根据具体需求选择适合的类型。通过了解Li
- 22分钟前 Linux 文件 联接 0
-
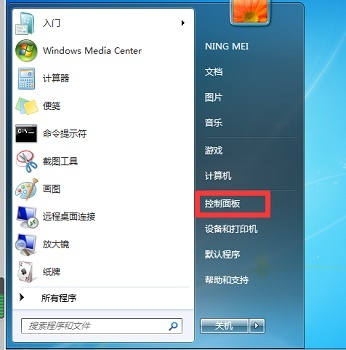 正版软件
正版软件
- 开启win7的无线投屏功能的步骤分享
- 我们现在的win7系统是支持无线网络的,可以通过无线的方式来连接一些设备,最近有些小伙伴想要使用无线投屏功能,那么就需要开启系统中对应的功能,许多小伙伴都不知道去哪里进行设置,针对这个问题,本期本站小编就来分享开启方法,希望今日的win7教程能够帮助更多人解决遇到的问题。win7无线投屏功能如何打开1、首先保证电视和电脑处于同一个局域网下,或者连接的是同一个无线网络。2、点击左下角“开始”,进入“控制面板”。3、点击“网络和internet&rd
- 31分钟前 win7 0
-
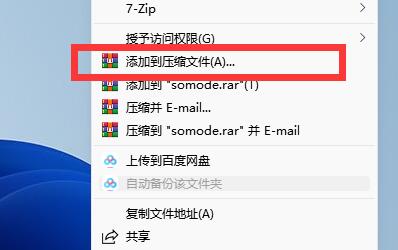 正版软件
正版软件
- 如何处理win10文件过大无法复制的问题
- 我们在使用win10系统的时候都会选择复制一些文件,但是也有不少的用户们在使用的过程中遇到了win10文件过大无法复制怎么办?用户们可以直接的右键选择该文件,然后添加到压缩文件来进行操作就可以了。下面就让本站来为用户们来仔细的介绍一下win10文件过大无法复制详解吧。win10文件过大无法复制详解方法一:1、如果我们U盘空间本身就放不下这个文件。2、那么可以右键该文件,选择“添加到压缩文件”。3、随后点击“确定”将它压缩,压缩之后文件会变得小一点就可以放得下
- 47分钟前 win10 0
最新发布
-
 1
1
- KeyShot支持的文件格式一览
- 1798天前
-
 2
2
- 优动漫PAINT试用版和完整版区别介绍
- 1838天前
-
 3
3
- CDR高版本转换为低版本
- 1983天前
-
 4
4
- 优动漫导入ps图层的方法教程
- 1837天前
-
 5
5
- 修改Xshell默认存储路径的方法教程
- 1849天前
-
 6
6
- ZBrush雕刻衣服以及调整方法教程
- 1833天前
-
 7
7
- Overture设置一个音轨两个声部的操作教程
- 1827天前
-
 8
8
- CorelDRAW添加移动和关闭调色板操作方法
- 1876天前
-
 9
9
- PhotoZoom Pro功能和系统要求简介
- 2003天前
相关推荐
热门关注
-

- Xshell 6 简体中文
- ¥899.00-¥1149.00
-

- DaVinci Resolve Studio 16 简体中文
- ¥2550.00-¥2550.00
-

- Camtasia 2019 简体中文
- ¥689.00-¥689.00
-

- Luminar 3 简体中文
- ¥288.00-¥288.00
-

- Apowersoft 录屏王 简体中文
- ¥129.00-¥339.00