图片放大不失真软件,图片放大软件推荐
 梨花白 发布于2019-11-29 阅读(1642)
梨花白 发布于2019-11-29 阅读(1642)
扫一扫,手机访问
在日常工作或者生活中经常需要放大图片,然而有时很难保证图片放大不失真,比如说锯齿形的边缘或者高度模糊,那要怎么样才能保证图片放大不失真呢?本文就来为大家介绍图片放大不失真的软件PhotoZoom。
一、打开软件并选择操作图片
首先,打开Photozoom Pro 8(Win系统)软件,在左上方的点击【打开】选项卡,选择好自己想要进行操作的图片。如下图所示。

图1:选择操作图片
二、进行图片放大
接下来进行图片放大,通常放大图片有两种修改方式,接下小编为你滋滋介绍一下。
方法一:修改高度与宽度
左侧菜单栏里找到【宽度】和【高度】选项,输入修改的数值,数值应该比原始数值大,才能达到放大效果。如下图所示,小编将数值统一修改为150,放大效果如下。效果还是很清晰的,并不会失真。

图2:通过修改高度与宽度放大图片
方法二:修改分辨率
通过修改【宽度】和【高度】选项可以达到放大效果,其实修改【分辨率】也可以放大图片。在左侧菜单栏里找到【分辨率】选项,输入修改数值,即可放大图片。放大效果如下,下方绿色的进度条完成后就是最终的放大效果。

图3:通过修改分辨率放大图片
三、选定所需区域并裁剪
很多情况下,我么所需的只是放大图片中的局部,在图片整体放大后,其他区域就比较多余了,那接下来我们就要用到【选定区域】和【裁剪工具】了。
在完成图片放大后,我们开始选定区域进行裁剪。在第一行的工具栏里找到选定区域工具,如下图左侧箭头所示,区域工具为虚线矩形框。然后拉开选择框,选定区域。随后在工具栏里找到裁剪工具,如下图右侧箭头所示,点击,Photozoom Pro 8(Win系统)就会根据选择区域进行自动裁剪。

图4:选定区域
在实际应用中放大图片经常会伴随着裁剪功能,这二者的顺序其实没有要求,也并不会影响到放大效果。这是本次的裁剪效果,如下图所示,非常清晰,图片放大不失真。

图5:裁剪效果
怎么样,是不是很简单呢?用Photozoom Pro 8(Win系统)可以让图片放大不失真,操作又简洁方便易上手,赶快下载软件,操作起来吧!
更多精彩内容,敬请关注正软网络zhengruan。
产品推荐
-
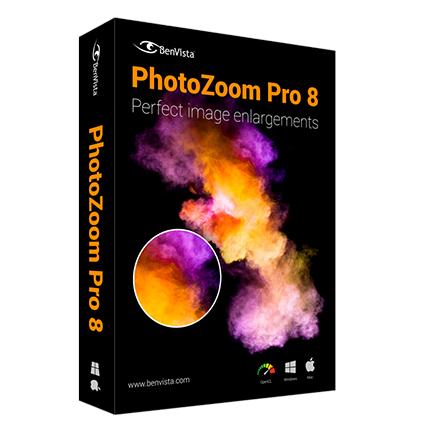
售后无忧
立即购买>- PhotoZoom Pro 8 简体中文【专业版 + Win】
-
¥349.00
office旗舰店
-
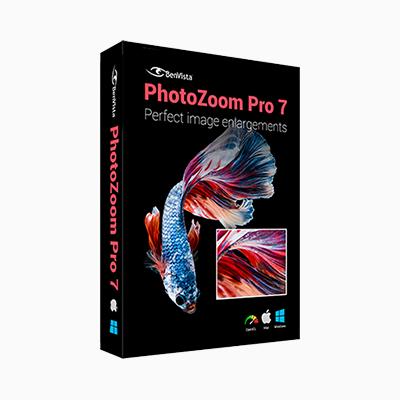
售后无忧
立即购买>- photozoom Pro 7 简体中文【专业版 + Win/Mac】
-
¥349.00
office旗舰店
-
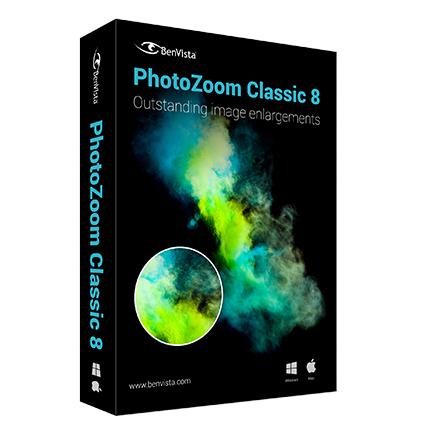
售后无忧
立即购买>- PhotoZoom Classic 8 简体中文【家庭版 + Win】
-
¥299.00
office旗舰店
-
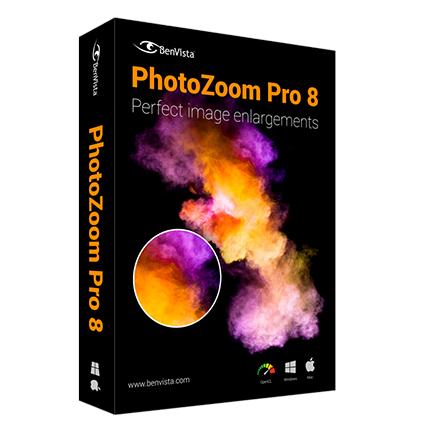
售后无忧
立即购买>- PhotoZoom Pro 8 简体中文【专业版 + Mac】
-
¥399.00
office旗舰店
-
正版软件
- 如何更新声卡的驱动程序
- 声卡驱动怎么更新在电脑中,声卡是负责处理声音输入与输出的重要硬件设备。声卡驱动程序起到了连接声卡硬件和操作系统之间通信的桥梁作用。随着技术的不断发展,声卡驱动程序也需要不断更新以适应新的操作系统、应用程序和硬件设备。本文将介绍如何更新声卡驱动程序,以保证电脑的声音质量和性能。第一步:确定声卡型号和厂商在更新声卡驱动程序之前,首先需要确定你的声卡型号和厂商。这
- 10分钟前 声卡驱动 更新 0
-
 正版软件
正版软件
- Linux服务器集群系统概述及组件简介
- Linux,全称GNU/Linux,是一种类似Unix的操作系统,可以免费使用,自由传播。它是一个基于POSIX的多用户、多任务、多线程、多CPU的操作系统。那么Linux服务器集群系统是什么?其主要包括哪些组件?以下是具体内容介绍。Linux服务器集群系统是建立在Linux操作系统基础上的分布式计算环境,由多个独立的服务器节点构成,这些节点通过高速网络相互连接,协同完成各种计算任务。集群系统具有高可靠性、高性能和可扩展性,能够为用户提供稳定而强大的服务支持。通过集群系统,服务器可以有效地分担负载,提
- 25分钟前 服务器 Linux 集群 0
-
 正版软件
正版软件
- 如何在iPhone上录制来电电话录音
- 拨通电话后在控制中心长按录屏,打开麦克风进行录制即可。教程适用型号:iPhone13系统:IOS15.3解析1首先在手机桌面中找到并点击电话功能。2然后先拨通一个号码,再下滑屏幕调出控制中心。3接着在控制中心中长按录屏图标。4之后在弹出页面中点击打开麦克风。5接下来麦克风打开后点击开始录制选项。6看到录制时间开始计时就可以返回通话界面了。7通话结束后再次进入控制中心,点击录制按钮,停止录制。8最后这段电话录音就就会以屏幕录制的形式保存在你的相册。补充:iPhone为什么没有电话录音功能1至关重要的原因可能
- 35分钟前 录音 苹果手机 0
-
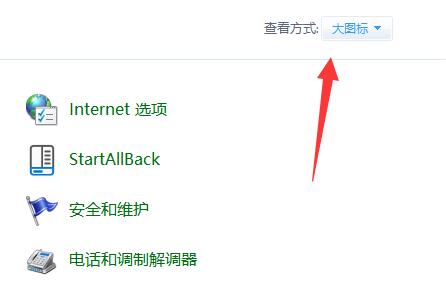 正版软件
正版软件
- 如何更改win11鼠标指针皮肤?win11鼠标指针皮肤设置步骤
- 我们win11系统鼠标指针默认使用的是原版的皮肤,有些小伙伴想要更加的个性化,可是不知道怎么设置才能够修改鼠标指针皮肤,可以通过控制面板来进行修改,接下来本站小编就来分享操作方法,希望今天的win11教程内容可以解答用户们遇到的问题,跟随小编步伐一起来看看完整步骤吧。win11鼠标指针皮肤设置方法:1、win+R快捷键开启运行,输入control回车打开。2、进入到新的界面后,将右上角的查看方式切换为大图标。4、然后在打开的窗口中,点击上方中的指针选项卡。
- 55分钟前 win11 鼠标指针皮肤 0
-
正版软件
- 解决Win10系统开机蓝屏问题
- Win10电脑开机蓝屏怎么解决随着科技的不断进步,电脑已经成为了人们生活中不可或缺的一部分。然而,有时候在使用电脑的过程中,我们可能会遇到一些问题,其中之一就是开机时出现蓝屏。这个问题可能会让人感到困扰,但是只要我们了解原因和解决方法,就能轻松地解决这个问题。首先,我们需要知道电脑开机蓝屏的原因可能有很多种。比如系统文件损坏、驱动程序冲突、硬件故障等等。因此
- 1小时前 17:04 解决方法: 模式:安全模式 更新:驱动更新 0
最新发布
-
 1
1
- KeyShot支持的文件格式一览
- 1784天前
-
 2
2
- 优动漫PAINT试用版和完整版区别介绍
- 1824天前
-
 3
3
- CDR高版本转换为低版本
- 1969天前
-
 4
4
- 优动漫导入ps图层的方法教程
- 1823天前
-
 5
5
- ZBrush雕刻衣服以及调整方法教程
- 1819天前
-
 6
6
- 修改Xshell默认存储路径的方法教程
- 1835天前
-
 7
7
- Overture设置一个音轨两个声部的操作教程
- 1813天前
-
 8
8
- PhotoZoom Pro功能和系统要求简介
- 1989天前
-
 9
9
- CorelDRAW添加移动和关闭调色板操作方法
- 1862天前
相关推荐
热门关注
-
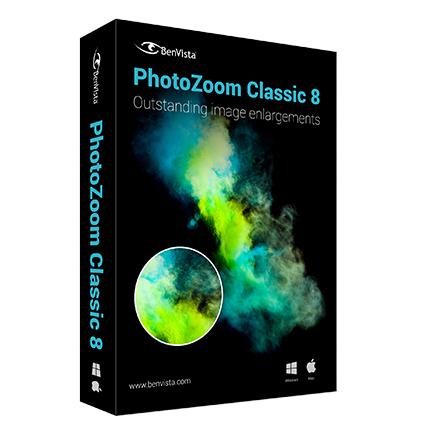
- PhotoZoom Classic 8 简体中文
- ¥299.00-¥499.00
-
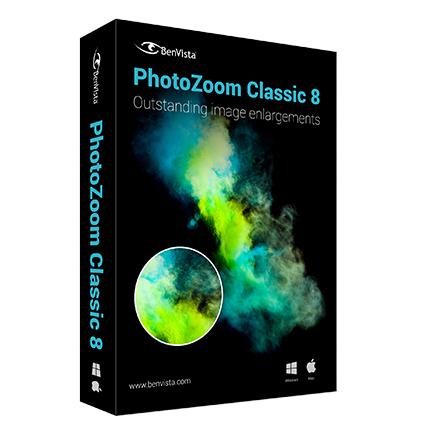
- PhotoZoom Classic 8 简体中文
- ¥249.00-¥499.00
-
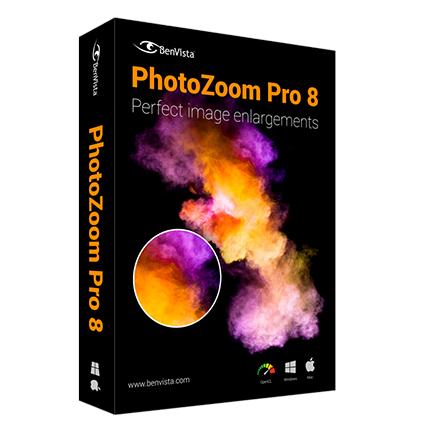
- PhotoZoom Pro 8 简体中文
- ¥349.00-¥1599.00
-
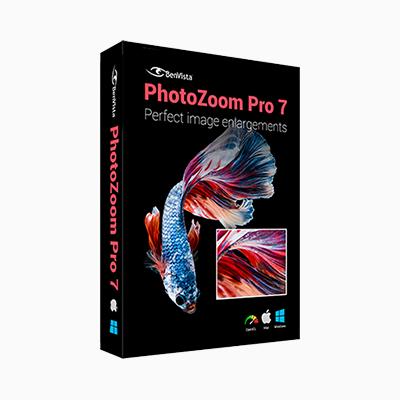
- photozoom Pro 7 简体中文
- ¥349.00-¥1299.00
-
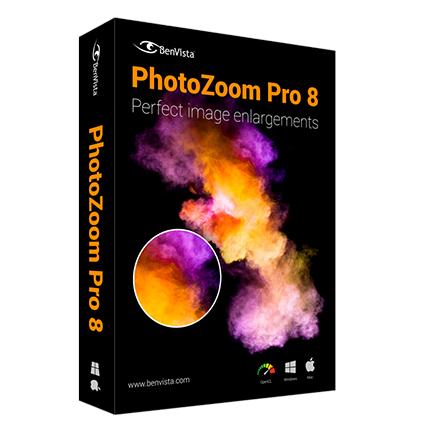
- PhotoZoom Pro 8 简体中文
- ¥399.00-¥1599.00