AnyPic Image Converter批量转换png图片的操作技巧
 Ari 发布于2020-08-15 阅读(0)
Ari 发布于2020-08-15 阅读(0)
扫一扫,手机访问
AnyPic Image Converter如何批量转换png图片?AnyPic Image Converter是一款可以帮助用户转换图片格式的软件,相信有很多用户在处理图像的时候都有遇到过格式错误的问题,有很多设备和软件只能查看或编辑特定格式的图片,这样的话转换图片格式的功能就是经常需要用到的,接下来正软小编将带大家一起学习,希望大家喜欢。
AnyPic Image Converter批量转换png图片的操作技巧
有很多没有使用过AnyPic Image Converter这款软件的用户还不知道怎么通过它来批量转换png图片,那么小编接下来就跟大家分享一下具体的转换方法吧,有需要的朋友不妨一起来看看小编分享的这篇方法教程,希望能够帮到大家。

1.首先第一步我们打开软件之后在界面中找到Add这个添加按钮,点击之后在出现的选项中选择Add Folder按钮,添加目标图片所在的文件夹。

2.点击添加文件夹之后就在出现的选择文件的界面中找到想要批量转换的图片所在的文件夹,选中之后点击OK按钮。
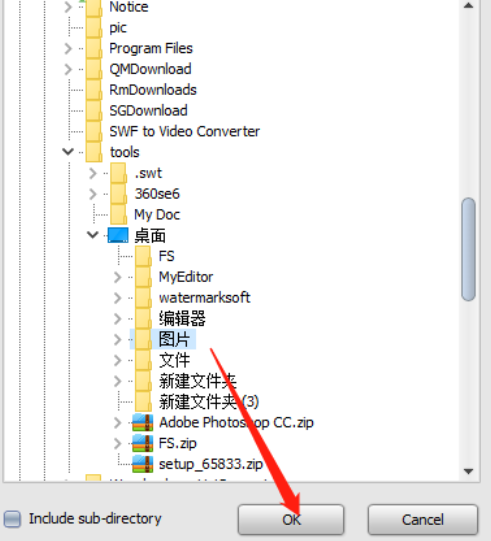
3.点击OK按钮之后软件就会自动识别在文件夹中的图片文件了,然后我们需要在转换格式的功能界面选择To Png这个功能。

4.选择为转换png功能之后,我们可以点击打开color depth选项的下拉列表选择图片颜色深度。
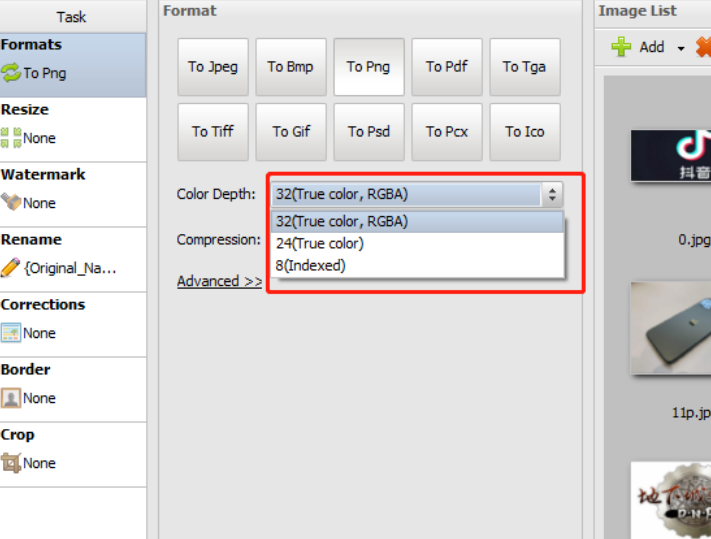
5.另外下一步就是打开Compression选项,选择是否压缩图片,有一些压缩度可以选择,需要压缩的用户根据需求选择即可。
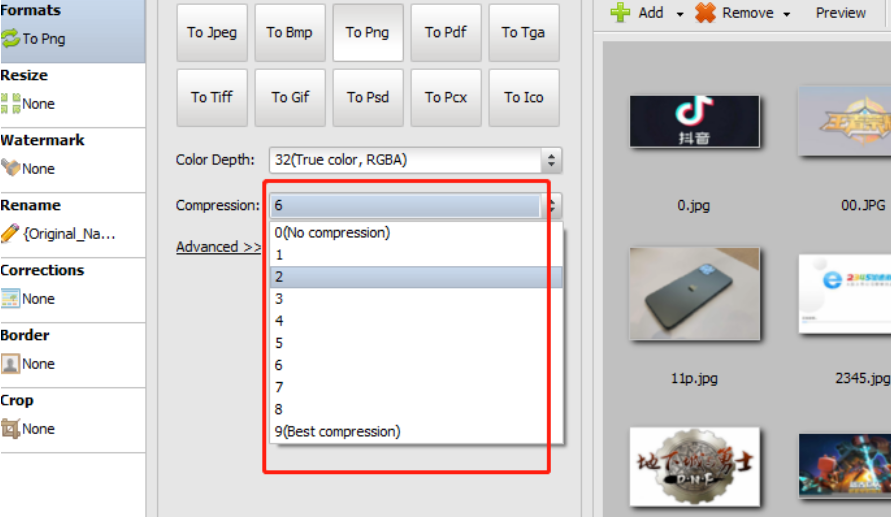
6.我们在设置好转换png图片的这两种参数之后,点击界面下方的Browse按钮即可打开选择输出路径的界面,可以自定义设置输出路径。
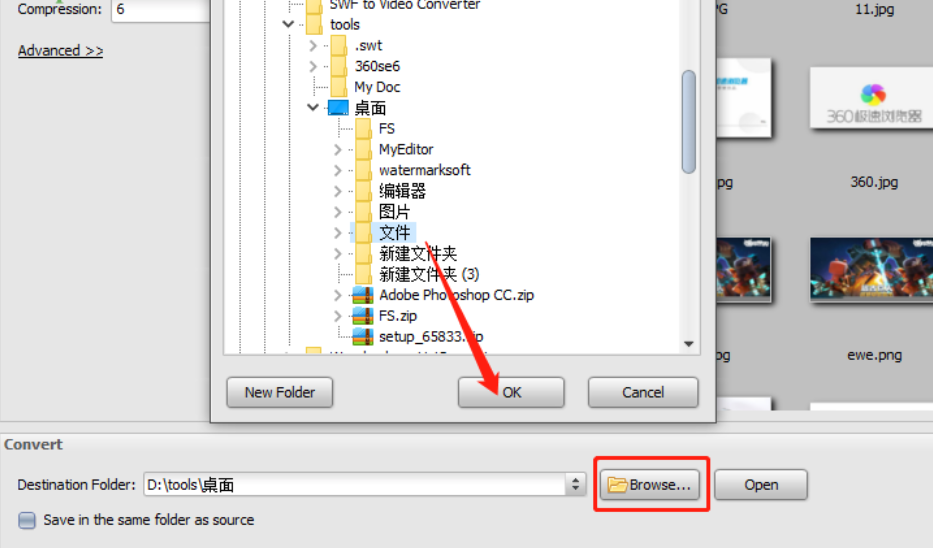
7.最后一步我们在完成上述步骤之后,点击界面右下角的Start这个开始按钮就可以开始批量转换图片的操作了。
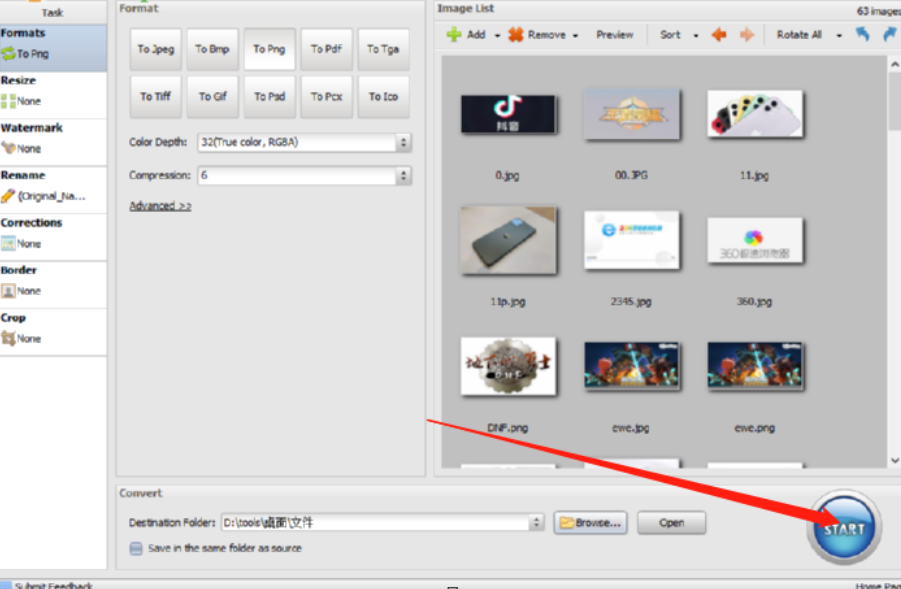
以上就是小编今天跟大家分享的使用AnyPic Image Converter这款软件批量转换png图片的操作方法了,感兴趣的朋友不妨试一试这个方法,希望能够帮到大家。
产品推荐
-

售后无忧
立即购买>- DAEMON Tools Lite 10【序列号终身授权 + 中文版 + Win】
-
¥150.00
office旗舰店
-

售后无忧
立即购买>- DAEMON Tools Ultra 5【序列号终身授权 + 中文版 + Win】
-
¥198.00
office旗舰店
-

售后无忧
立即购买>- DAEMON Tools Pro 8【序列号终身授权 + 中文版 + Win】
-
¥189.00
office旗舰店
-

售后无忧
立即购买>- CorelDRAW X8 简体中文【标准版 + Win】
-
¥1788.00
office旗舰店
-
 正版软件
正版软件
- win7无法检测到宽带连接的解决方法
- 很多小伙伴们都在问win7找不到宽带连接怎么办?今天小编就为大家带来了win7电脑找不到宽带连接解决办法一起来看看吧。win7找不到宽带连接解决办法:1、进入win7桌面。鼠标右键桌面空白处,选择先鼠标桌面右键,选择“个性化”进入。2、在个性化窗口的左侧找到“更改桌面图标”打开。勾选“网络”,点击确定。3、回到桌面,右键桌面上的“网络”图标,选择属性打开;4、选择“设置新的连接或网络”,接着点击“连接到Internet”。5、接着点击“宽带(pppoe)(R)”,进入下一步。6、输入用户名、密码以及宽带的
- 13小时前 16:45 win 找不到 宽带连接 0
-
 正版软件
正版软件
- win7停止服务是否会影响用户
- 自2020年1月14日开始,微软宣布正式停止对win7系统的支持,那么以后将不会对win7系统进行安全修复和更新。而继续使用win7系统将会极大的增加病毒和恶意软件攻击的风险,那么对个人用户有什么影响呢?小编建议更新win10系统,今天小编带来了免费的升级教程,具体的一起来看看吧。win7停止服务对用户影响及升级方法从2020年1月14日起,微软官方正式停止支持Win7,不会提供安全补丁或者更新服务。不过,对于仍在付费的企业用户,微软仍将继续提供Win7更新服务,个人用户则不行。这并不意味着个人用户不能再
- 昨天 05-08 04:35 影响 关键词: Win停止服务 0
-
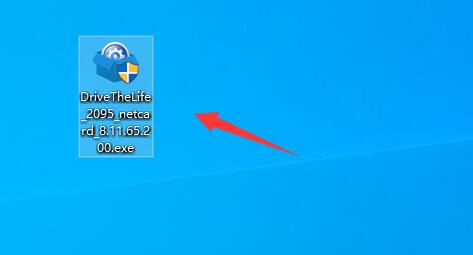 正版软件
正版软件
- 解决win7网卡驱动安装问题的方法
- 有的用户在使用win7系统时,出现了因为网卡驱动安装不上导致的无法上网问题,这时候我们可以尝试通过安装网卡版的驱动人生来解决,也可以尝试修改组策略中的驱动签名来接触限制。win7网卡驱动装不上怎么办:方法一:1、我们可以安装网卡版驱动人生,无需联网即可安装网卡驱动。(点击下载)2、下载完成后,运行下载到的网卡版驱动人生安装程序进行安装。3、安装过程中,软件会自动释放网卡驱动到电脑,等待安装完成后重启电脑就可以正常上网了。方法二:1、如果我们禁用了驱动签名也可能导致无法安装网卡驱动。2、这时候可以先按下键盘
- 前天 05-07 04:30 win 解决方法 网卡驱动 0
-
 正版软件
正版软件
- 哪里可以找到Win7纯净版的下载链接?
- win7以其稳定性和良好的兼容性一直深受大家的喜爱,但是很多小伙伴不知道win7季度纯净版在哪下载,今天小编带来了下载的方式及其下载安装步骤,具体的解决方法下面一起来看看吧。win7季度纯净版下载及其安装步骤推荐地址>>>本站<<<下载链接>>>新萝卜家园GHOSTWIN7纯净旗舰版X64v2020.02<<<>>>win7超精简版纯净版<<<>>>番茄花园GHOSTWIN7专业纯
- 3天前 win极度纯净版下载 纯净版win下载 win操作系统下载 0
-
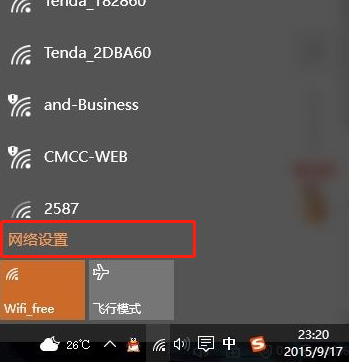 正版软件
正版软件
- 清除win8电脑中保存的wifi网络信息
- 很多时候我们连接过的WiFi都会保存在电脑里,当WiFi数据多了以后一些用户就想要清理一些WiFi,这个时候我们可以选择忘记,具体的操作方法如下。win8清除电脑保存wifi1、打开系统WiFi,点击“网络设置”2、打开管理WiFi设置。3、在管理这里,找到你要忘记的WiFi,点击“忘记”就可以了。
- 4天前 win 清除 wifi 0
最新发布
-
 1
1
- KeyShot支持的文件格式一览
- 1427天前
-
 2
2
- 优动漫PAINT试用版和完整版区别介绍
- 1468天前
-
 3
3
- CDR高版本转换为低版本
- 1613天前
-
 4
4
- 优动漫导入ps图层的方法教程
- 1467天前
-
 5
5
- 修改Xshell默认存储路径的方法教程
- 1479天前
-
 6
6
- ZBrush雕刻衣服以及调整方法教程
- 1463天前
-
 7
7
- Overture设置一个音轨两个声部的操作教程
- 1457天前
-
 8
8
- PhotoZoom Pro功能和系统要求简介
- 1633天前
-
 9
9
- 优动漫平行尺的调整操作方法
- 1464天前
相关推荐
热门关注
-

- Xshell 6 简体中文
- ¥899.00-¥1149.00
-

- DaVinci Resolve Studio 16 简体中文
- ¥2550.00-¥2550.00
-

- Camtasia 2019 简体中文
- ¥689.00-¥689.00
-

- Luminar 3 简体中文
- ¥288.00-¥288.00
-

- Apowersoft 录屏王 简体中文
- ¥129.00-¥339.00