设置Windows 10连接光纤网络
 发布于2025-05-18 阅读(0)
发布于2025-05-18 阅读(0)
扫一扫,手机访问
家里的Windows 10电脑,申请中华电信非固定制〈浮动IP〉的光纤网路,要怎么设定网路连线呢?说明如下:
1.点选「开始」,选择「设定」。
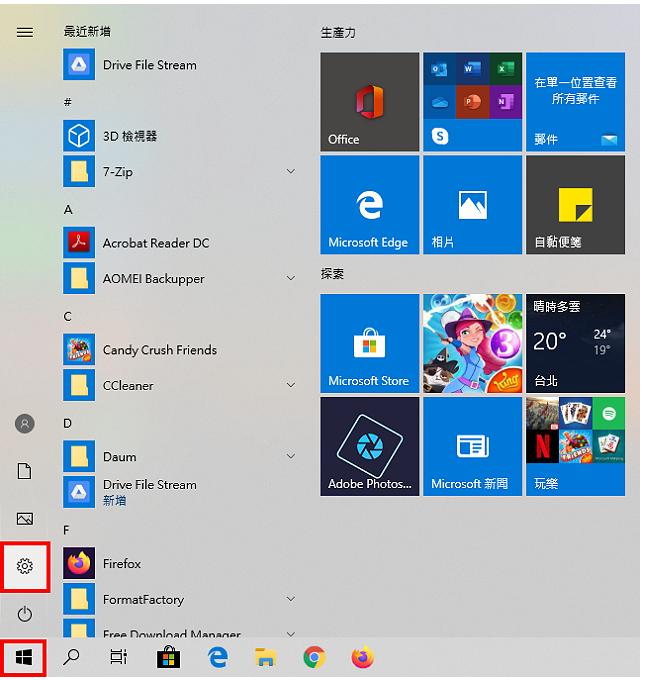 2.点选「网路和网际网路」。
2.点选「网路和网际网路」。

3.选择「拨号」。
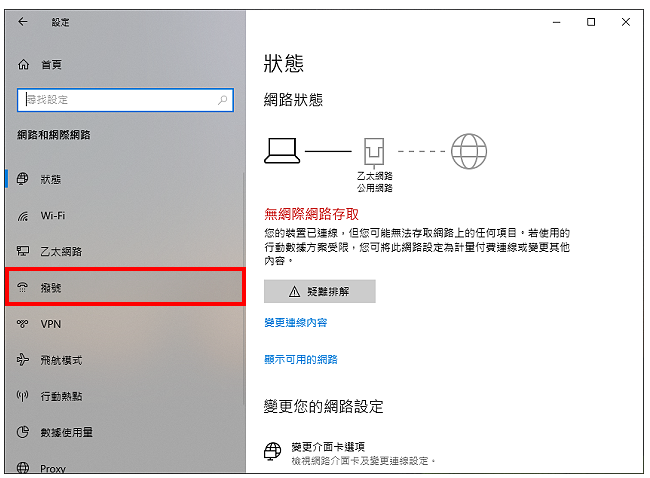
4.点选「设定新连线」,准备建立光纤网路连线。
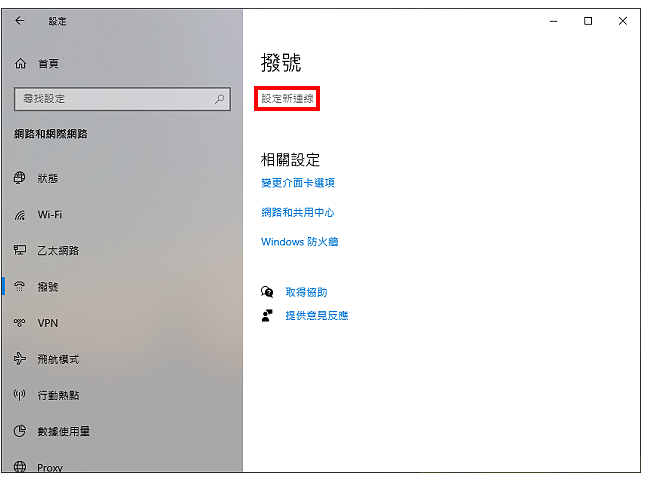
5.选择「连线到网际网路」,点选「下一步」。
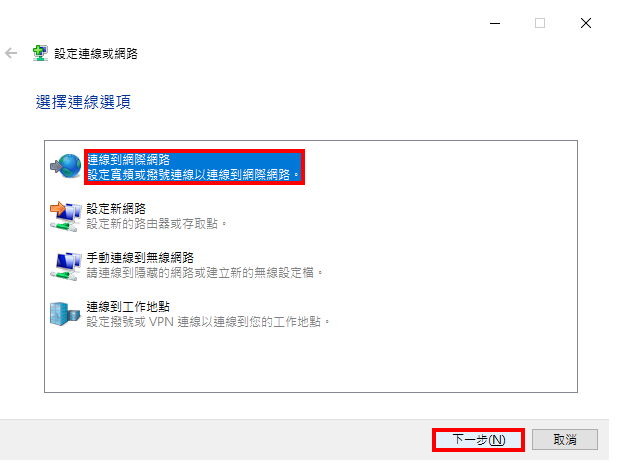
6.点选「宽频(PPPoE)(R)」。
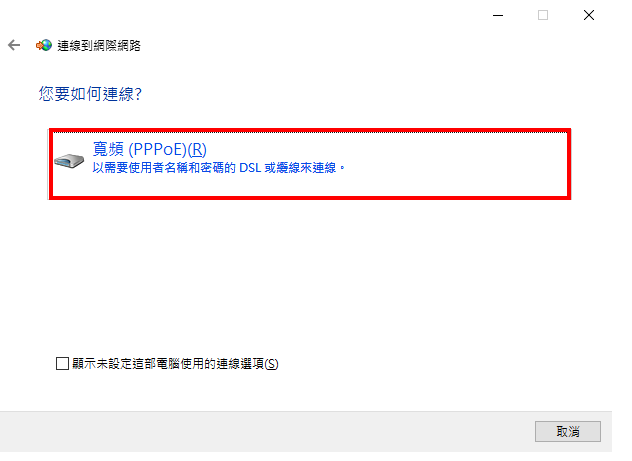
7.在「使用者名称」栏位中输入「客户号码(HN号码)」,记得后面要加上@hinet.net,例如123321@hinet.net。接着在「密码」栏位中输入「客户密码(password)」。输入连线名称「HiNet」〈名称可以自己设定〉。勾选「记住这个密码」。
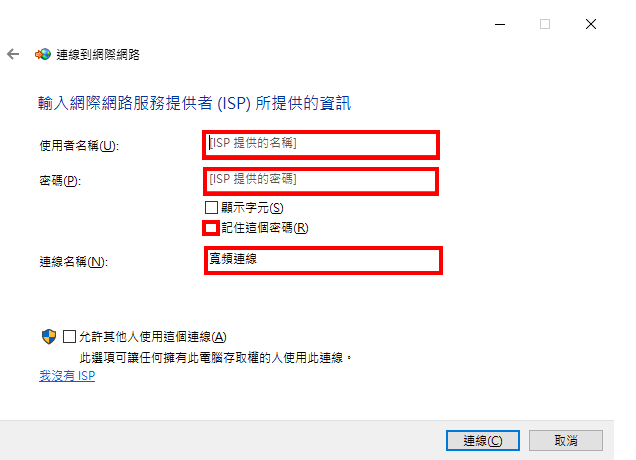
8.设定好之后,点选「连线」,准备连上网际网路。
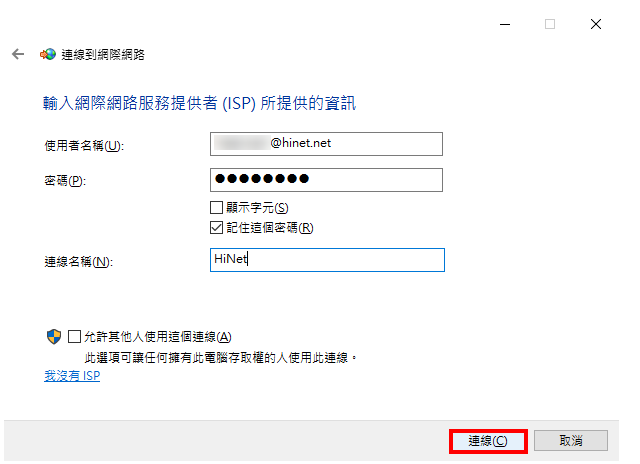
9.正在连线。

10.已经连线到网际网路,如下图所示。
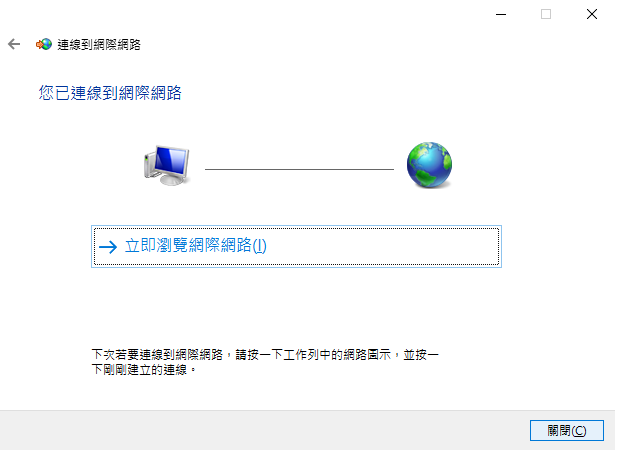
11.点选「是」,允许家里其他电脑可以连线到这一台电脑。自行决定,也可以点选「否」。
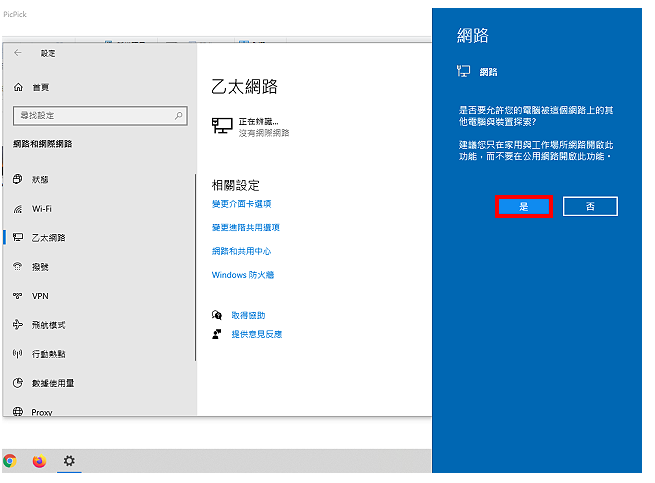
12.点选「变更介面卡选项」。
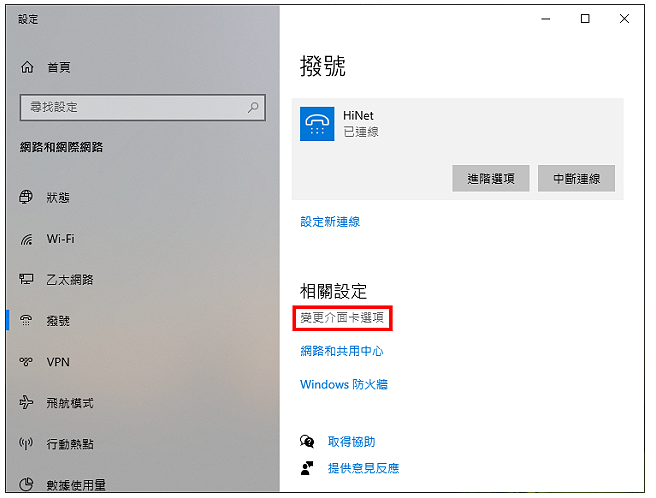
13.将建立完成的连线图示拖曳到桌面建立捷径。
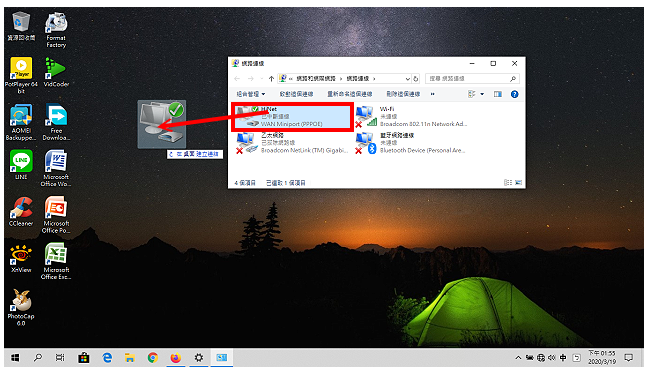
14.关闭网际网路的视窗,结束光纤网路连线的设定。
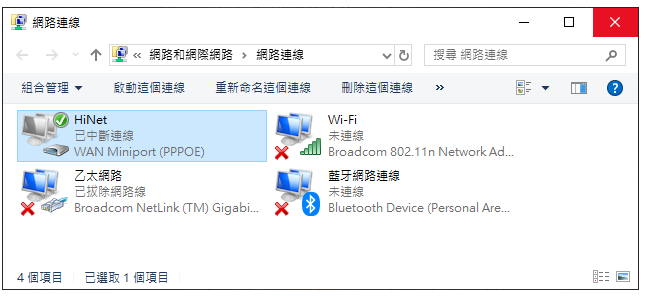
15.电脑重新开机以后并不会自动连接网路,必须对着捷径图示按滑鼠右键,点选「连线」,才可以连上网路。如果想要开机就自动连线,参考:。
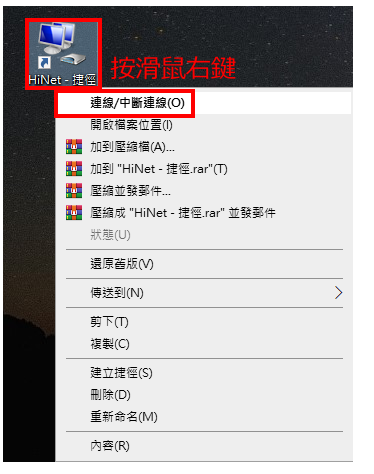
本文转载于:https://www.yunqishi.net/dnjc/dnzx/336726.html 如有侵犯,请联系admin@zhengruan.com删除
产品推荐
-

售后无忧
立即购买>- DAEMON Tools Lite 10【序列号终身授权 + 中文版 + Win】
-
¥150.00
office旗舰店
-

售后无忧
立即购买>- DAEMON Tools Ultra 5【序列号终身授权 + 中文版 + Win】
-
¥198.00
office旗舰店
-

售后无忧
立即购买>- DAEMON Tools Pro 8【序列号终身授权 + 中文版 + Win】
-
¥189.00
office旗舰店
-

售后无忧
立即购买>- CorelDRAW X8 简体中文【标准版 + Win】
-
¥1788.00
office旗舰店
-
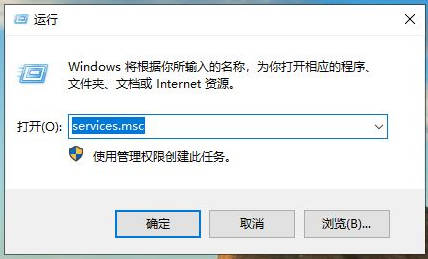 正版软件
正版软件
- 解决Win10中缺失shellappsfolder注册类的问题
- Win10系统提示shellappsfolder没有注册类怎么办?我们在使用电脑的安装应用程序的时候会提示没有注册类的的错误,那么这要怎么办?下面我们就来看看详细的解决办法。1、win10系统电脑开机之后,敲击键盘上的Win+R快捷键,系统会打开运行窗口,然后在运行窗口中输入“services.msc”后点击确定按钮。2、在打开的服务页面中找到并双击“UserManager”服务。3、在打开的“UserManager的属性”窗口中,把
- 10分钟前 注册表 win10 0
-
 正版软件
正版软件
- Windows11中的录屏快捷键是什么?
- 玩游戏要录制屏幕但不知道怎么做?别着急!其实录屏的方法很简单的。下面与大家分享一下Windows11录屏快捷键是什么呢?1、首先我们要按下快捷键“Win+G”就可以直接使用录屏工具进行录屏。打开以后,点击上方的捕获按钮。2、接着会在左上角弹出捕获窗口,点击如图所示的按钮就可以开始录屏了。最后录制完成了即可自动帮你保存。总结:使用Win+G两个键位组合进行录屏,点击捕获按钮。选择立即录制即可开始,录制完成了即可自动保存。
- 25分钟前 录屏 快捷键 0
-
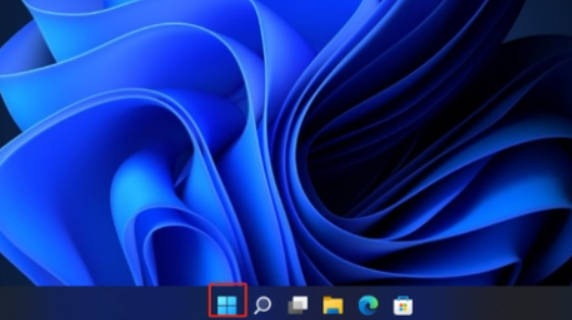 正版软件
正版软件
- 如何在Win11电脑上恢复出厂设置
- 尽管win11系统是微软最新出的系统,不过使用不当的话也还是会容易出现问题,这时可以考虑恢复出厂设置解决。一些网友对新系统操作还不熟悉,不知道win11电脑怎么恢复出厂设置。下面就教下大家win11电脑恢复出厂设置的方法。1、先打开win11系统,点击桌面下方的开始菜单徽标。2、在弹出的对话框中选择设置进入。3、在设置界面的左侧选择Windows更新,然后右侧点击高级选项。4、进入高级选项后,再点击左侧的恢复。5、继续点击初始化电脑选项。6、根据需要选择是否删除所有内容,然后等待系统恢复出厂设置即可。
- 40分钟前 电脑 win11 0
-
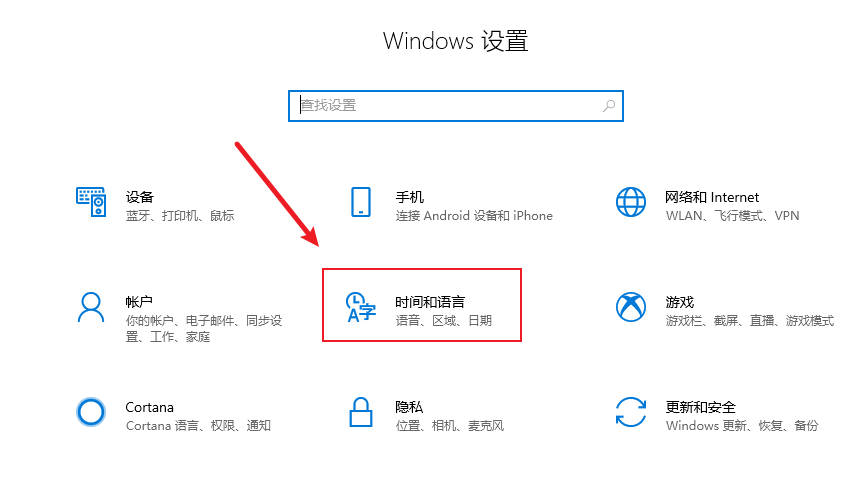 正版软件
正版软件
- 极速输入法Win11下载安装指南
- 有网友使用win11系统电脑,想给电脑下载极速输入法但是不知道该怎么操作。那么怎么下载安装极速输入法win11呢?下面小编来分享下载安装装极速输入法win11的方法个大家。1、首先打开windows设置窗口,单击“时间和语言”选项。2、左侧找到“语言”选项,并在右侧点击“中文(中华人民共和国)”选项,弹出“选项”按键。3、鼠标单击进入,找到“极速输入法”并单击,弹出“删除&r
- 1小时前 03:39 安装 下载 0
-
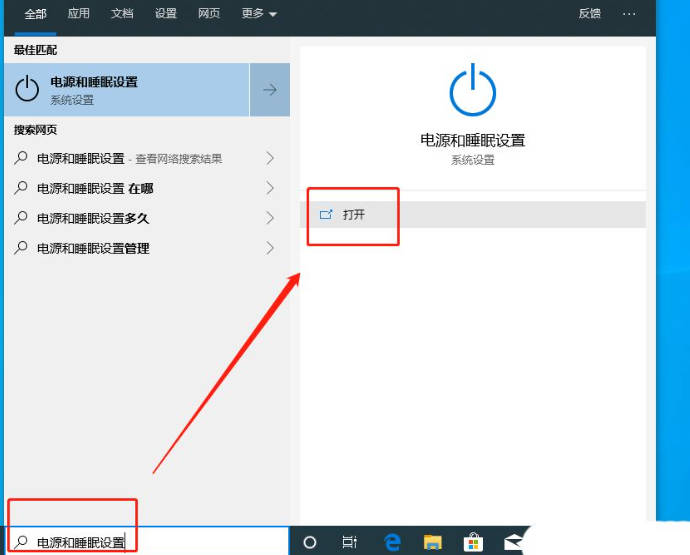 正版软件
正版软件
- Win10关机后风扇仍然运转黑屏,如何处理_电脑黑屏时风扇嘈杂声音解决方法
- 有的win10用户遇到了电脑明明关机了但是主机箱仍然在运行的情况,像这种情况要怎么办呢?详细请看下文介绍。1、点击屏幕【左下角的搜索框】,输入【电源和睡眠设置】,然后从系统给出的最佳匹配中直接点击【打开】即可;2、在系统设置窗口中,点击左侧的【电源和睡眠】选项。随后,在右侧的相关设置下,点击【其他电源设置】;3、电源选项窗口,当前路径为【控制面板-硬件和声音-电源选项】,选择【高性能】计划。如果在列表中找不到高性能计划,可以点击黄色小圈圈所在的展开图标,以查看更多选项;
- 1小时前 03:24 win10 黑屏 0
最新发布
-
 1
1
- KeyShot支持的文件格式一览
- 1802天前
-
 2
2
- 优动漫PAINT试用版和完整版区别介绍
- 1842天前
-
 3
3
- CDR高版本转换为低版本
- 1987天前
-
 4
4
- 优动漫导入ps图层的方法教程
- 1842天前
-
 5
5
- 修改Xshell默认存储路径的方法教程
- 1854天前
-
 6
6
- ZBrush雕刻衣服以及调整方法教程
- 1838天前
-
 7
7
- Overture设置一个音轨两个声部的操作教程
- 1832天前
-
 8
8
- CorelDRAW添加移动和关闭调色板操作方法
- 1881天前
-
 9
9
- PhotoZoom Pro功能和系统要求简介
- 2008天前
相关推荐
热门关注
-

- Xshell 6 简体中文
- ¥899.00-¥1149.00
-

- DaVinci Resolve Studio 16 简体中文
- ¥2550.00-¥2550.00
-

- Camtasia 2019 简体中文
- ¥689.00-¥689.00
-

- Luminar 3 简体中文
- ¥288.00-¥288.00
-

- Apowersoft 录屏王 简体中文
- ¥129.00-¥339.00