Mind manager的基本操作过程
 yu 发布于2020-09-09 阅读(0)
yu 发布于2020-09-09 阅读(0)
扫一扫,手机访问
今天给大家带来利用mind manager制作思维导图的教程,一起来看看吧。
首先,在文件选项卡选择一个自己喜欢的主题。接下来,制作副主题的时候有几个方法。
在插入选项卡中点击主题按钮,在下拉菜单中选择插入主题。
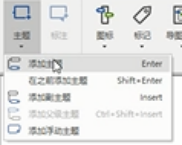
但是,我们可以看到点击中心主题后,左右会出现加号,那么点击它就能直接插入主题了。
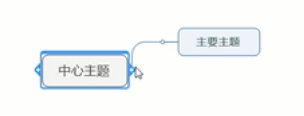
在主要主题这个地方,上下都出现了加号,那么我们点击上方的按钮就能向上插入,点击下方的就能向下插入。
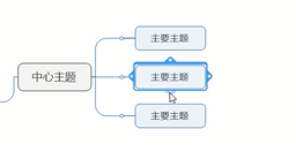
按回车键,可以直接添加。按ctrl+回车键可以添加副主题。这也是最简洁直观的方法。
双击桌面的任意空处,可以添加浮动主题。浮动主题可以根据你自己的需要添加到任意位置。这就是插入主题的几种方法。
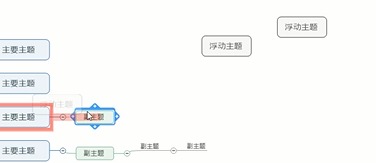
接下来介绍一下删除主题的方法。选择需要删除的主题,右击会出现快捷菜单,可以看到有两个命令:仅删除主题和删除主题和副主题。
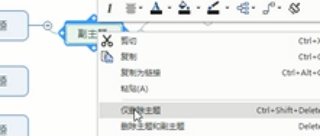
有什么区别呢?我们先做一下标记,添加一些文字。当选择删除主题时,其下的副主题会全部保留变成副主题。如果选择删除主题和副主题,那么当前选中的主题和其下的所有主题会被全部删除。
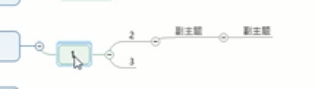
要注意的是,中心主题是不能删除的。
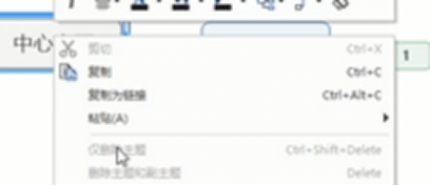
现在我们来制作一个简单的导图,首先在文件选项卡新建一个空白模板。
在中心主题中,pest后面有一个换行的效果,我们加上文字,这个时候我们按回车键是没有作用的。
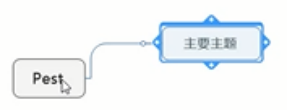
需要加上shift键,按shift+回车键就能做到换行的效果了。
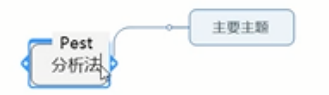
然后我们将其他副主题全部都加上,并加上图片。添加图片的方式,我们可以选择在插入选项卡里面插入,另外我们可以右击主题,在弹出的对话框中选择图像->来自文件。
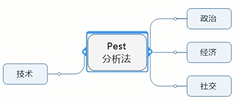
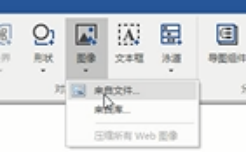
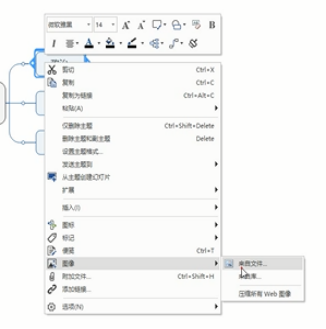
选中图片后可以通过拉动图片的四角进行大小的调整,或者按住ctrl后滚动滚轮,但是这种方法无法调整到很高的精度。
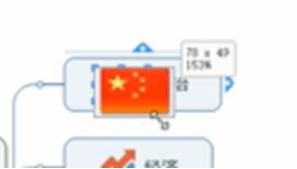
最后我们看到模板上的所有主题都在同一侧,但是我们现在制作的导图分布在两侧。当然,你可以拖动它改变方向。但是这样很难做到布局完美。
我们可以右击中心主题,点击布局,下拉菜单中选择右侧导图,这样就将主题分布到了同一侧。
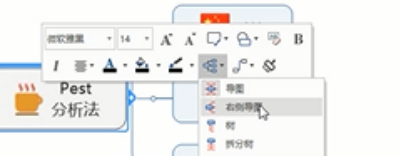
上一篇:Camtasia的常用快捷键
产品推荐
-

售后无忧
立即购买>- DAEMON Tools Lite 10【序列号终身授权 + 中文版 + Win】
-
¥150.00
office旗舰店
-

售后无忧
立即购买>- DAEMON Tools Ultra 5【序列号终身授权 + 中文版 + Win】
-
¥198.00
office旗舰店
-

售后无忧
立即购买>- DAEMON Tools Pro 8【序列号终身授权 + 中文版 + Win】
-
¥189.00
office旗舰店
-

售后无忧
立即购买>- CorelDRAW X8 简体中文【标准版 + Win】
-
¥1788.00
office旗舰店
-
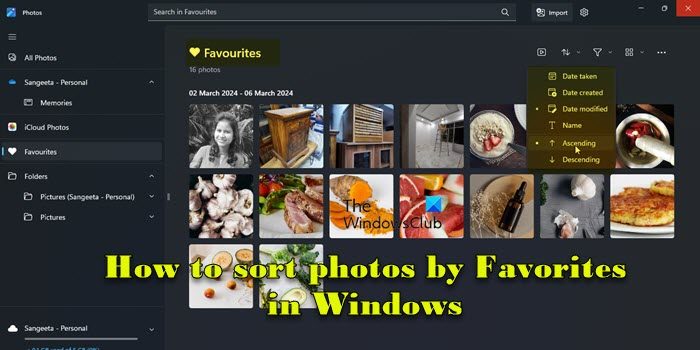 正版软件
正版软件
- 在Windows 11中如何对照片按收藏夹排序
- 在本文中,我们将介绍如何在Windows11中使用收藏夹功能对照片进行排序。Windows中的照片应用程序提供了一个方便的功能,允许您将特定照片或视频标记为“收藏夹”或“首选项”。一旦将这些项目标记为收藏夹,它们将自动整理到一个独立的文件夹中,使您可以轻松浏览喜爱的内容,无需搜寻整个照片库。这个功能使您能够快速访问和管理您最喜欢的照片和视频,为您节省了大量时间和精力。通常情况下,Favorites文件夹中的照片按日期降序排列,这样最新的照片会先显示,然后是时间较早的照片。但是,如果你希望将重点放在你认为最
- 8分钟前 Windows 照片 收藏夹 0
-
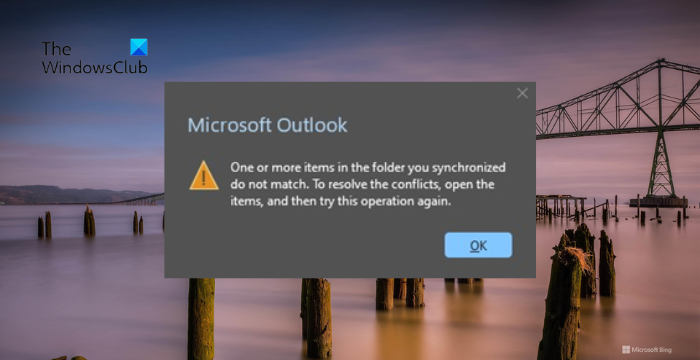 正版软件
正版软件
- Outlook错误:您同步的文件夹中某些项目不匹配
- 当您在您的同步文件夹中发现一个或多个项目与Outlook中的错误消息不匹配时,这可能是因为您更新或取消了会议项目。这种情况下,您会看到一条错误消息,提示您的本地数据版本与远程副本存在冲突。这种情况通常发生在Outlook桌面应用程序中。您同步的文件夹中的一个或多个项目不匹配。若要解决冲突,请打开这些项目,然后重试此操作。修复同步的文件夹中的一个或多个项目不匹配Outlook错误在Outlook桌面版中,当本地日历项与服务器副本发生冲突时,可能会遇到问题。不过,幸运的是,有一些简单的方法可以帮助您解决这个问
- 12分钟前 文件夹 Outlook 同步 0
-
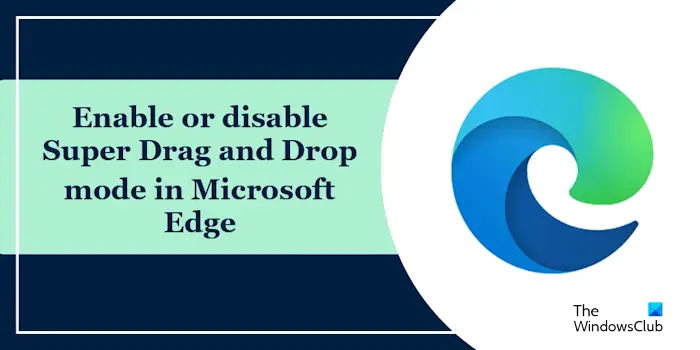 正版软件
正版软件
- 微软Edge中如何开启高级拖放功能
- MicrosoftEdge的拖放功能让您可以方便地打开网页上的链接或文本,这种功能既实用又省时。要使用这一功能,只需将链接或文本拖放到网页的任意位置即可。本文将向您介绍如何在MicrosoftEdge中启用或禁用超级拖放模式。什么是MicrosoftEdge中的超级拖放模式?微软Edge引入了一项名为“超级拖放”的新功能,用户只需简单地拖放链接即可在新标签页中快速打开。只需将链接拖拽到Edge浏览器窗口的任何位置即可轻松实现。Edge会自动在一个新的选项卡中加载该链接。此外,用户还可以根据个人偏好更改设置
- 32分钟前 edge 拖放 0
-
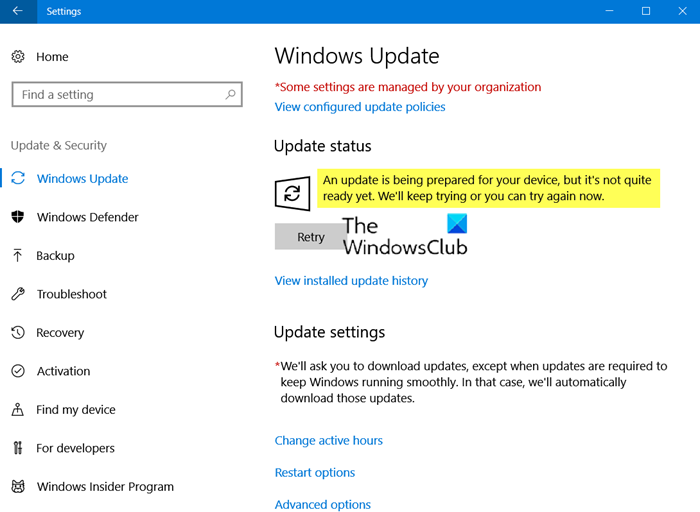 正版软件
正版软件
- 设备更新即将就绪,但尚未完全完成
- 在我尝试在一台已经很久没有更新的老旧笔记本电脑上安装Windows更新时,遇到了以下错误信息。尽管我等待了一整天,尝试了重新启动电脑并再次尝试,但问题仍然没有得到解决:正在为您的设备准备更新,但尚未完全准备好。我们将继续尝试,或者您现在可以重试。还有一个按钮,这并没有帮助我.在这篇文章中,我们将分享如何解决问题和更新Windows.正在为您的设备准备更新,但尚未完全准备好虽然使用Windows10更新助手帮助我,你可以尝试以下建议来修复此Windows更新错误:使用Windows11/10安装/更新助手运
- 48分钟前 更新 Windows 0
-
 正版软件
正版软件
- 优化 Windows 11 资源管理器设置,让文件管理更高效
- 在Windows11上,「资源管理器」的默认设置已经能满足大多数用户的使用需求。但你知道吗?还有一些隐藏设置,可以让文件管理变得更加简单高效。比如,你可以:设置显示文件扩展名,这样就能更容易地识别和重命名文件。在「图库」视图中,添加更多图片文件夹路径。将常用文件夹或「回收站」固定到「快速访问」区域,实现一键快速访问。还可以手动指定文件夹类型,优化浏览体验。接下来,我们将介绍5个小妙招,帮助你提高「Windows资源管理器」的使用效率。方法1:显示文件扩展名显示文件扩展名能帮助你快速区分文件类型,避免在重命
- 52分钟前 Windows 资源管理 显示文件 0
最新发布
-
 1
1
- KeyShot支持的文件格式一览
- 1800天前
-
 2
2
- 优动漫PAINT试用版和完整版区别介绍
- 1840天前
-
 3
3
- CDR高版本转换为低版本
- 1985天前
-
 4
4
- 优动漫导入ps图层的方法教程
- 1839天前
-
 5
5
- 修改Xshell默认存储路径的方法教程
- 1851天前
-
 6
6
- ZBrush雕刻衣服以及调整方法教程
- 1835天前
-
 7
7
- Overture设置一个音轨两个声部的操作教程
- 1829天前
-
 8
8
- CorelDRAW添加移动和关闭调色板操作方法
- 1878天前
-
 9
9
- PhotoZoom Pro功能和系统要求简介
- 2005天前
相关推荐
热门关注
-

- Xshell 6 简体中文
- ¥899.00-¥1149.00
-

- DaVinci Resolve Studio 16 简体中文
- ¥2550.00-¥2550.00
-

- Camtasia 2019 简体中文
- ¥689.00-¥689.00
-

- Luminar 3 简体中文
- ¥288.00-¥288.00
-

- Apowersoft 录屏王 简体中文
- ¥129.00-¥339.00