Mind manager制作自定义模板
 yu 发布于2020-09-09 阅读(20)
yu 发布于2020-09-09 阅读(20)
扫一扫,手机访问
今天给大家带来用Mind manager制作一套属于自己的模板,当你下次需要使用的时候,直接导出使用就可以了,不需要任何多余的设置。
比方说,有一个这样的思维导图,当需要添加“周天”这一新主题时,它是没有按照之前设置好的参数来添加的,但如果内容很多,一个一个修改就会浪费许多时间,大大降低我们的工作效率,而且完全没有必要。
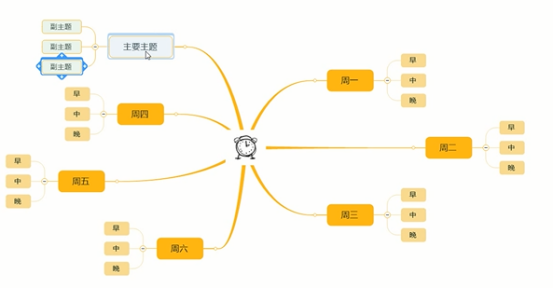
要制作模板,我们先来了解一下模板是什么。选择设计选项卡,点击模板组织者,在出现的下拉菜单中,选择导图模板。
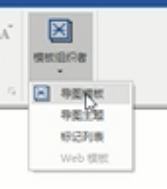
出现一个带有三个选项卡的对话框,第一个选项卡是导图模板,新建导图模板我们需要用到它。
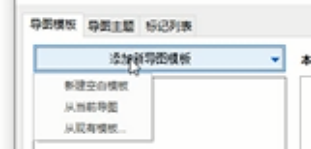
第二个选项卡叫导图主题,能修改我们现有的导图主题样式,比方说,现在我们选择了一个样式,点击它,在右边可以预览效果,点击应用,这样就将主题应用进来了。所以说模板可以改变整个导图的显示效果。
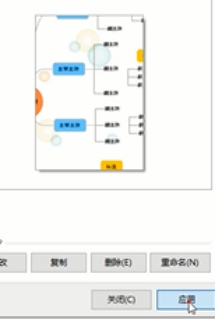
现在我们来制作一个模板。在设计选项卡中点击导图主题,下方出现的模板也就是刚刚我们在对话框中看到的,设置的效果也是一样的。
点击下面的修改按钮,打开导图主题编辑器,这就是整个我们制作模板的界面了。
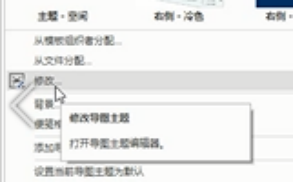
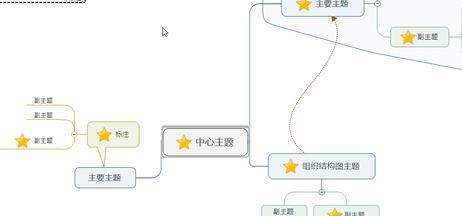
接下来,我们按照我们需要的模板对界面上的内容进行修改,比方说,在这个导图中,中心主题是没有填充色和边框的。
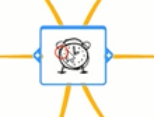
于是,我们再来到编辑器。修改中心主题的格式,我们将填充色设为无。
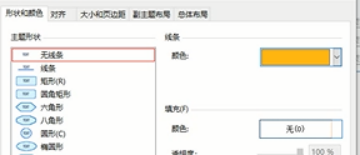
当你需要返回查看需要制作模板的原图时,点击应用并关闭,这样下次进来时就是你上次修改完的效果,也就是起到了保存的作用。
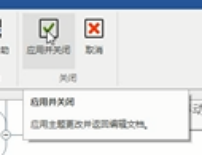
如果你点击的是取消,那么系统会认为是重置,再次进入编辑器时,就是它原始的状态,之前设置的效果也全部没有保留。
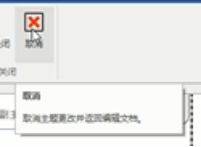
样式修改完毕后,点击应用并关闭。在设计选项卡中点击组织者模板,点击导图模板,点击添加新导图模板,在下拉菜单中,选择从当前导图,就能预览我们制作的模板了。
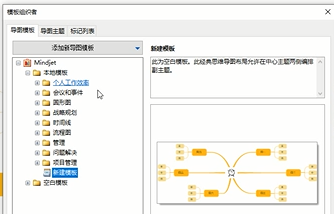
我们可以给他重命名,可以新建一个文件夹,这样方便我们管理。
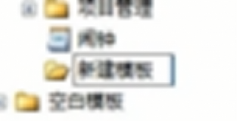
打开刚刚新建好的模板,点击右下角的新导图按钮。就另外打开了一个我们新建的模板导图,我们来给他添加内容,如果是和已有的样式一样的,那就说明新建成功了。

产品推荐
-

售后无忧
立即购买>- DAEMON Tools Lite 10【序列号终身授权 + 中文版 + Win】
-
¥150.00
office旗舰店
-

售后无忧
立即购买>- DAEMON Tools Ultra 5【序列号终身授权 + 中文版 + Win】
-
¥198.00
office旗舰店
-

售后无忧
立即购买>- DAEMON Tools Pro 8【序列号终身授权 + 中文版 + Win】
-
¥189.00
office旗舰店
-

售后无忧
立即购买>- CorelDRAW X8 简体中文【标准版 + Win】
-
¥1788.00
office旗舰店
-
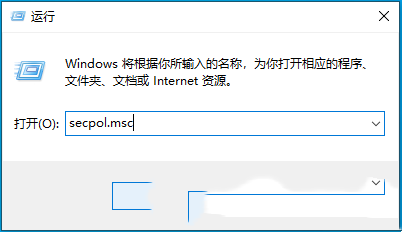 正版软件
正版软件
- Win10怎么更改电脑右下角网络显示名称?
- 我们在使用win10电脑的时候可以更改电脑右下角的网络显示名称,相信也有不少的用户们在询问Win10怎么更改电脑右下角网络显示名称?用户们可以直接的进入到本地安全策略窗口下的网络列表管理器策略来进行操作就可以了。下面就让本站来为用户们来仔细的介绍一下Win10更改电脑右下角网络显示名称的方法吧。Win10更改电脑右下角网络显示名称的方法1、按【Win+X】组合键,或【右键】点击任务栏上的【Windows徽标】,在打开的菜单项中,选择【运行】。2、运行窗口,输入【secpol.msc】命令,按【确定或回车】
- 10分钟前 win10 0
-
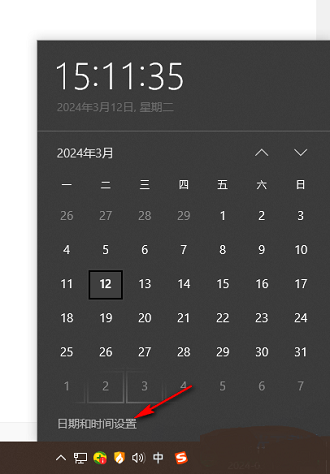 正版软件
正版软件
- win10电脑日历怎么显示节假日?win10日历不显示节假日解决方法
- 我们win10系统中有一个日历程序,可是很多用户点击查看的时候,只显示日期,不显示对应的节假日,不少小伙伴想要开启节假日显示,那么针对这个问题,本期的win10教程就来为广大用户们分享设置方法,希望本期的内容可以帮助更多人解决问题。设置方法如下1、右击右下任务栏中的时间,选择其中的“日期和时间设置”。2、进入到新的界面后,找到右侧中的“在任务栏中显示其他日历”,点击选项框的下拉按钮,选择选项列表中的“简体中文(农历)”。3、这样在日历
- 20分钟前 win10 0
-
 正版软件
正版软件
- windows11右键管理没有反应怎么办?windows11右键管理没有反应问题解析
- 我们在使用win11系统的时候会需要右键管理,近期也有不少的用户们在询问windows11右键管理没有反应怎么办?用户们可以直接的找到注册表下的lnkfile文件夹来进行设置,下面就让本站来为用户们来仔细的介绍一下windows11右键管理没有反应问题解析吧。windows11右键管理没有反应问题解析1、首先使用键盘“win+r”快捷键打开运行,在其中输入“regedit”回车确定打开注册表。2、在注册表中找到“HKEY_CLASSES_ROOT
- 30分钟前 win11 右键菜单 0
-
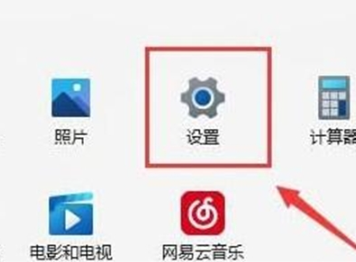 正版软件
正版软件
- win11网络连接没有WLAN选项怎么办?
- 我们在使用win11系统的时候是需要连接网络才能够上网的,但是也有不少的用户们在询问win11网络连接没有WLAN选项怎么办?用户们可以检查一下是不是路由器的问题或者是关闭了wifi网络服务项目来进行探索就知道了。下面就让本站来为用户们来仔细的介绍一下win11网络连接没有WLAN问题解析吧。win11网络连接没有WLAN问题解析方法一:路由器问题1、确认问题是否与Wi-Fi有关,可以用手机连接Wi-Fi进行检查。2、如果不是Wi-Fi问题,则很可能是无线网络接口损坏了,需要对路由器进行维修或更换。方法二
- 50分钟前 win11 0
-
 正版软件
正版软件
- 如何在Linux中进行文件切割操作?
- 在Linux操作系统中,文件过大可能会造成各种各样的错误,尤其是我们在移动或者复制大文件的时候。而为了避免这种错误,我们需要将大文件分割成小文件,以方便处理。那么如何在Linux中进行文件切割操作?可以使用多种不同的方法来完成,以下是具体内容介绍。 1、使用split命令split命令是用来分割文件的常见工具,能够将一个大文件分割成多个较小的文件。该命令的基本语法如下: split[选项]文件名[前缀] 选项可以是以下之一: -b:指定每个切割文件的大小 -l:指定每个切割文件的行数 前缀
- 1小时前 05:24 Linux 文件 切割 0
最新发布
-
 1
1
- KeyShot支持的文件格式一览
- 1799天前
-
 2
2
- 优动漫PAINT试用版和完整版区别介绍
- 1840天前
-
 3
3
- CDR高版本转换为低版本
- 1985天前
-
 4
4
- 优动漫导入ps图层的方法教程
- 1839天前
-
 5
5
- 修改Xshell默认存储路径的方法教程
- 1851天前
-
 6
6
- ZBrush雕刻衣服以及调整方法教程
- 1835天前
-
 7
7
- Overture设置一个音轨两个声部的操作教程
- 1829天前
-
 8
8
- CorelDRAW添加移动和关闭调色板操作方法
- 1878天前
-
 9
9
- PhotoZoom Pro功能和系统要求简介
- 2005天前
相关推荐
热门关注
-

- Xshell 6 简体中文
- ¥899.00-¥1149.00
-

- DaVinci Resolve Studio 16 简体中文
- ¥2550.00-¥2550.00
-

- Camtasia 2019 简体中文
- ¥689.00-¥689.00
-

- Luminar 3 简体中文
- ¥288.00-¥288.00
-

- Apowersoft 录屏王 简体中文
- ¥129.00-¥339.00