如何解决Windows 11和10中发生的Ndis.sys蓝屏错误?
 发布于2023-04-26 阅读(900)
发布于2023-04-26 阅读(900)
扫一扫,手机访问
如果您遇到带有停止代码 ndis.sys 的蓝屏死机,那么本指南可以提供帮助!在解释ndis.sys是什么并讨论此错误的原因之后,我们将介绍所有故障排除方法,以修复此烦人的BSoD错误。
什么是 ndis.sys?
NDIS (网络驱动程序接口规范) 是网络接口控制器的合法系统驱动程序。它处理计算机网络上所有连接的设备和组件之间的通信和连接。
该ndis.sys文件是由微软开发的基本系统文件。它与 NDIS 相关,并充当 Windows 用于与硬件和连接的设备建立通信的系统驱动程序配置的集合。该文件通常位于 C:\Windows\System32\drivers 文件夹中。
是什么导致Windows 11和10上的ndis.sys BSoD错误?
此蓝屏死机错误可能有多种原因;这里提到了一些常见的:
- 损坏的设备驱动程序 - 如果您的网络驱动程序损坏或损坏,则可能会导致此BSoD错误。您必须更新、重新安装或回滚驱动程序才能解决此问题。
- 恶意软件感染 – 计算机上的病毒可以破坏基本的系统文件,这可能会导致各种麻烦,包括这个。要修复此问题,请运行恶意软件扫描。
- 损坏的系统文件 – 如果系统文件已损坏,则在计算机上执行正常功能时可能会导致问题,包括此错误。要修复它,您需要修复系统文件。
- 硬盘问题 – 如果任何硬件未正确安装在主板上或损坏,您可能会遇到此错误。检查组件是否全部放置完美。
现在我们知道为什么会发生这种情况,让我们转到实际解决方案来修复 Windows 11 和 10 上的 BSoD 错误。
我该怎么做才能修复 ndis.sys BSoD 在 Windows 11 上的错误?
在执行高级故障排除步骤之前,应考虑执行以下检查:
- 检查窗口更新。
- 检查您的 BIOS 和固件是否为最新版本。
- 暂时禁用防病毒软件。
如果这些快速修复对您不起作用,让我们转到下面的解决方案。
1. 运行 Windows 内存诊断工具
- 按键,键入 Windows 内存诊断程序,然后单击“打开”。Windows
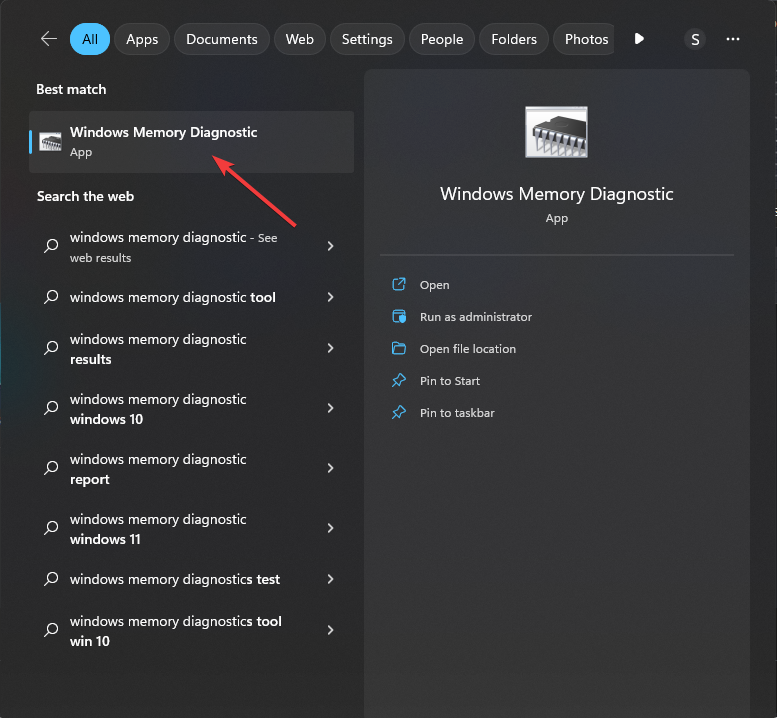
- 在“Windows 内存诊断”工具窗口中,单击“立即重新启动并检查问题(推荐)”。
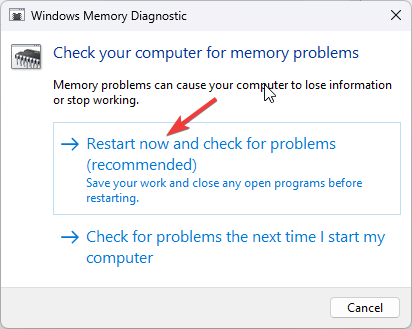
- Windows 内存诊断工具会扫描您的内存以查找任何问题。您的计算机将重新启动,该工具将验证并测试 RAM。
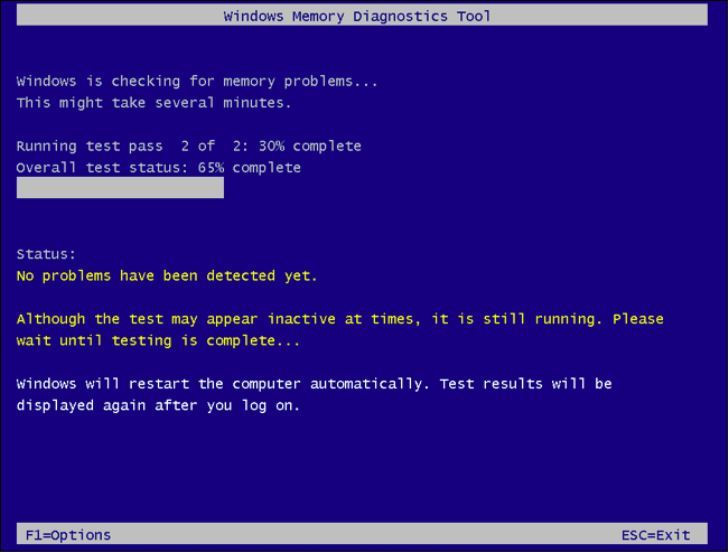
完成后,您的 PC 将再次重新启动。您可以在 Windows 内存诊断通知中查看结果。如果检测到某个内存模块出现故障,请再次执行测试。查看内存模块是否正确连接。如果是这样,您可能需要更换它。
2.扫描计算机中的恶意软件和病毒
- 按键,键入 Windows 安全性,然后单击“打开”。Windows
- 转到病毒和威胁防护,然后单击扫描选项。
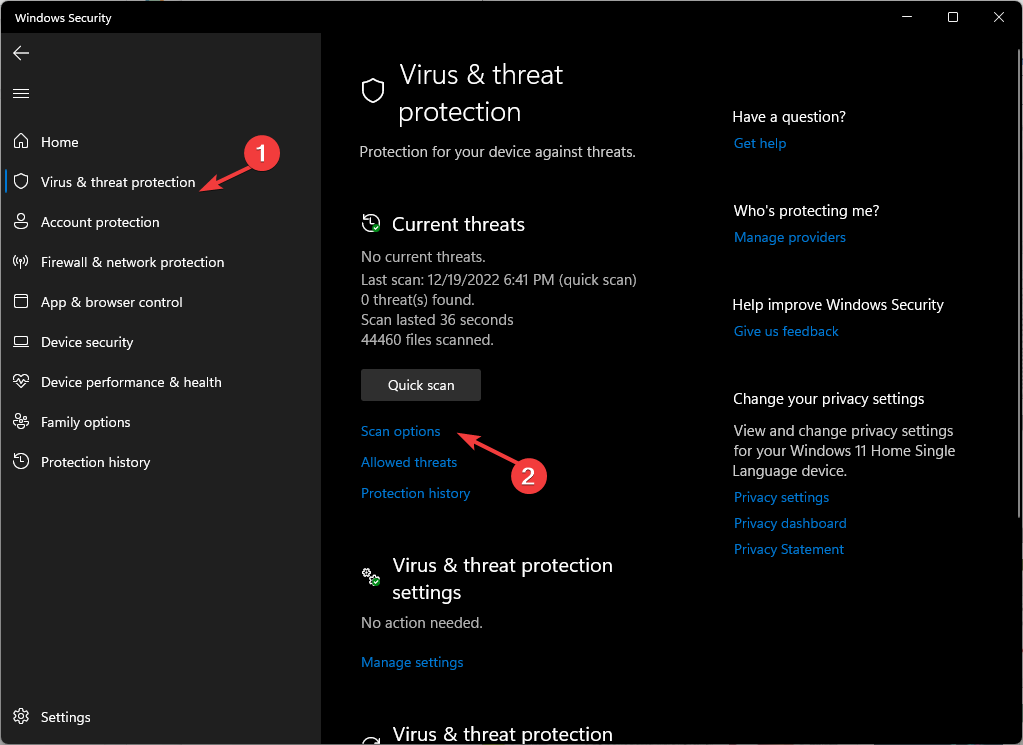
- 现在选择完全扫描,然后单击立即扫描。

- 该工具将扫描您的计算机以查找感染。扫描完成后,它将显示恶意文件。在系统提示修复问题时将其删除。
Microsoft Defender是Windows 10和11中的内置防病毒软件,但并非万无一失。如果可以选择,也可以使用第三方防病毒软件扫描PC。
3.运行磁盘清理
- 按 + 打开“运行”对话框。WindowsR
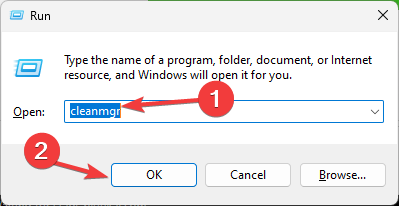
- 键入 cleanmgr,然后单击确定以打开磁盘清理。
- 在“磁盘清理:驱动器选择”窗口中,选择“C 驱动器”,然后单击“确定”。
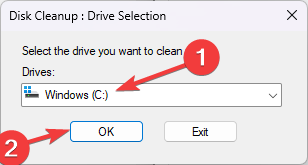
- 现在单击清理系统文件。

- 再次在磁盘清理:驱动器选择窗口中,选择 C 驱动器并单击确定。
- 在“要删除的文件”部分下,选择所有条目,然后单击“确定”。
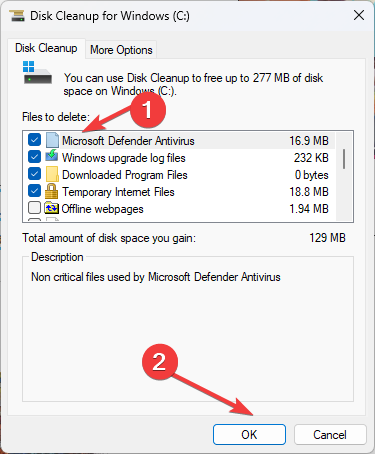
- 接下来,单击删除文件。
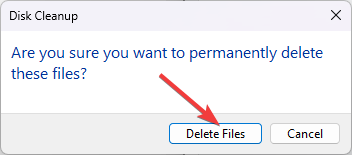
4. 排查网络驱动程序问题
4.1 回滚驱动程序
- 按 + 打开“运行”命令框。WindowsR

- 键入 devmgmt.msc,然后单击“确定”以打开设备管理器。
- 转到网络适配器并将其展开。
- 右键单击列出的驱动程序,然后从上下文菜单中选择“属性”。
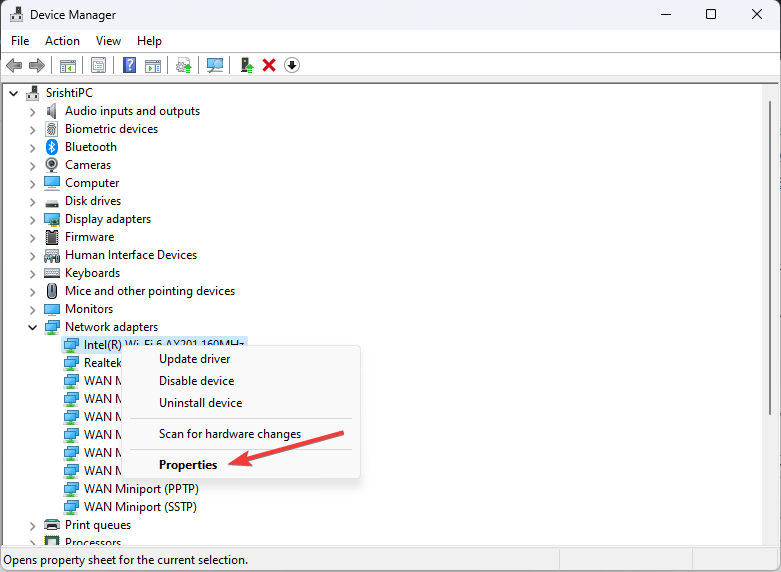
- 转到“属性”窗口上的“驱动程序”选项卡,然后单击“回滚驱动程序”。
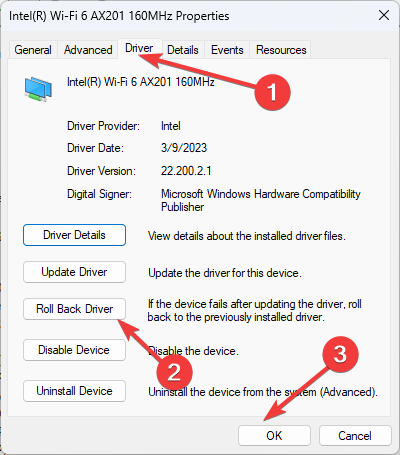
- 在下一个窗口中选择回滚的原因,然后单击“是”。
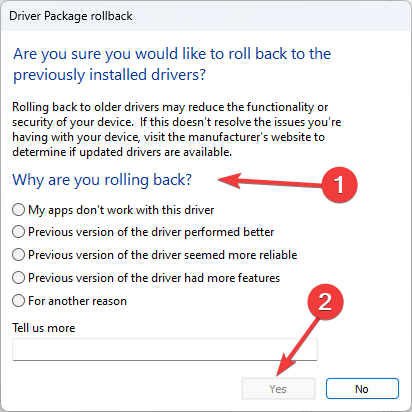
网络驱动器将回滚到以前的版本。如果“回滚驱动程序”选项灰显,则表示您没有要还原的旧驱动程序,您应该转到下面的下一个解决方案。
4.2 重新安装网络驱动程序
- 使用上述步骤打开设备管理器。
- 转到网络适配器并将其展开。
- 右键单击列出的驱动程序,然后从上下文菜单中选择卸载驱动程序。
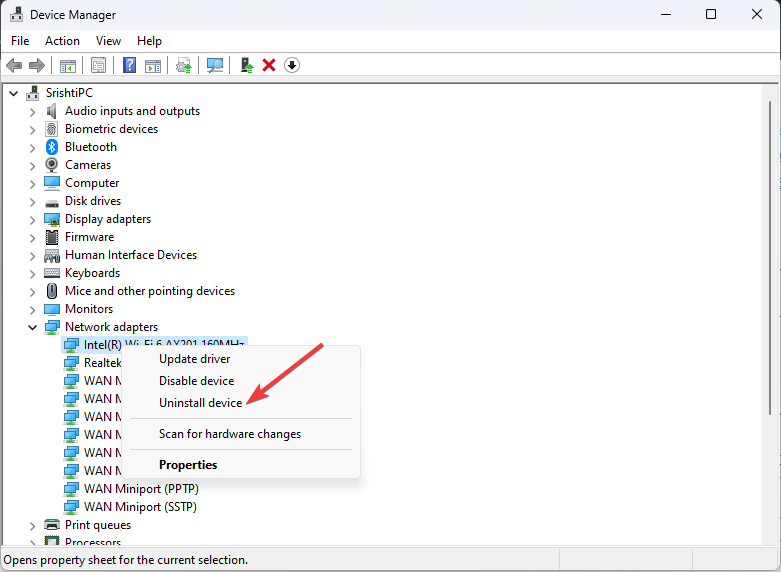
- 单击操作,然后选择扫描硬件更改以重新安装驱动程序。

5. 执行干净启动
- 按 + 打开运行控制台。WindowsR
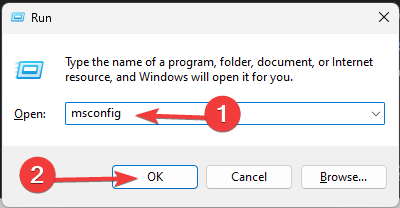
- 键入 msconfig 并单击确定以打开系统配置窗口。
- 转到“服务”选项卡,在“隐藏所有 Microsoft 服务”旁边打勾,然后单击“全部禁用”。
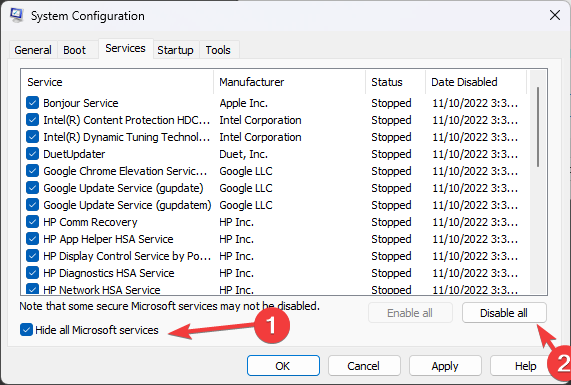
- 切换到“启动”选项卡,然后单击“打开任务管理器”。
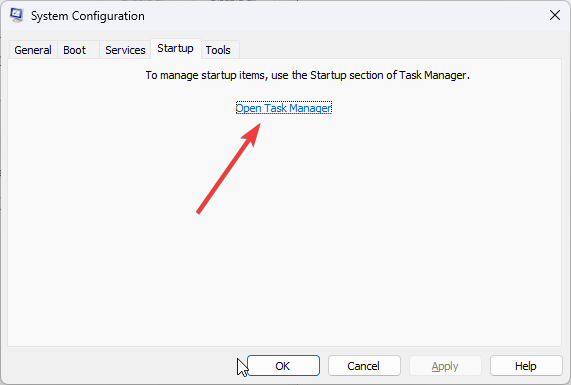
- 逐个右键单击所有已启用的项目,然后选择禁用。关闭任务管理器。

- 接下来,在“系统配置”窗口中,单击“应用”和“确定”。
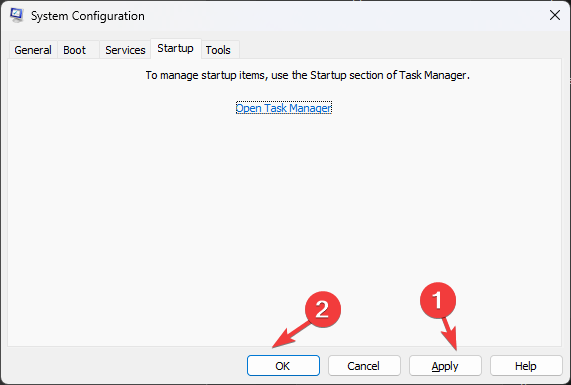
- 单击重新启动。
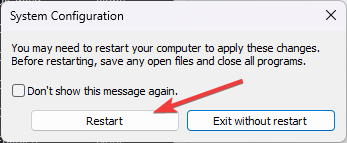
现在,您的计算机将使用最少的驱动程序和启动程序重新启动。如果问题未出现,则由后台或第三方应用导致。请将其删除。
6. 执行 SFC 和 DISM 扫描
- 按键,键入 cmd,然后单击以管理员身份运行。Windows
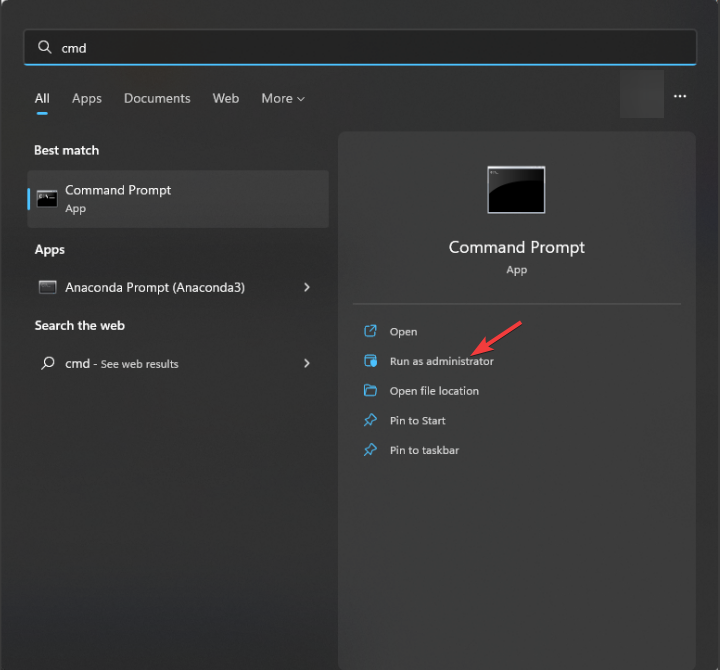
- 键入以下命令以修复系统文件并点击:Enter
sfc/scannow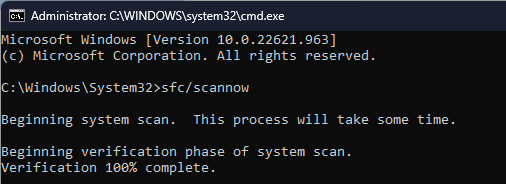
- 复制并粘贴以下命令以修复Windows操作系统映像,然后按:Enter
DISM /Online /Cleanup-Image /RestoreHealth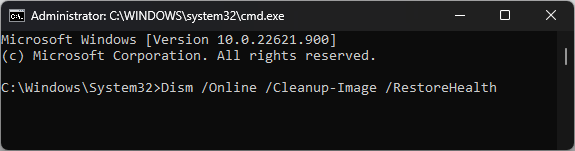
- 重新启动计算机以使更改生效。
专家提示:
某些PC问题很难解决,尤其是在Windows的系统文件和存储库丢失或损坏时。
请务必使用专用工具,例如 Fortect,它将扫描损坏的文件并将其替换为其存储库中的新版本。
除了这些步骤之外,您还可以选择能够在短时间内检测损坏文件,Windows错误和BSoD错误的自动工具。
更确切地说,您可以启动该软件以开始完整扫描,找出系统问题并通过单击进行修复。
⇒ 获得堡垒
7. 检查磁盘是否有错误
- 按键,键入 cmd,然后单击以管理员身份运行。Windows
- 键入以下命令以检查硬盘是否有坏扇区,并尝试修复它们以使其在文件系统中可读并点击:Enter
chkdsk /f /r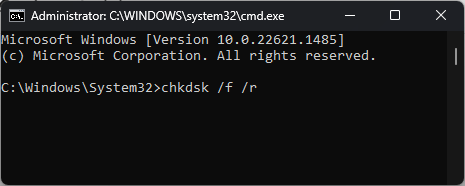
- 重新启动计算机。
8.执行系统还原
- 按 + 打开运行控制台。WindowsR
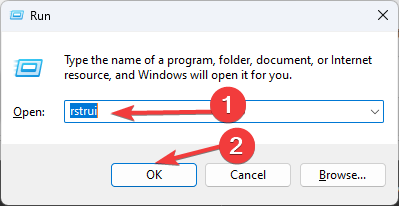
- 键入 rstrui 并单击确定以打开系统还原向导。
- 在“系统还原”窗口中选择“选择其他还原 点”,然后单击“下一步”。
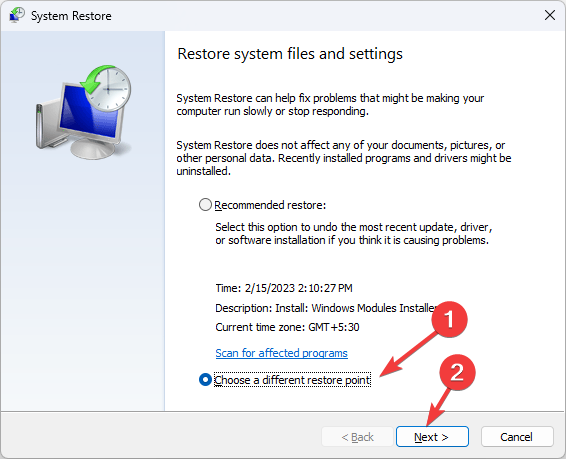
- 选择还原点,然后单击下一步。

- 单击“完成”以启动还原过程。
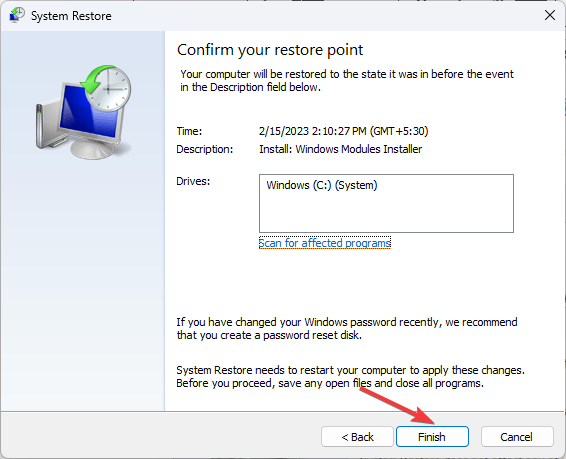
如果该过程不成功,您可以阅读我们的指南,了解如果系统还原在 Windows 11 上不起作用该怎么办。
我该怎么做才能修复 ndis.sys BSoD 在 Windows 10 上的错误?
要修复Windows 10上的蓝屏死机错误,您可以按照上述适用于Windows 11的方法进行操作。
如果这些方法不适合你,你可以使用本指南重置你的电脑,以解决 Windows 计算机上的此问题。
因此,这些是可用于修复Windows 10和11上的ndis.sys BSoD错误的方法。如果没有任何效果,则需要执行Windows的全新安装。
产品推荐
-

售后无忧
立即购买>- DAEMON Tools Lite 10【序列号终身授权 + 中文版 + Win】
-
¥150.00
office旗舰店
-

售后无忧
立即购买>- DAEMON Tools Ultra 5【序列号终身授权 + 中文版 + Win】
-
¥198.00
office旗舰店
-

售后无忧
立即购买>- DAEMON Tools Pro 8【序列号终身授权 + 中文版 + Win】
-
¥189.00
office旗舰店
-

售后无忧
立即购买>- CorelDRAW X8 简体中文【标准版 + Win】
-
¥1788.00
office旗舰店
-
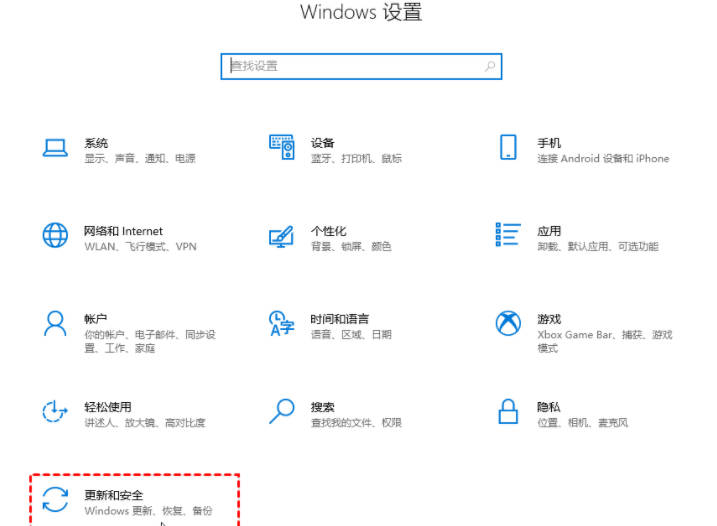 正版软件
正版软件
- 如何使用一键恢复功能还原Windows 10系统
- Win10系统是目前使用最多的操作系统,许多用户在使用中会碰到一些很难修复的系统问题,这时可以通过一键还原解决,那么,怎么一键还原win10系统呢?接下来就由小编来为大家分享几种一键还原win10系统方法。1.右键单击左下角的Windows徽标,在弹出的列表中点击“设置”。然后点击“更新和安全”。2.切换搭配“恢复”菜单并在右侧找到“重置此电脑”,然后点击“开始”。3.选择一种方式来删除
- 5分钟前 win10 一键还原 0
-
 正版软件
正版软件
- Win10如何更改网络名称_Win10修改电脑系统托盘中网络名称的方法
- 电脑右下角有个网络图标,鼠标放在上面能看到网络名称,有些用户希望修改当前网络的显示名称,但是不知道怎么修改,下面我们就一起来看看详细修改教程。1、按【Win+X】组合键,或【右键】点击任务栏上的【Windows徽标】,在打开的菜单项中,选择【运行】;2、运行窗口,输入【secpol.msc】命令,按【确定或回车】可以打开本地安全策略;3、在本地安全策略窗口中,点击左侧边栏的【网络列表管理器策略】,在右侧【网络名称】下找到电脑现在【右下角】显示的网络名称,再【双击】打开配置界面【修改名称】,最后【应用并确定
- 25分钟前 win10 修改网络名称 0
-
 正版软件
正版软件
- Win11快捷切换音频输出指南
- 玩游戏的用户肯定都要听声音的,在更换了设备的时候肯定也要更加快速的去进行声音切换,或许大家不知道该怎么快速操作,为此我们带来了教程,一起看看win11快速切换声音输出方法吧。1、也可以通过任务栏右下角的小喇叭打开操作中心。2、之后去点击右侧的“管理音频设备”。3、随后就可以去切换声音输出了。
- 40分钟前 0
-
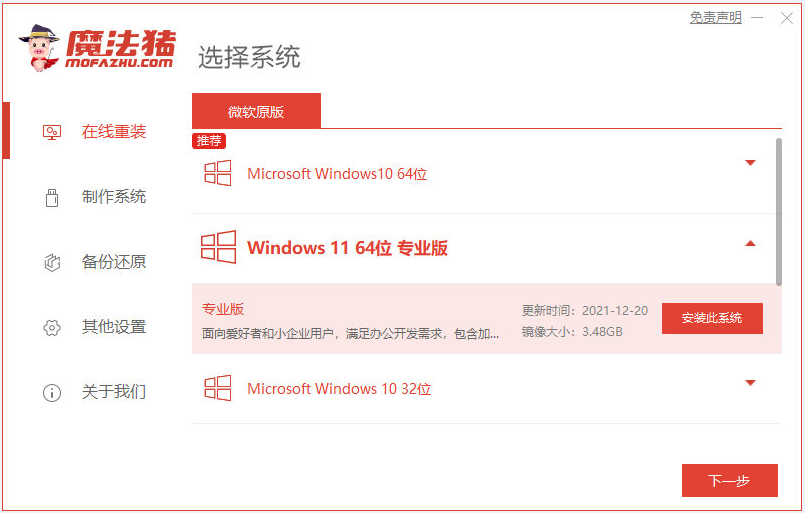 正版软件
正版软件
- 如何在电脑上彻底重装Windows 11系统的详细指南
- win11系统具有功能亮点多,操作界面美观等特点,随着系统的不断成熟,越来越多人选择给电脑重装系统win11使用。有些新手用户不知道具体怎么重装系统win11,方法有多种,下面就给大家介绍下常用的电脑重装系统win11的方法。1、首先在需要安装的电脑上打开魔法猪装机大师软件,点击在线重装栏目选择原版win11系统安装。2、等待软件自行下载win11系统文件等,部署环境完成后重启电脑。3、接着软件会自动选择mofazhupe-msdn项进入pe系统内。4、在pe系统内,魔法猪装机工具自动安装win11系统,
- 55分钟前 电脑 重装 0
-
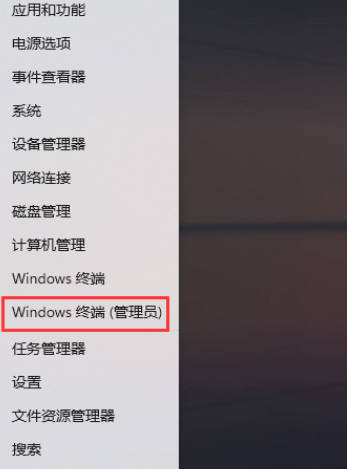 正版软件
正版软件
- Win11打开和关闭7GB预留空间的步骤
- Windows为了保证良好的性能以及下一次的更新预留一些存储空间。但是当系统盘的存储空间不足时,我们会释放几G的预留空间来解决这个问题,本期小编为大家整理了win11关闭7g预留空间再打开步骤,快来看看吧。步骤一:首先,按键盘上的Win+X组合键,或右键点击任务栏底部的Windows开始图标,然后在打开的隐藏菜单项中,选择Windows终端(管理员)。步骤二:使用DISM快速禁用或启用保留空间:查询系统保留空间是否启用DISM.exe/Online/Get-ReservedStorageState。步骤三
- 1小时前 13:44 关闭 win11 0
最新发布
-
 1
1
- KeyShot支持的文件格式一览
- 1804天前
-
 2
2
- 优动漫PAINT试用版和完整版区别介绍
- 1844天前
-
 3
3
- CDR高版本转换为低版本
- 1989天前
-
 4
4
- 优动漫导入ps图层的方法教程
- 1843天前
-
 5
5
- ZBrush雕刻衣服以及调整方法教程
- 1839天前
-
 6
6
- 修改Xshell默认存储路径的方法教程
- 1855天前
-
 7
7
- Overture设置一个音轨两个声部的操作教程
- 1833天前
-
 8
8
- CorelDRAW添加移动和关闭调色板操作方法
- 1882天前
-
 9
9
- PhotoZoom Pro功能和系统要求简介
- 2009天前
相关推荐
热门关注
-

- Xshell 6 简体中文
- ¥899.00-¥1149.00
-

- DaVinci Resolve Studio 16 简体中文
- ¥2550.00-¥2550.00
-

- Camtasia 2019 简体中文
- ¥689.00-¥689.00
-

- Luminar 3 简体中文
- ¥288.00-¥288.00
-

- Apowersoft 录屏王 简体中文
- ¥129.00-¥339.00