ps怎么制作折痕效果_在ps中制作折痕的方法
 发布于2025-05-14 阅读(0)
发布于2025-05-14 阅读(0)
扫一扫,手机访问
第一步:我们用ps打开一张需要添加折痕效果的图片。
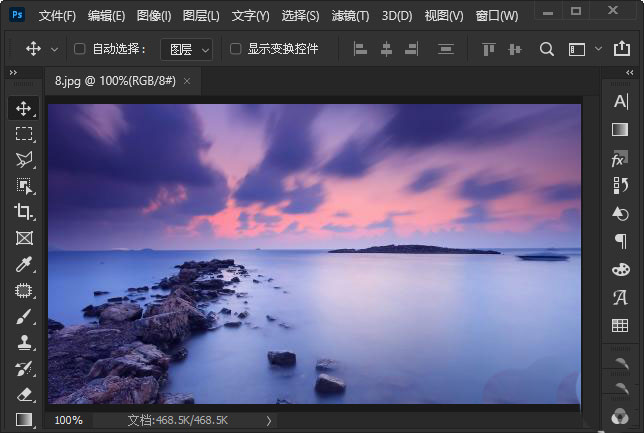
第二步:接着,我们在图片上面新建一个空白图层出来。
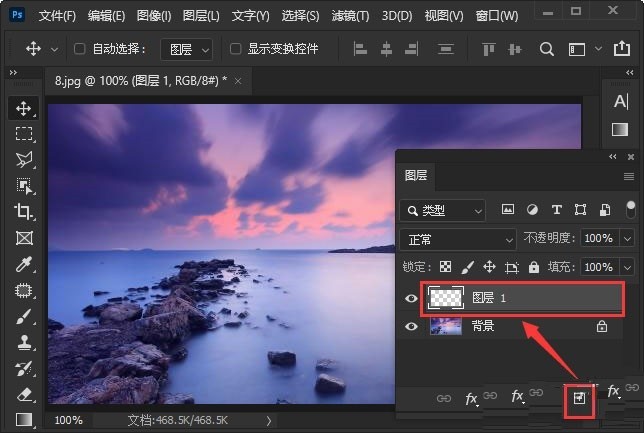
第三步:我们用【矩形选框工具】框选中右边的一部分。
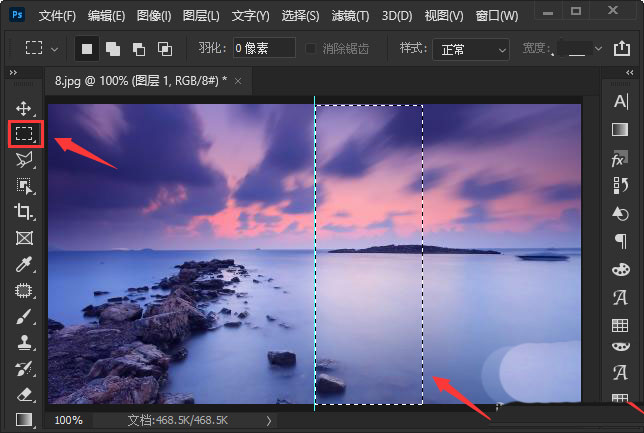
第四步:接下来,我们把前景色设置为【白色】,点击【渐变工具】,然后在基础颜色里面选择【前景色到透明渐变】。
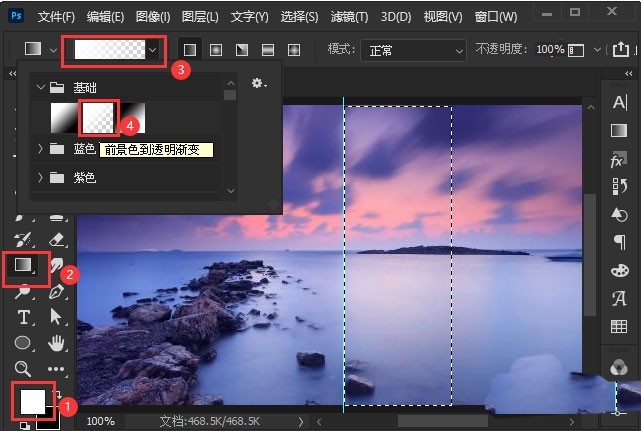
第五步:我们给矩形选框填充上白色到透明的渐变。
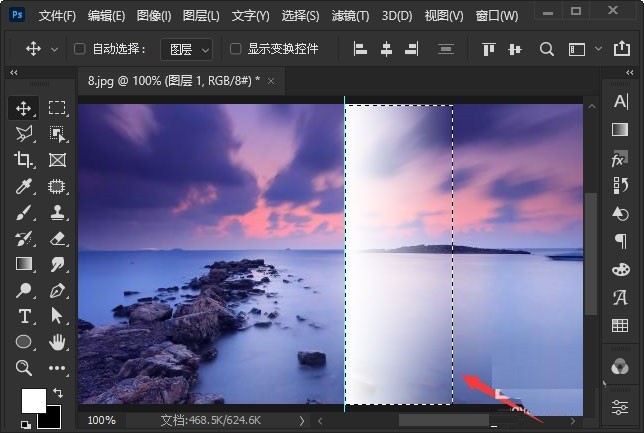
第六步:最后,我们把不透明度调整为【35%】折痕效果就出来了。

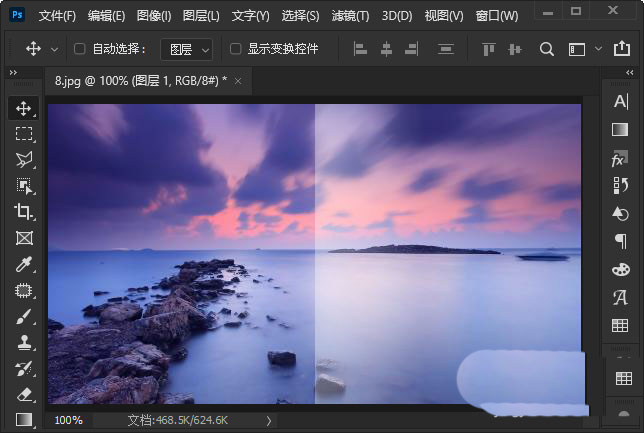
本文转载于:https://xiazai.zol.com.cn/jiqiao/103666.html 如有侵犯,请联系admin@zhengruan.com删除
产品推荐
-

售后无忧
立即购买>- DAEMON Tools Lite 10【序列号终身授权 + 中文版 + Win】
-
¥150.00
office旗舰店
-

售后无忧
立即购买>- DAEMON Tools Ultra 5【序列号终身授权 + 中文版 + Win】
-
¥198.00
office旗舰店
-

售后无忧
立即购买>- DAEMON Tools Pro 8【序列号终身授权 + 中文版 + Win】
-
¥189.00
office旗舰店
-

售后无忧
立即购买>- CorelDRAW X8 简体中文【标准版 + Win】
-
¥1788.00
office旗舰店
-
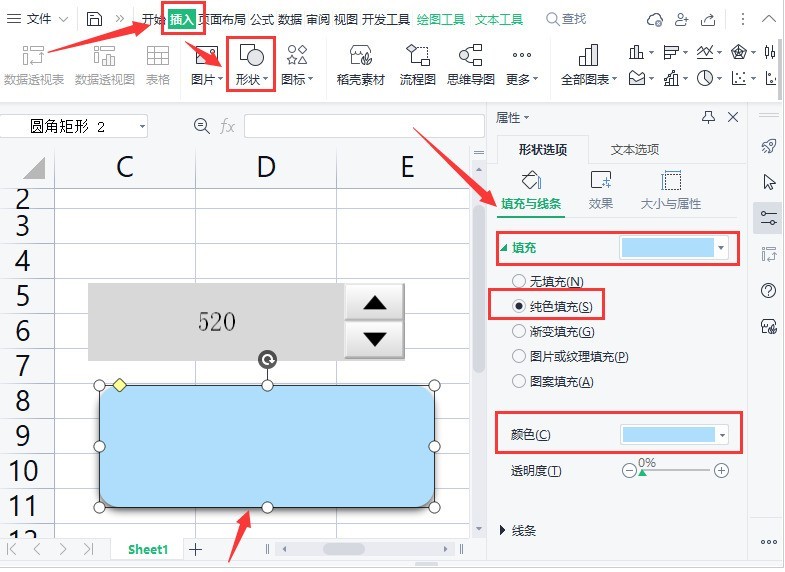 正版软件
正版软件
- wps数值调节钮怎么设置_wps拖动调节钮文本方法介绍
- 1.点击界面上方的插入菜单,选择圆角矩形形状,并将颜色修改为蓝色纯色填充2.随后点击开发工具中的设计模式按钮3.将数值调节钮与文本一起复制到圆角矩形上方4.最后将调节钮的背景界面修改为与圆角矩形相同的颜色,点击退出设计按钮,保存设置即可
- 3分钟前 0
-
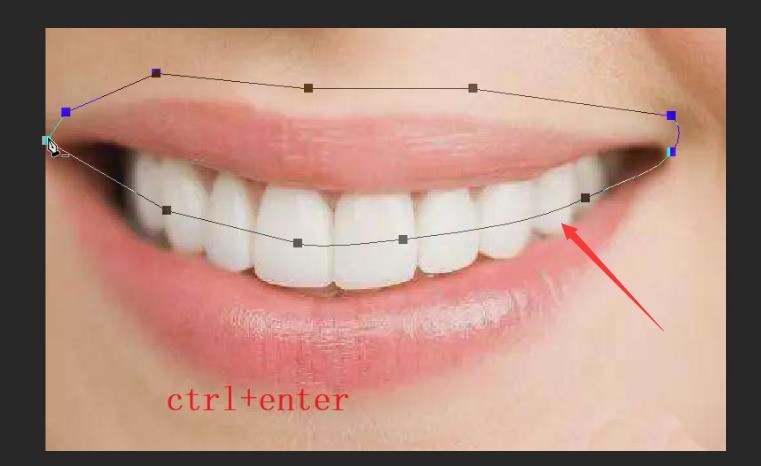 正版软件
正版软件
- ps怎么调整人物嘴型 ps调整人物嘴型的方法介绍
- 1.首先,在ps中打开需要处理的嘴唇图片,在图片上唇、上齿之间建立路径,按下键盘的Ctrl+enter键将路径转换为选区2.然后,按下键盘的shift+F6键打开羽化选区窗口,将半径修改为3像素并点击确定保存3.接着,在图层面板中拷贝选区内容4.为最上方的选区图层添加剪贴蒙版5.随后,按下键盘的Ctrl+T键,将选区效果更改为变换状态,右键选择变形按钮6.最后,鼠标选中选区图框,将选区画面拖拽下拉即可
- 9分钟前 0
-
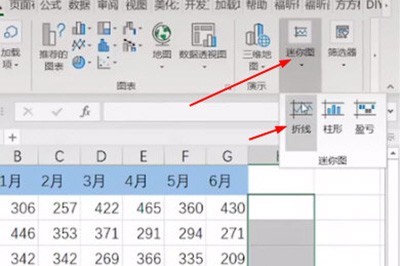 正版软件
正版软件
- Excel迷你图怎么做_几个步骤搞定
- 首先我们选中添加图表的位置,点击上方【插入】-【迷你图】-【折线】。然后我们在创建迷你图中框选数据范围。最后迷你图就添加好啦,之后就勾选上方的【标记】,然后调整单元格的大小,让迷你图看的更加的清楚哦。
- 29分钟前 0
-
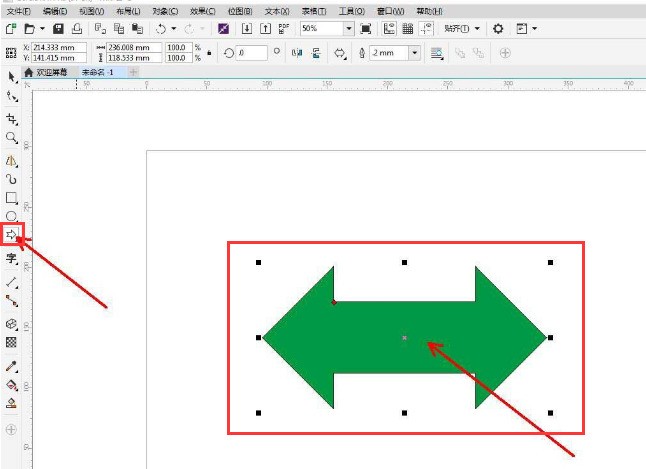 正版软件
正版软件
- CDR怎么绘制立体双箭头 CDR绘制立体双箭头的具体方法
- 1.首先,打开CDR界面后,点击箭头工具绘制一个箭头图案2.然后,找到左侧的立体化工具,将图形改为立体图案3.接着,鼠标选中图形,点击右上方的立体化颜色图标,找到递减颜色按钮4.随后,为图形设置从绿到黑的渐变色即可
- 39分钟前 0
-
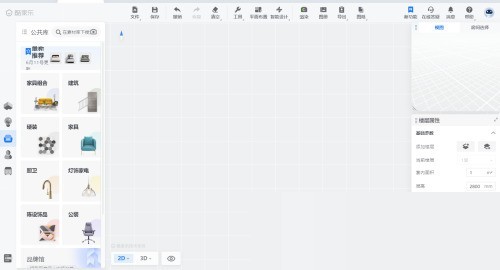 正版软件
正版软件
- 酷家乐怎么给墙体安装窗户_酷家乐给墙体安装窗户教程
- 1、首先打开酷家乐客户端,确保连接网络。2、然后在场景中绘制好墙体。3、在户型工具中选择窗户工具。4、接着在想要添加窗户的墙体上安放窗户。5、通过参数来精确调整窗户的大小和位置。6、最后选择窗户后点击替换按钮,可以在素材库中选择满意的窗户模型来替换默认窗户模型。
- 53分钟前 窗户 酷家乐 0
最新发布
相关推荐
热门关注
-

- Xshell 6 简体中文
- ¥899.00-¥1149.00
-

- DaVinci Resolve Studio 16 简体中文
- ¥2550.00-¥2550.00
-

- Camtasia 2019 简体中文
- ¥689.00-¥689.00
-

- Luminar 3 简体中文
- ¥288.00-¥288.00
-

- Apowersoft 录屏王 简体中文
- ¥129.00-¥339.00








