三种快速方法在 Windows 11 上检查计算机历史记录
 发布于2023-04-29 阅读(50)
发布于2023-04-29 阅读(50)
扫一扫,手机访问
如果您想知道如何在 Windows 11 上检查您的计算机历史记录,那么本文是一个很好的起点。
Windows 11 会记录您访问过的网站以及您下载的图像、文档和其他文件。这有助于您轻松访问您喜爱的页面、网站或应用程序。
检查您的计算机历史记录的原因有很多,包括恢复丢失或意外删除的文件以及查看您出于商业目的访问过的网站。
在某些情况下,您可能想知道是否有人进入了您的计算机并在您不知情的情况下一直在使用它。
好消息是,Windows 可以让您在需要时轻松检查您的计算机历史记录。
如果您不喜欢通过单击各种菜单来检查应用程序历史记录和最近在笔记本电脑上的活动的所有手动步骤,您可能会发现用于跟踪浏览历史记录的软件有助于使该过程更容易和更快。
如何在 Windows 11 中查看计算机历史记录?
1.使用事件查看器
- 点击Windows键,在搜索栏中输入Event Viewer ,然后单击Open。
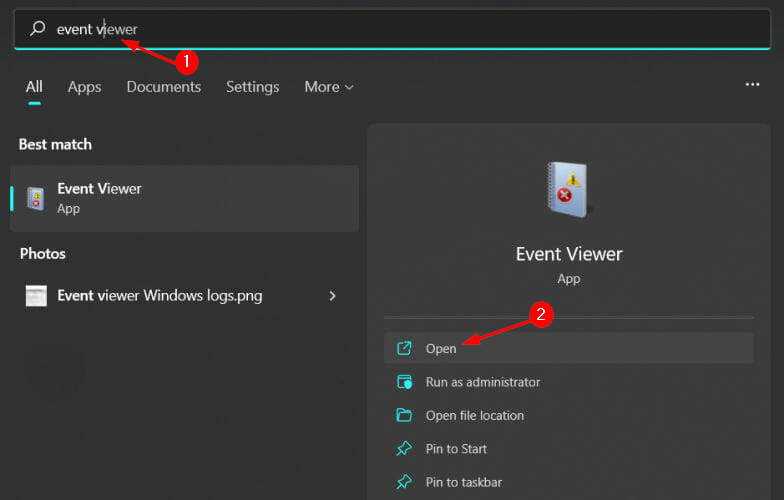
- 右键单击Windows 日志并选择系统。
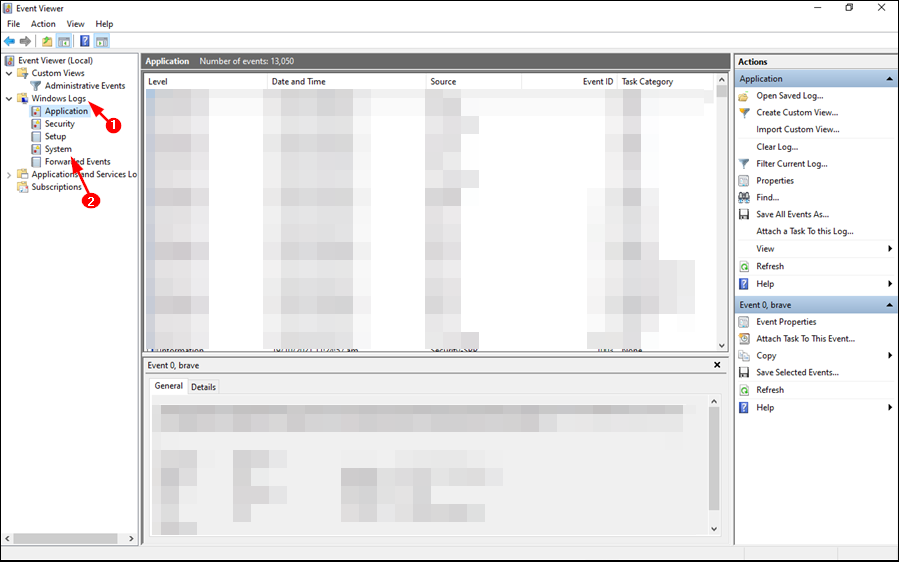
- 您现在将能够看到您的计算机已打开次数的当前日志。
2.使用命令提示符
- 按Windows键,在搜索栏中输入cmd ,然后单击Run as administrator。
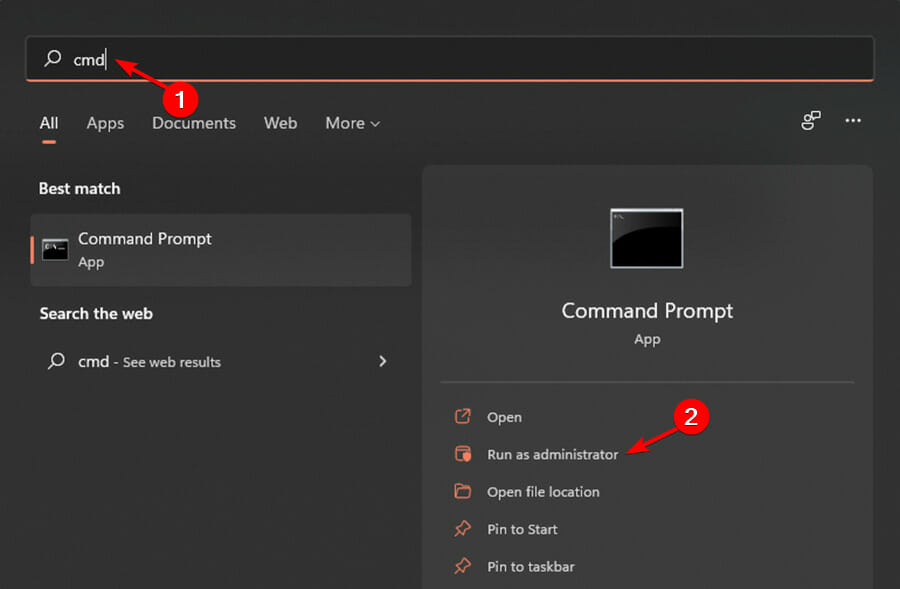
- 键入以下命令并按Enter:
systeminfo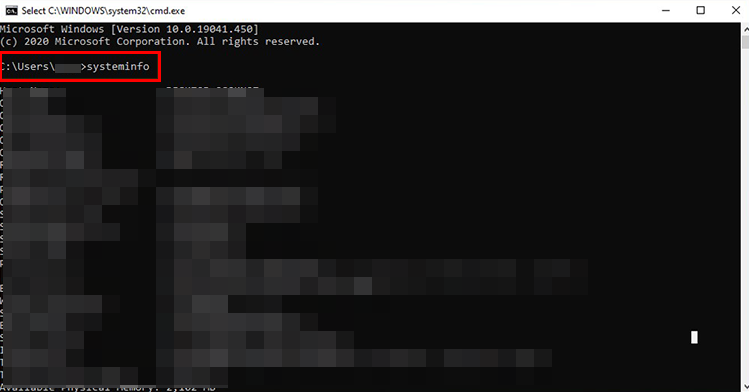
- 这就是在命令提示符中检查计算机历史记录的简单方法。您将能够看到您的 PC 已启动了多少次。
3.使用运行命令
- 同时按Windows+R键打开运行命令。
- 在对话框中输入最近并Enter点击。
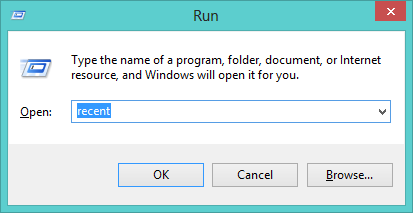
- 您将被定向到最近的文件夹位置并查看您的计算机历史记录。
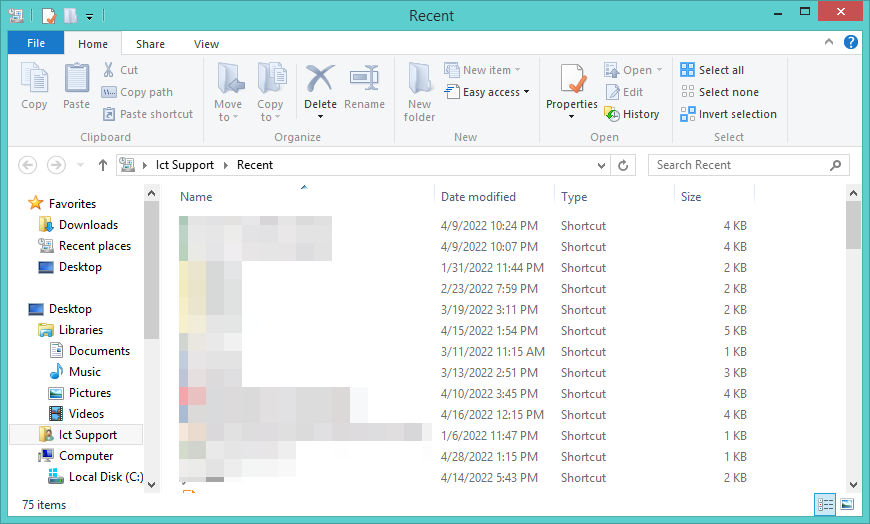
删除后如何查看计算机上的历史记录?
在 Windows 11 上检查您的计算机历史记录非常容易。但有时您希望将您的活动保密。在这种情况下,您可能必须删除您的计算机历史记录。
您可以通过几个简单的步骤轻松地从您的计算机中删除所有存储的搜索词、网站和应用程序。
但是,如果小孩或您的员工正在使用您的计算机,并且您想密切关注他们的活动,则必须检查他们的历史记录。但是如果他们删除他们的活动历史会发生什么?您可以使用软件来跟踪浏览历史记录或手动进行,如下所述。
要在删除后检查计算机历史记录,请按照以下步骤操作:
- 按键,在搜索栏中Windows键入cmd ,然后单击以管理员身份运行。
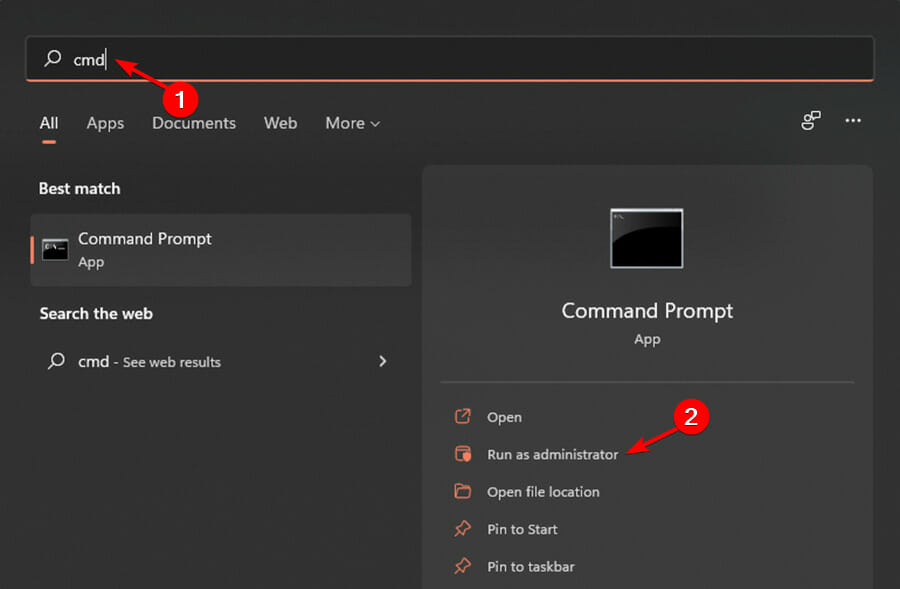
- 键入以下命令并按Enter:
ipconfig/displaydns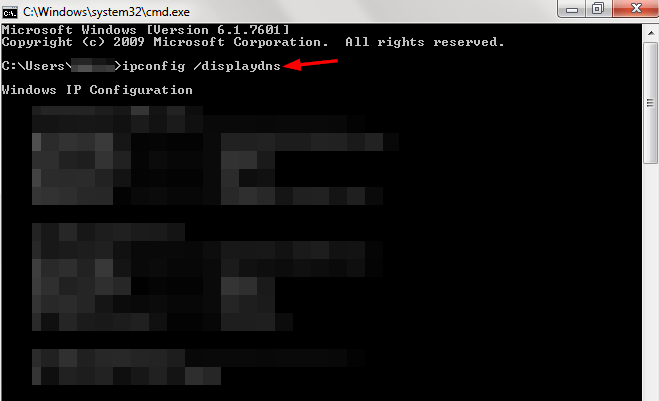
- 您现在将能够看到所有访问过的站点的列表。
如果您使用共享计算机并处理敏感信息,则不用说您不希望任何信息落入未经授权的人手中。
我们建议您使用我们最推荐的私人浏览器之一,无需跟踪来掩盖您的在线活动。
或者,您可以使用带有内置 VPN 的浏览器,以保证您的隐私和增强的安全性。
我们希望本文能够阐明您可以轻松访问计算机历史记录的不同方式。
产品推荐
-

售后无忧
立即购买>- DAEMON Tools Lite 10【序列号终身授权 + 中文版 + Win】
-
¥150.00
office旗舰店
-

售后无忧
立即购买>- DAEMON Tools Ultra 5【序列号终身授权 + 中文版 + Win】
-
¥198.00
office旗舰店
-

售后无忧
立即购买>- DAEMON Tools Pro 8【序列号终身授权 + 中文版 + Win】
-
¥189.00
office旗舰店
-

售后无忧
立即购买>- CorelDRAW X8 简体中文【标准版 + Win】
-
¥1788.00
office旗舰店
-
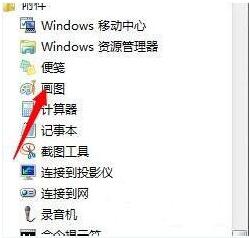 正版软件
正版软件
- win7电脑提取图片文字的操作方法
- 1、首先找到附件里面的画图工具。如图所示:2、然后用画图工具打开你想转换的图片,点击其他格式,另存为TIF格式。如图所示:3、用Word里面的DocumentImaging打开TIF格式的图片。如图所示:4、点击工具菜单里面的使用OCR识别文本。5、点击工具菜单里面将文本发送到Word。如图所示:
- 7分钟前 win7电脑 提取图片文字 0
-
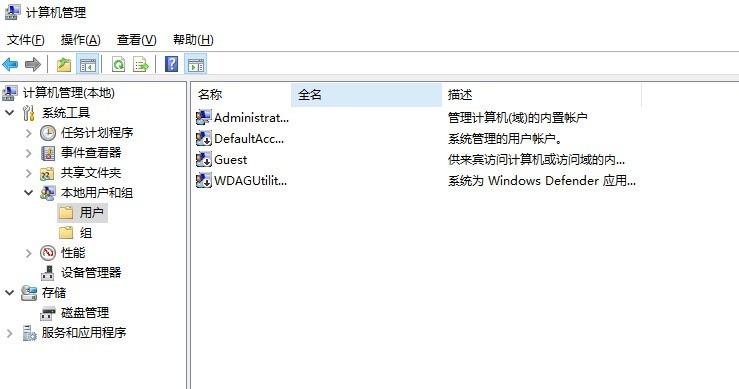 正版软件
正版软件
- win10电脑无法登陆到你的账户怎么办_win10电脑无法登陆到你的账户相关讲解
- 1、右键点击开始---计算机管理---系统工具---本地用户和组---用户,找到你想要的修改的用户名修改它。例如:之前用户名123,改成:abc。2、Windows键+R打开运行,输入regedit,点击确定打开Windows注册表管理器依次展开HKEY_LOCAL_MACHINE-------SOFTWARE------------Microsoft-----------------WindowsNT-----------------------CurrentVersion---------------
- 22分钟前 登陆 win10 0
-
正版软件
- Win11还是Win10?专业评测告诉你如何选择最适合你的操作系统
- Win11还是Win10?专业评测告诉你如何选择最适合你的操作系统随着微软最新推出的操作系统Windows11的发布,许多用户开始犹豫是否应该升级到这个全新的系统,还是继续使用目前广泛应用的Windows10。两者之间究竟有何区别?哪个更适合用户的个人需求和使用习惯?本文将从专业角度对Windows11和Windows10进行评测,为大家提供一些参考
- 37分钟前 win 评测 0
-
正版软件
- Windows10截图快捷键大全,轻松掌握
- 在如今数字化时代,计算机的使用已经成为人们日常生活中不可或缺的一部分。而在计算机操作中,截图是一个经常用到的功能,无论是工作中需要保存重要信息,还是在生活中想要分享有趣内容,截图都能起到重要作用。而在Windows10系统中,有许多实用的截图快捷键,掌握这些快捷键将会让截图操作更加高效便捷。本文就将为大家详细介绍Windows10系统中的截图快捷键大全,帮助
- 42分钟前 Windows 截图 快捷键 0
-
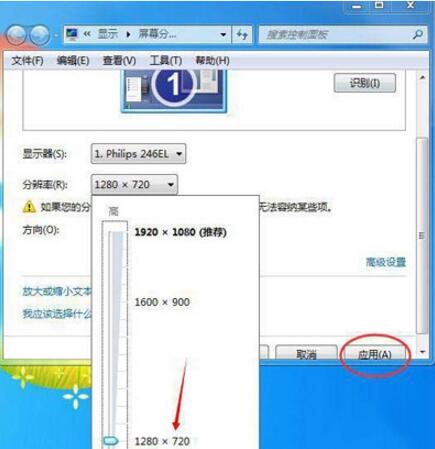 正版软件
正版软件
- WIN7提示显示器输入不支持的处理操作方法
- 1、若还能看到桌面,或者旧显示器还能用,那么可以直接在桌面右键打开菜单,选择【屏幕分辨率】,然后修改为新显示器可以支持的分辨率,再换上新显示器。2、实在没有办法进入桌面的话,可以在系统开机时,并不停按下F8键,在高级启动菜单时选择【安全模式】,进入到系统后再根据步骤1更*屏蔽的关键字*辨率为显示器推荐的大小,然后重启。
- 57分钟前 显示器 win7 0
最新发布
-
 1
1
- KeyShot支持的文件格式一览
- 1809天前
-
 2
2
- 优动漫PAINT试用版和完整版区别介绍
- 1849天前
-
 3
3
- CDR高版本转换为低版本
- 1994天前
-
 4
4
- 优动漫导入ps图层的方法教程
- 1848天前
-
 5
5
- ZBrush雕刻衣服以及调整方法教程
- 1844天前
-
 6
6
- 修改Xshell默认存储路径的方法教程
- 1860天前
-
 7
7
- Overture设置一个音轨两个声部的操作教程
- 1838天前
-
 8
8
- CorelDRAW添加移动和关闭调色板操作方法
- 1887天前
-
 9
9
- PhotoZoom Pro功能和系统要求简介
- 2014天前
相关推荐
热门关注
-

- Xshell 6 简体中文
- ¥899.00-¥1149.00
-

- DaVinci Resolve Studio 16 简体中文
- ¥2550.00-¥2550.00
-

- Camtasia 2019 简体中文
- ¥689.00-¥689.00
-

- Luminar 3 简体中文
- ¥288.00-¥288.00
-

- Apowersoft 录屏王 简体中文
- ¥129.00-¥339.00