MindManager 2020 主题备注功能的详细解析
 Ari 发布于2020-05-08 阅读(1183)
Ari 发布于2020-05-08 阅读(1183)
扫一扫,手机访问
MindManager 2020 主题备注功能有哪些用处?大家都知道,思维导图保持简短是很重要的。但有时必要内容太多,该怎么办呢?MindManager思维导图有着直观、友好的用户界面和丰富的功能。接下来,正软小编就为大家详细介绍MindManager2020版中的主题备注功能,解决这一难题。
MindManager 2020 主题备注功能的详细解析
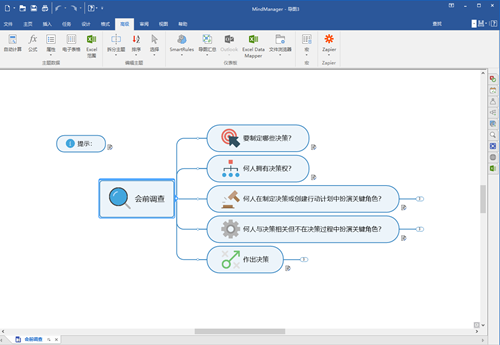
图1:MindManager思维导图2020版一、主题备注的作用
在MindManager2020中添加主题备注,使导图主题不仅保持简短、具可读性,也能加入大量作为格式化的文本和图像的信息。适合需要更多细节的导图,并且这种附加的文档特别适用于导出到 Word 文档或网页的导图。
如图二,红圈内的图标即是主题备注的标志,将鼠标移动到主题旁的备注图标上,即可看到此主题的备注信息;移开鼠标,即可恢复如图一的简洁导图。美观简洁与内容丰富兼得。
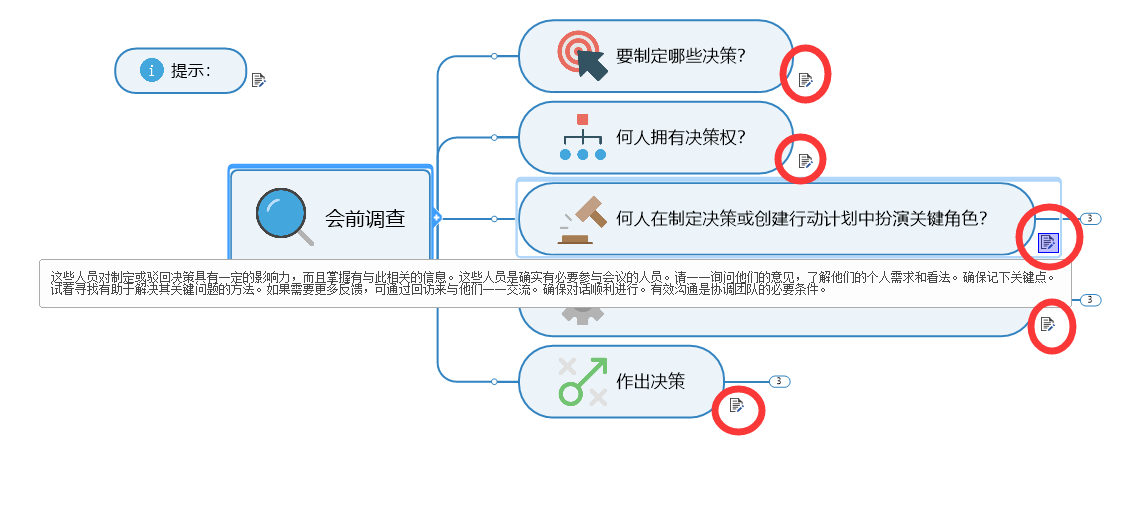
图 2:查看某一主题备注二、如何添加备注
首先鼠标左键点击选中想要添加备注的主题,然后点击“插入”选项卡,再选择“便笺”。选择“垂直”备注对话框出现在右方,选择“水平”备注对话框出现在下方。
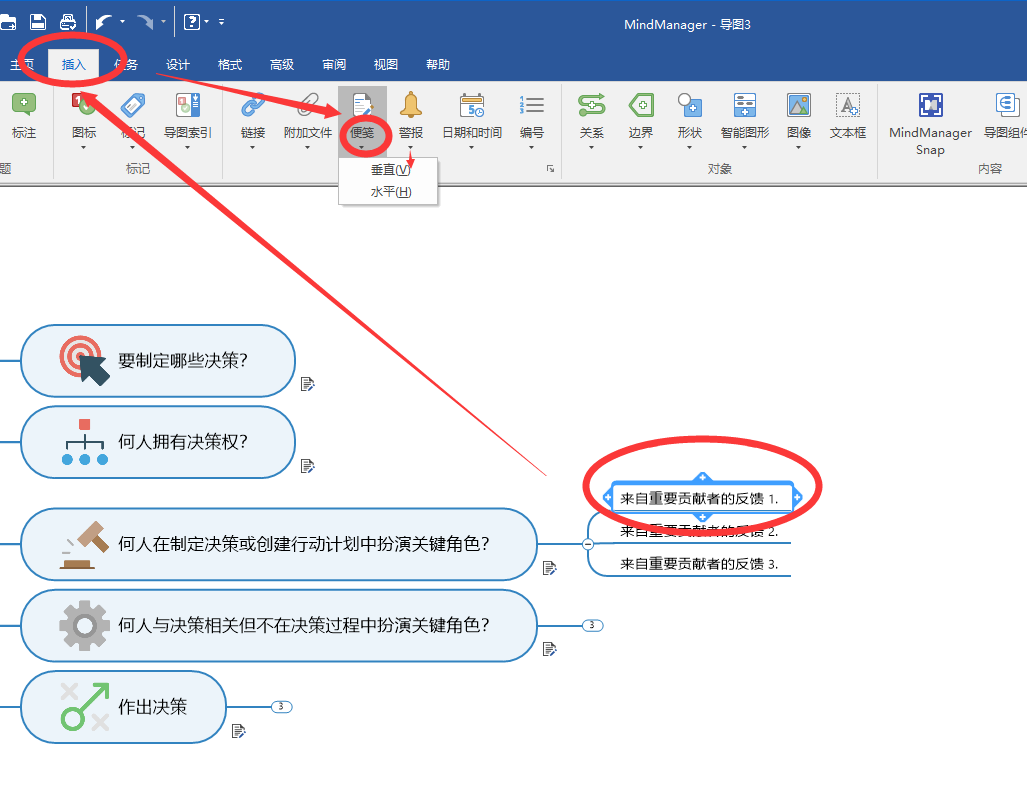
图 3:添加备注方法
插入文本
如图四,在MindManager思维导图是主题备注垂直打开的界面。鼠标点击备注空白处即可输入文本。图四红圈内是编辑文本格式的选项。
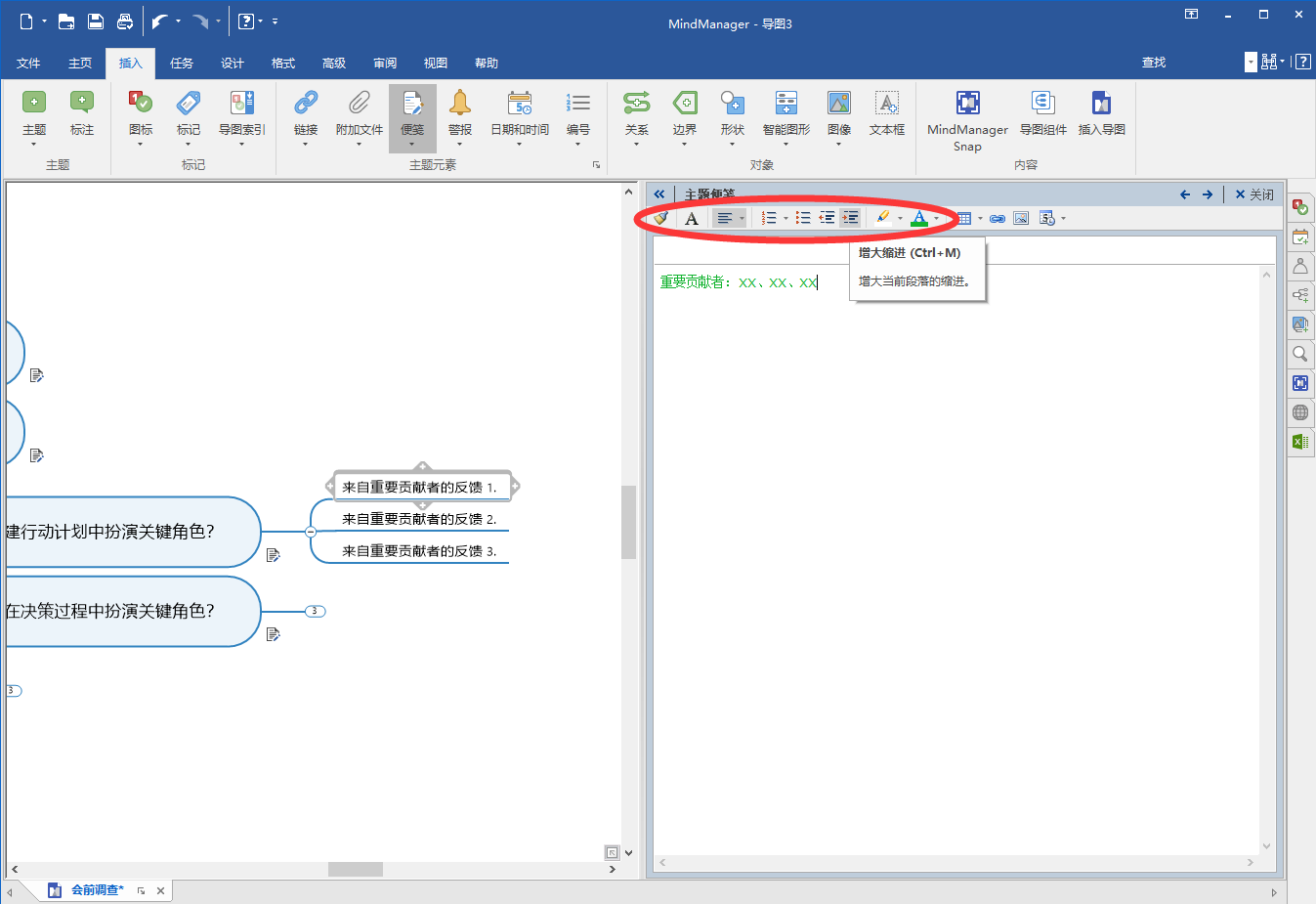 图 4:编辑备注文本
图 4:编辑备注文本
插入表格
点击如图五红圈内的表格图标,然后滑动鼠标选择插入表格的格式,最大可以直接选择“5x6”的表格。或者点击“更多选项”,插入更大的表格。
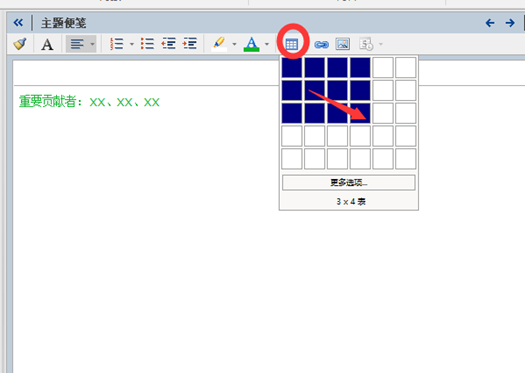
图 5:插入表格
插入超链接
点击如图六红圈的超链接图标,出现添加链接对话框。选择“链接目标”,编辑“链接标题”,点击“确定”成功添加超链接。
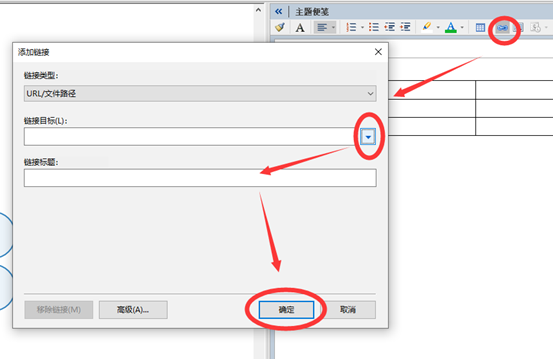
图 6:添加超链接
插入图像
点击如图七红圈内的图像图标,在文件中选中想要插入的图像,最后点击下方的“插入”。
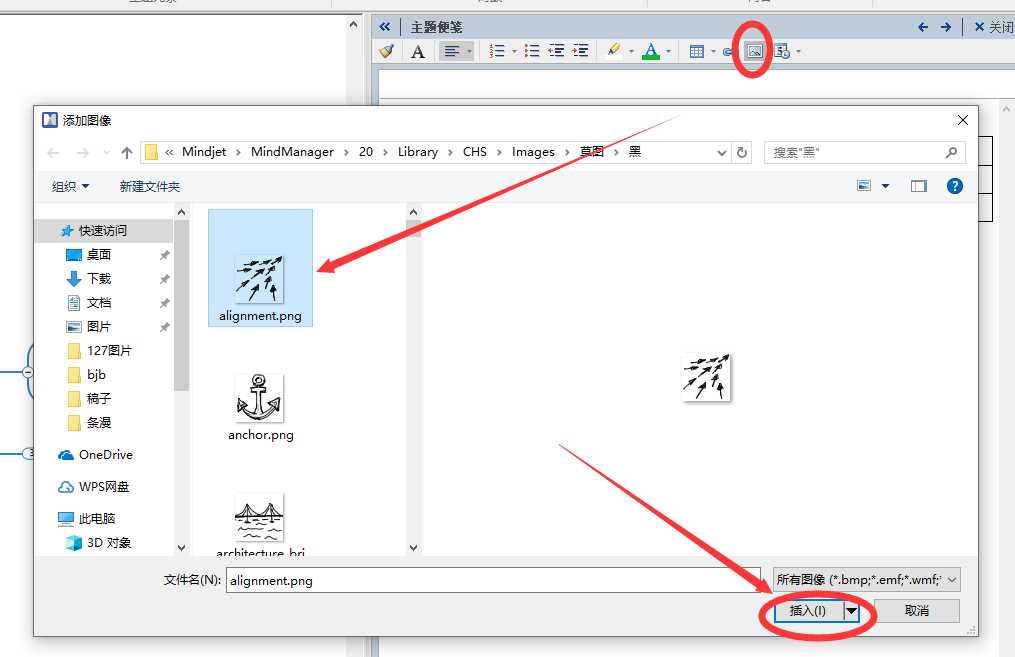
图 7:添加图像
最后点击右上角的“关闭”,备注图标即可自动出现在导图上。(导图视图:主题旁边;大纲视图:备注列里)
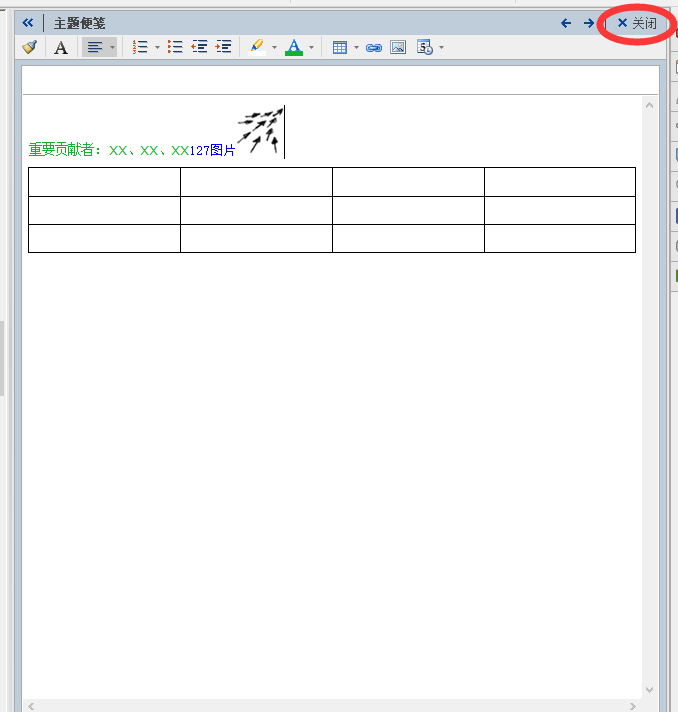
图 8:关闭备注三、使用主题备注的注意事项
将鼠标移到备注图标上只能查看部分备注文本,并且不会显示图像和表格线。一定要注意点开备注查看全部内容。
以上就是详细介绍的MindManager思维导图2020版中的主题备注功能的作用与使用方法,让广大用户制作的思维导图更加美观
产品推荐
-
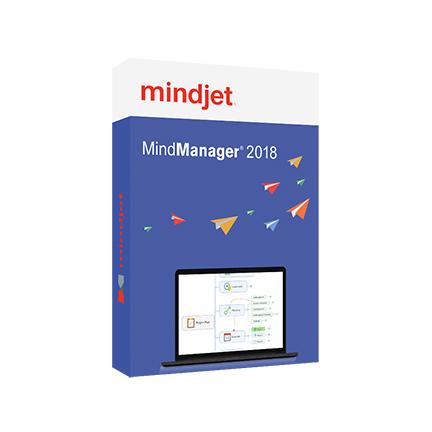
售后无忧
立即购买>- MindManager 简体中文【中国特供版 + Win】
-
¥399.00
office旗舰店
-

售后无忧
立即购买>- MindManager 2019 简体中文【标准版 + Win】
-
¥498.00
office旗舰店
-
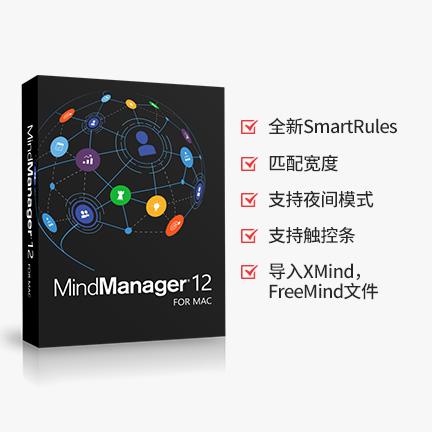
售后无忧
立即购买>- MindManager 12 英文【标准版 + Mac】
-
¥698.00
office旗舰店
-
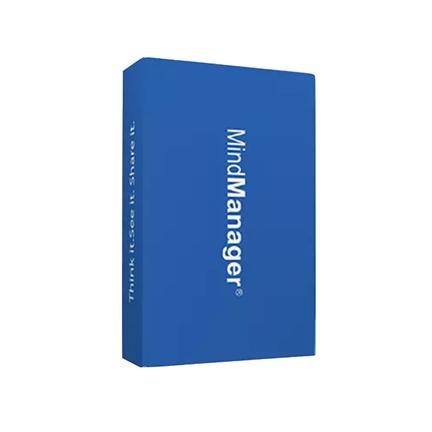
售后无忧
立即购买>- MindManager 2016 简体中文【标准版 + Win】
-
¥299.00
office旗舰店
-
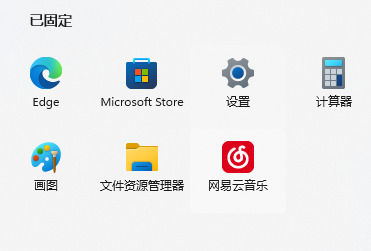 正版软件
正版软件
- 解决Win11录屏快捷键无效的方法
- 有些用户在使用win11系统的时候,会想要使用录屏功能来录制视频,可是用快捷键操作没有任何的反应,出现这个问题可能是因为电脑的录屏功能没有开启,或者并没有此功能,那么我们应该怎么解决呢,今日的win11教程就来和各位分享解决方法,接下来就跟随小编一起来看看详细的操作步骤吧。win11录屏快捷键没反应怎么办:1、首先点击任务栏的开始,然后选择“设置”。2、之后点击设置左侧的“游戏”。3、然后在右侧点击“屏幕截图”。4、最后点击&ldqu
- 3分钟前 录屏 win11 快捷键 0
-
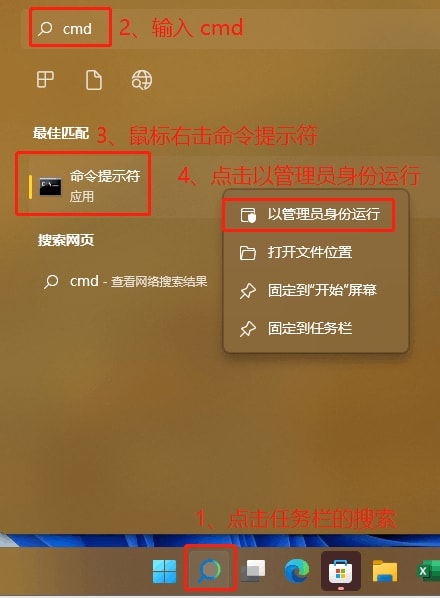 正版软件
正版软件
- 如何禁用Windows 10开机磁盘检测
- 有用户想要在win10每次开机的时候电脑后进行磁盘检测,那么Win10如何关闭开机磁盘检测呢?这里小编就给大家详细介绍一下Win10关闭开机磁盘检测教程,感兴趣的小伙伴快来和小编一起看一看吧。Win10关闭开机磁盘检测教程方法一:命令修改法1、点击任务栏中搜索图标,输入"cmd",选择"命令提示符",点击"以管理员身份运行"。2、如果我们要关闭C盘的磁盘检测,先将磁盘检测一下,查看是否故障了,在命令提示符窗口中输入"chkdskc:/f
- 13分钟前 win10 开机磁盘检测 0
-
 正版软件
正版软件
- Win11系统中如何查找硬盘序列号
- 硬盘序列号可以通过硬盘的包装盒,或硬盘的外壳查看,也可以在Win11系统中查看,只不过有些用户不知道方法,这篇文章是本站给大家带来的Win11硬盘序列号查询方法。硬盘序列号是几位数电脑硬盘序列号是一种唯一的标识,用于标识特定的硬盘驱动器。它是由硬盘制造商提供的,不能被使用者修改。硬盘序列号通常包含10~20位数字和字母,当然一般由12位组成,可以用来记录硬盘容量、加载模式、读写速度等硬盘参数。在计算机系统中,硬盘序列号通常被用来识别和区分不同的硬盘,并在某些情况下被用于密码保护、软件授权等。通过硬盘序列号
- 33分钟前 序列号 硬盘 win11 0
-
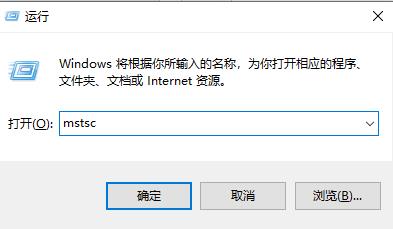 正版软件
正版软件
- 如何在Windows 10中设置远程桌面连接命令
- 有用户在Win10的过程中会使用操作需要远程连接桌面,用命令来进行远程连接使操作起来更加的方便,那么Win10怎么设置远程桌面连接命令呢?下面小编就给大家详细介绍一下Win10用命令连接远程桌面方法,大家感兴趣的话快来看看吧。Win10设置远程桌面连接命令方法方法一:通过运行命令远程连接1、按下"win+R"快捷键,在其中输入"mstsc"。2、在窗口中点击左下角的"显示选项"。3、接着在"常规"选项下方输入IP地址,点击&q
- 53分钟前 win10 远程桌面连接命令 0
-
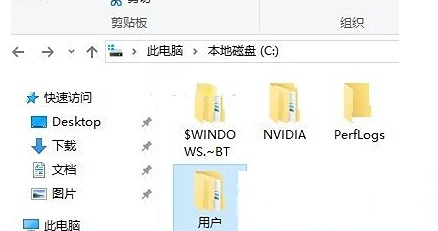 正版软件
正版软件
- 在Win10更改用户名后如何找回消失的桌面文件
- win10修改用户名后桌面文件不见了怎么解决?我们电脑的用户们都是默认的,有些用户将名字更改成自己喜欢的名称保存后,桌面文件就不见了,导致一些操作就有问题,那么我们应该怎么设置才能够恢复,针对这个情况,本期的win10教程就来和广大用户们分享解决方法,希望今天小编带来的内容可以帮助更多人解决问题。win10更改用户名后桌面文件丢失解决方法1、首先我们找到系统中桌面上的此电脑图标,然后双击打开,打开系统C盘中选择用户文件。2、然后我们在用户文件夹中可以看到之前使用的用户名和文件夹,双击打开它。3、接着我们打
- 1小时前 01:14 win10 0
最新发布
-
 1
1
- KeyShot支持的文件格式一览
- 1790天前
-
 2
2
- 优动漫PAINT试用版和完整版区别介绍
- 1830天前
-
 3
3
- CDR高版本转换为低版本
- 1975天前
-
 4
4
- 优动漫导入ps图层的方法教程
- 1830天前
-
 5
5
- ZBrush雕刻衣服以及调整方法教程
- 1826天前
-
 6
6
- 修改Xshell默认存储路径的方法教程
- 1842天前
-
 7
7
- Overture设置一个音轨两个声部的操作教程
- 1819天前
-
 8
8
- PhotoZoom Pro功能和系统要求简介
- 1996天前
-
 9
9
- CorelDRAW添加移动和关闭调色板操作方法
- 1868天前
相关推荐
热门关注
-

- MindManager 2019 简体中文
- ¥498.00-¥998.00
-
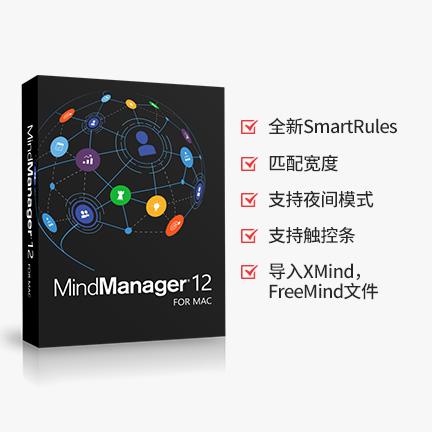
- MindManager 12 英文
- ¥698.00-¥1450.00
-
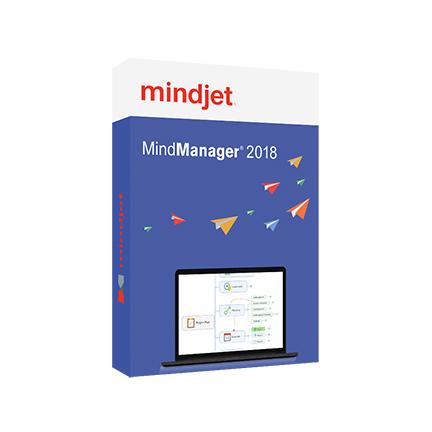
- MindManager 简体中文
- ¥399.00-¥998.00
-
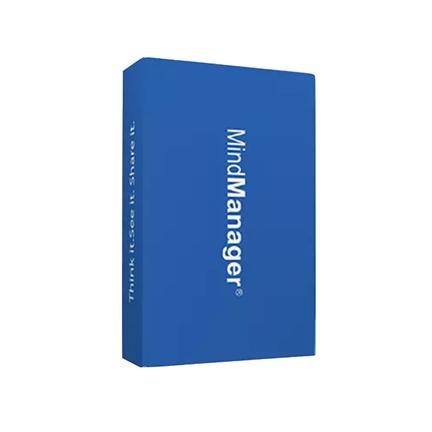
- MindManager 2016 简体中文
- ¥299.00-¥2500.00