如何在Windows 10中设置远程桌面连接命令
 发布于2025-05-07 阅读(0)
发布于2025-05-07 阅读(0)
扫一扫,手机访问
有用户在Win10的过程中会使用操作需要远程连接桌面,用命令来进行远程连接使操作起来更加的方便,那么Win10怎么设置远程桌面连接命令呢?下面小编就给大家详细介绍一下Win10用命令连接远程桌面方法,大家感兴趣的话快来看看吧。
Win10设置远程桌面连接命令方法
方法一:通过运行命令远程连接
1、按下"win+R"快捷键,在其中输入"mstsc"。
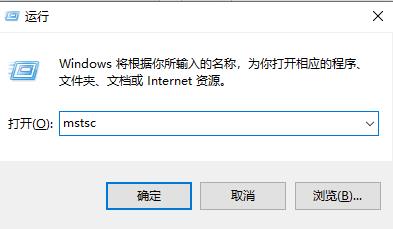
2、在窗口中点击左下角的"显示选项"。
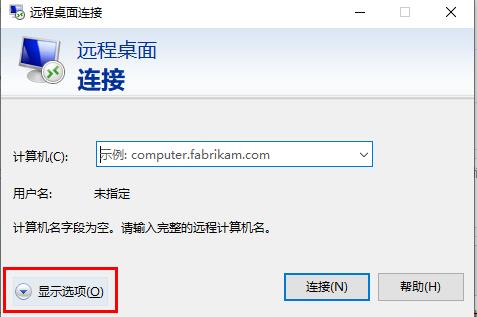
3、接着在"常规"选项下方输入IP地址,点击"连接"。
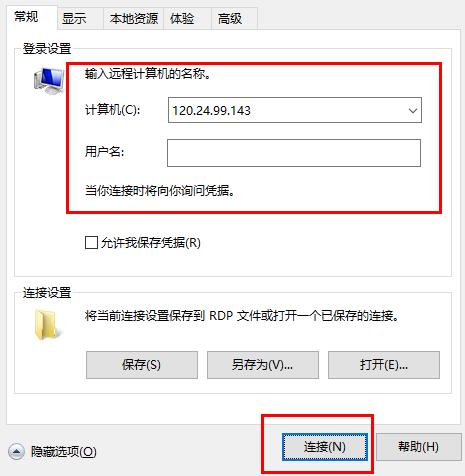
4、窗口显示正在连接就可以了。
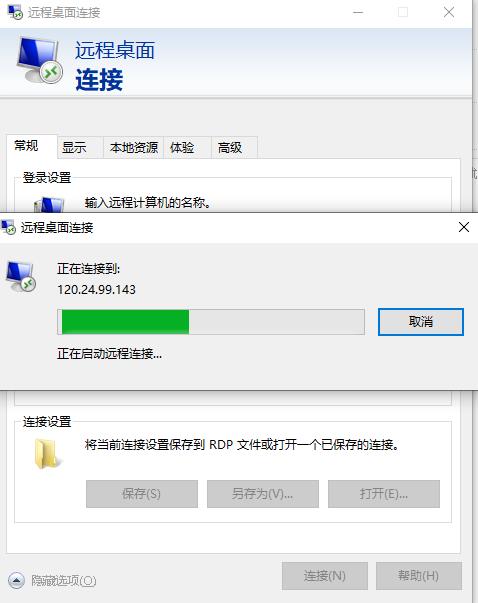
方法二:通过命令提示符远程连接
1、快捷键"win+R"开启运行,输入"cmd",回车打开。
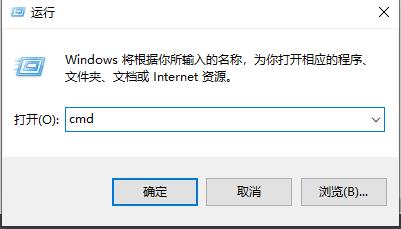
2、在命令提示符窗口中输入" mstsc /v: 192.168.1.250 /console",回车执行命令即可。
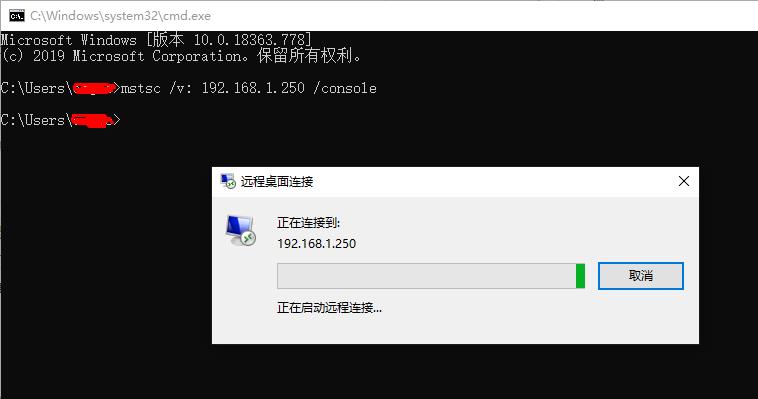
本文转载于:https://www.jb51.net/os/win10/918442.html 如有侵犯,请联系admin@zhengruan.com删除
产品推荐
-

售后无忧
立即购买>- DAEMON Tools Lite 10【序列号终身授权 + 中文版 + Win】
-
¥150.00
office旗舰店
-

售后无忧
立即购买>- DAEMON Tools Ultra 5【序列号终身授权 + 中文版 + Win】
-
¥198.00
office旗舰店
-

售后无忧
立即购买>- DAEMON Tools Pro 8【序列号终身授权 + 中文版 + Win】
-
¥189.00
office旗舰店
-

售后无忧
立即购买>- CorelDRAW X8 简体中文【标准版 + Win】
-
¥1788.00
office旗舰店
-
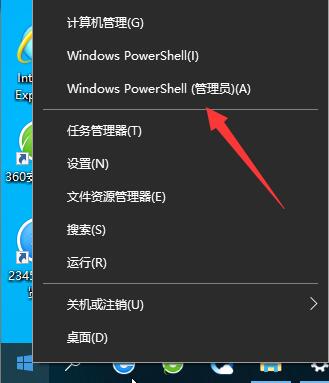 正版软件
正版软件
- 如何从Win10系统中移除KMS激活秘钥 指南
- KMS密钥激活是最常用的系统激活方法,用户如果不想用KMS激活的话,可以将产品密钥进行卸载,那么Win10如何卸载KMS密钥呢?下面小编就给大家详细介绍一下Win10卸载KMS密钥教程,大家感兴趣的话可以来看一看。Win10卸载KMS密钥教程1、右击任务栏中的开始,选择上方选项中的"WindowsPowerShell(管理员)"打开。2、进入窗口后,输入"slmgr/upk"命令,回车执行即可成功卸载产品密钥。3、如果想要重新安装的话,在窗口中输入"slm
- 11分钟前 win10 卸载KMS密钥 0
-
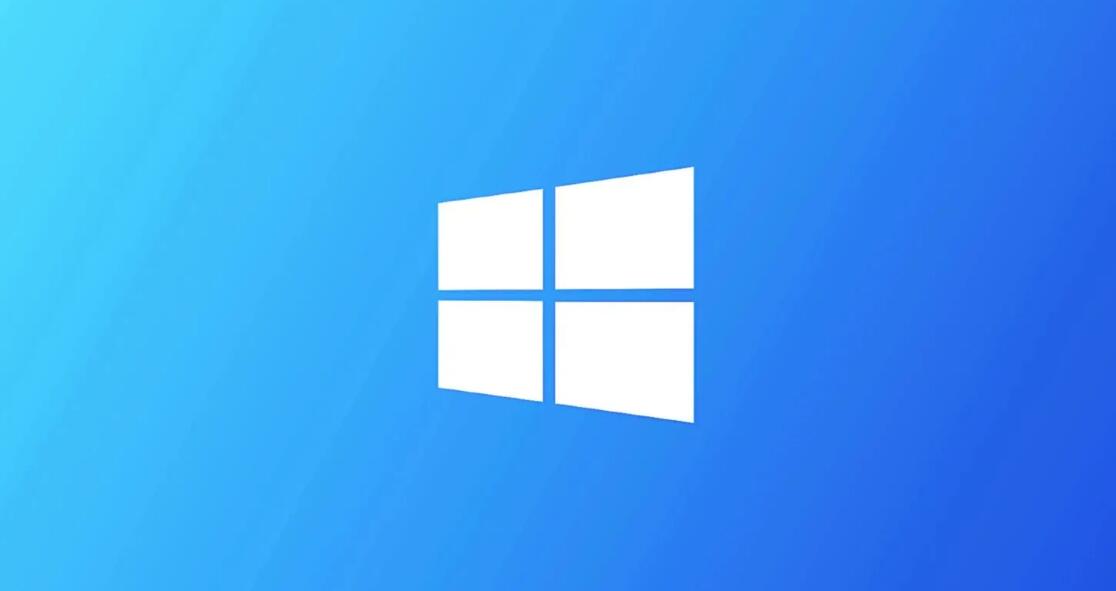 正版软件
正版软件
- Win10 最新累积更新补丁KB5034763 发布,附完整更新日志
- 微软在2024年2月补丁星期二活动中,发布了适用于Windows1021H2/22H2系统的KB5034763更新,用户安装后版本号升至Build19044.4046和Build19045.4046。查询更新日志,KB5034763更新并未引入任何新功能,只是修复了此前版本中存在的诸多错误。值得注意的一点,微软为遵守《数字市场法案》(DMA),开始陆续在欧洲地区部署调整,为操作系统中的所有链接提供已配置的默认浏览器,而不是强制某些URL通过MicrosoftEdge中打开。微软表示,这些更改将逐步推广到欧
- 21分钟前 win10 0
-
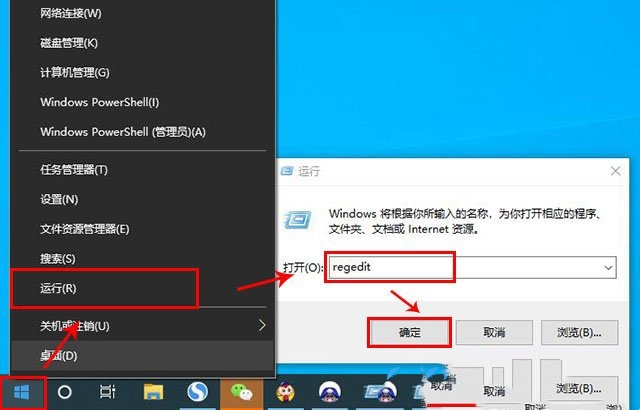 正版软件
正版软件
- 如何在Win10右键菜单中添加快速关机功能
- 电脑的开关机对我们来说是十分的重要的,对于关机是有快捷键的,用户们甚至还能在右键菜单里添加一键功能,那么Win10右键菜单怎么添加一键关机?用户们可以直接的打开注册表编辑器下的Shell文件夹来进行设置,下面就让本站来为用户们来仔细的介绍一下Win10右键菜单添加一键关机设置方法吧。Win10右键菜单添加一键关机设置方法1、按Win+X组合键,或右键点击左下角的开始菜单,在打开的隐藏菜单项中,点击运行(Win+R),运行窗口中,输入regedit命令,确定或回车,可以快速打开注册表编辑器。2、注册表编辑器
- 41分钟前 win10 右键菜单一键关机 0
-
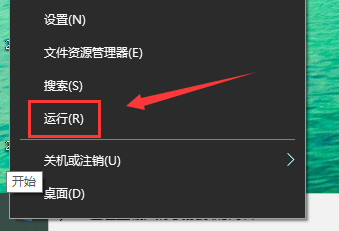 正版软件
正版软件
- 解决Win10启动时出现werfault.exe错误的方法
- 很多小伙伴还不了解Win10启动werfault.exe错误怎么办,所以下面小编就带来了Win10启动werfault.exe错误的解决方法,有需要的小伙伴赶紧来看一下吧。Win10启动werfault.exe错误的解决方法1、在系统桌面上鼠标右键左下方的开始菜单图标,选择“运行”,如下图所示。2、打开运行之后,输入“gpedit.msc”,点击确定,打开本地组策略编辑器,如下图所示。3、进去本地组策略编辑器界面之后,点击用户配置中的管理模板,如下图所示。4
- 51分钟前 win10 0
-
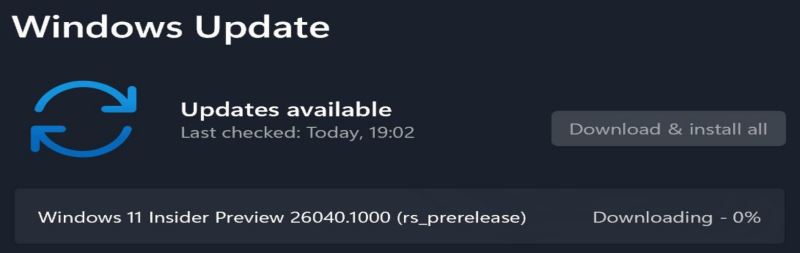 正版软件
正版软件
- 发布了 Win11 Canary 26040 预览版更新,包含了更新修复列表
- 微软今天面向Canary频道的WindowsInsider项目成员,发布了适用于Windows11的最新预览版Build26040,并同步放出了最新ISO安装镜像。附上Windows11Build26040预览版更新内容如下:跨平台截图现在用户在绑定了Windows系统的Android设备中截图时,电脑上便会弹出通知,用户可以点击通知快速获取、编辑或共享相关截图文件。要启用此体验,请进入“设置”>“蓝牙和设备”>“移动设备&rdquo
- 1小时前 03:49 win11 Win11预览版 Canary 0
最新发布
-
 1
1
- KeyShot支持的文件格式一览
- 1790天前
-
 2
2
- 优动漫PAINT试用版和完整版区别介绍
- 1830天前
-
 3
3
- CDR高版本转换为低版本
- 1975天前
-
 4
4
- 优动漫导入ps图层的方法教程
- 1830天前
-
 5
5
- ZBrush雕刻衣服以及调整方法教程
- 1826天前
-
 6
6
- 修改Xshell默认存储路径的方法教程
- 1842天前
-
 7
7
- Overture设置一个音轨两个声部的操作教程
- 1820天前
-
 8
8
- PhotoZoom Pro功能和系统要求简介
- 1996天前
-
 9
9
- CorelDRAW添加移动和关闭调色板操作方法
- 1869天前
相关推荐
热门关注
-

- Xshell 6 简体中文
- ¥899.00-¥1149.00
-

- DaVinci Resolve Studio 16 简体中文
- ¥2550.00-¥2550.00
-

- Camtasia 2019 简体中文
- ¥689.00-¥689.00
-

- Luminar 3 简体中文
- ¥288.00-¥288.00
-

- Apowersoft 录屏王 简体中文
- ¥129.00-¥339.00