如何在Win10右键菜单中添加快速关机功能
 发布于2025-05-07 阅读(0)
发布于2025-05-07 阅读(0)
扫一扫,手机访问
电脑的开关机对我们来说是十分的重要的,对于关机是有快捷键的,用户们甚至还能在右键菜单里添加一键功能,那么Win10右键菜单怎么添加一键关机?用户们可以直接的打开注册表编辑器下的Shell文件夹来进行设置,下面就让本站来为用户们来仔细的介绍一下Win10右键菜单添加一键关机设置方法吧。
Win10右键菜单添加一键关机设置方法
1、按 Win + X 组合键,或右键点击左下角的开始菜单,在打开的隐藏菜单项中,点击运行(Win+R),运行窗口中,输入 regedit 命令,确定或回车,可以快速打开注册表编辑器。
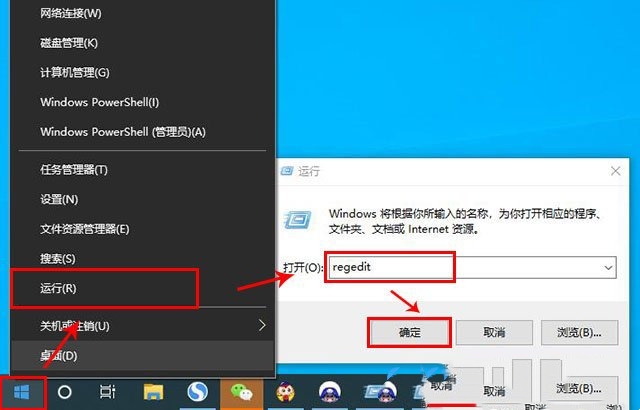
2、注册表编辑器窗口中,依次展开到以下路径:
HKEY_CLASSES_ROOT\DesktopBackground\Shell。
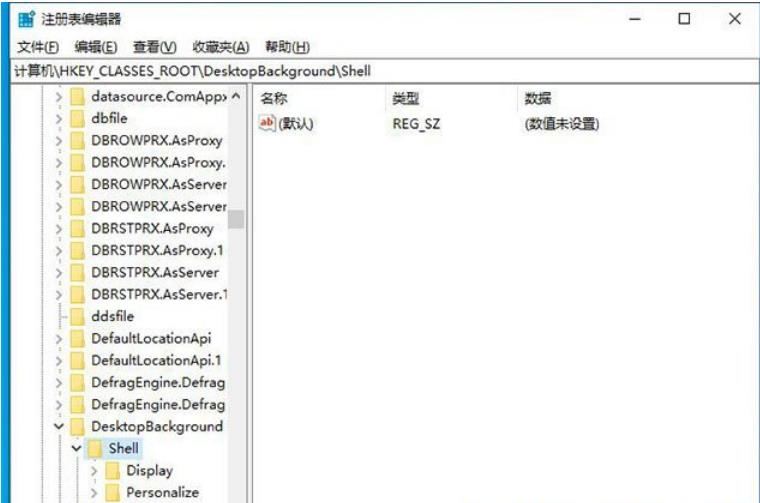
3、右键 shell 项,在打开的菜单项中,选择新建,选择项。
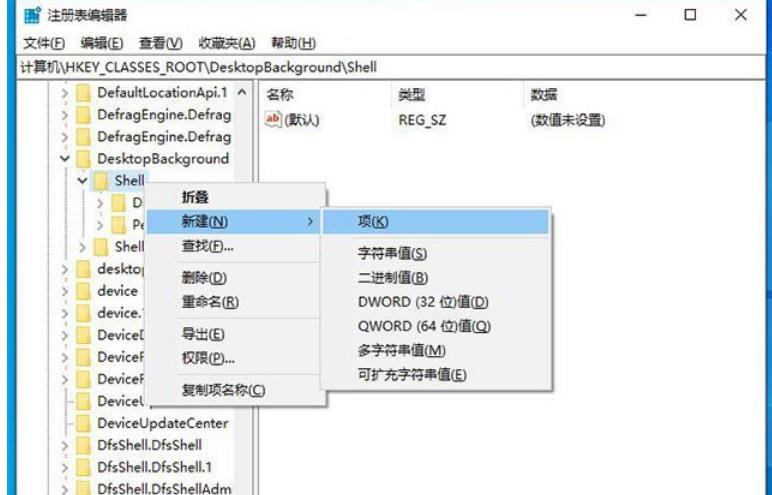
4、将新建的项命名为【一键关机】。
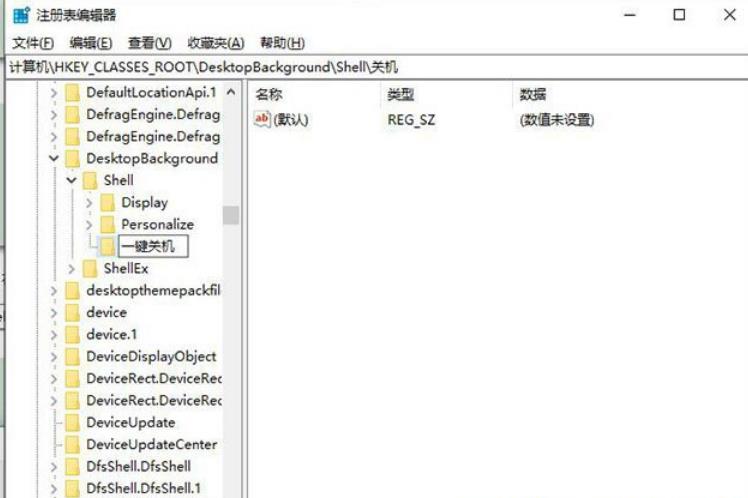
5、右键点击一键关机项,在打开的菜单项中,选择新建,选择项,将新建的项命名为【command】。
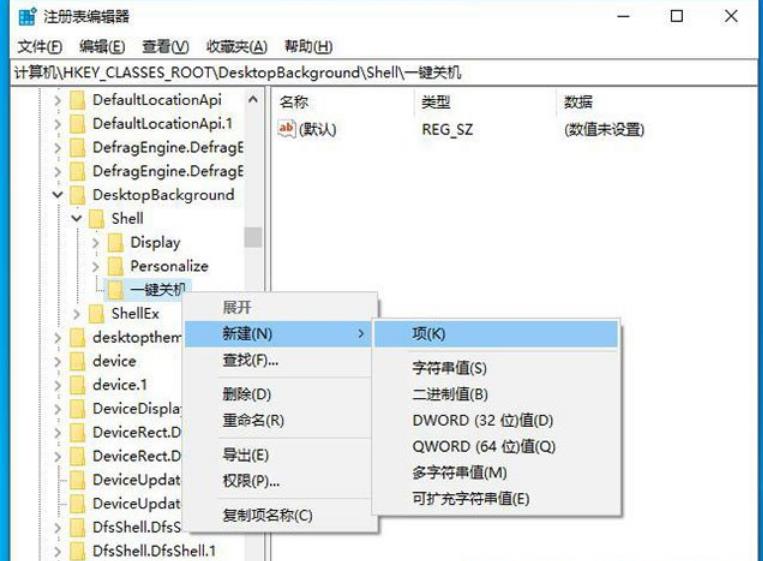
6、点击 command 项,双击右侧栏中的默认,在数值数据处,输入 Shutdown -s -f -t 00 ,点击确定。
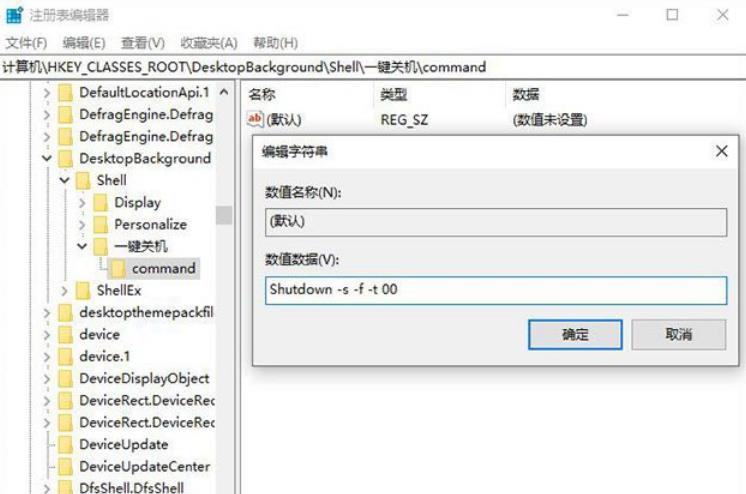
本文转载于:https://www.jb51.net/os/win10/922012.html 如有侵犯,请联系admin@zhengruan.com删除
产品推荐
-

售后无忧
立即购买>- DAEMON Tools Lite 10【序列号终身授权 + 中文版 + Win】
-
¥150.00
office旗舰店
-

售后无忧
立即购买>- DAEMON Tools Ultra 5【序列号终身授权 + 中文版 + Win】
-
¥198.00
office旗舰店
-

售后无忧
立即购买>- DAEMON Tools Pro 8【序列号终身授权 + 中文版 + Win】
-
¥189.00
office旗舰店
-

售后无忧
立即购买>- CorelDRAW X8 简体中文【标准版 + Win】
-
¥1788.00
office旗舰店
-
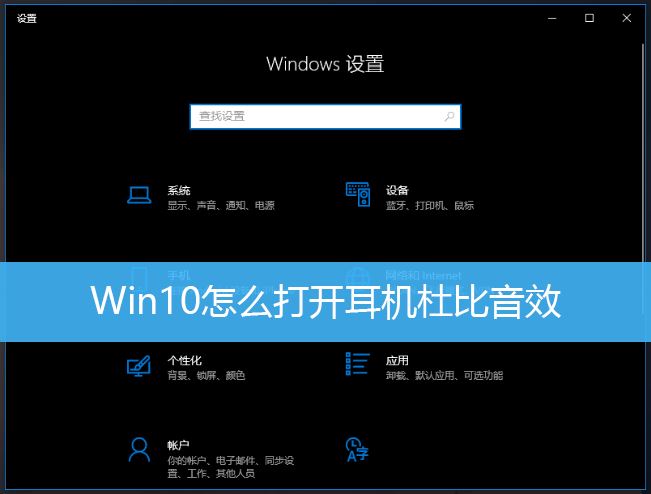 正版软件
正版软件
- Win10怎样开启杜比音效耳机功能?
- 杜比音效,可以在看电影或者玩游戏的时候,声音效果更加真实有立体感。但是有些用户不知道在Win10中怎么开启杜比音效,这篇文章是本站给大家带来的Win10打开耳机杜比音效方法教程。1、右键点击任务栏声音图标;2、打开的菜单项中,选择声音;3、声音属性窗口,切换到播放选项卡;4、选择以下播放设备来修改设置,双击扬声器;5、扬声器属性窗口,切换到空间音效选项卡;6、空间音效格式,选择要应用的空间音效格式。选择DolbyAtmosforHeadphones,点确定,即可打开用于耳机的杜比音效;
- 28分钟前 耳机 win10 杜比音效 0
-
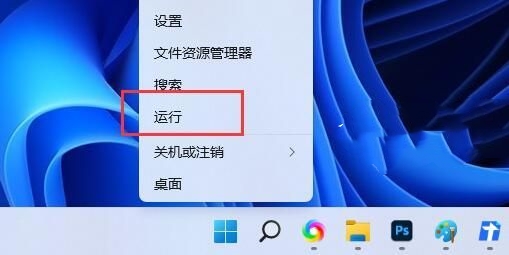 正版软件
正版软件
- 解决win11系统升级和更新问题的有效方法
- win11提示更新出现错误请尝试稍后重新打开设置怎么办?许多用户想要将系统更新到最新的版本,可是在点击后却出现了更新失败的提示,面对这个问题,很多人都不清楚应该怎么解决,针对这个问题,今日的win11教程就来和广大用户们进行解答,一起来看看详细的操作方法吧。解决方法如下:1、右击左下角任务栏中的“开始”,选择选项列表中的“运行”。2、在弹出的运行窗口中,输入“regedit”回车打开。3、进入到注册表编辑器界面后,依次点击左侧栏中的&
- 52分钟前 win11 修复方法 更新错误 0
-
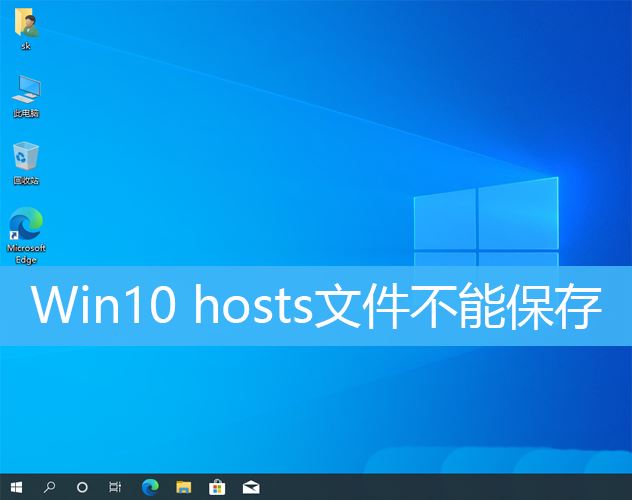 正版软件
正版软件
- 解决Win10中无法保存hosts文件的方法
- 有些Win10用户发现,修改了hosts文件,想保存发现不成功,这是因为有权限,所以才会出现这种情况,这篇文章是本站给大家带来的Win10hosts文件不能保存解决方法。找到hosts文件位置1、Win10hosts文件目录:【C:\Windows\System32\drivers\etc】;修改hosts文件权限2、选中【hosts文件】后,点击【右键】,打开的菜单项中,选择【属性】,打开hosts属性窗口;3、默认权限为只读状态,【取消勾选】;4、切换到【安全】选项卡,然后点击【编辑】;5、hosts
- 1小时前 06:49 hosts win10 文件保存 0
-
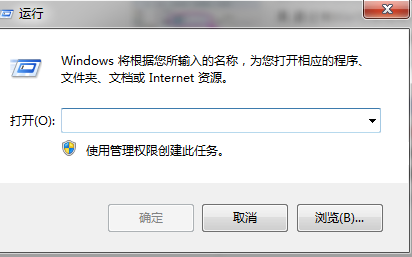 正版软件
正版软件
- Win10无法登录正式账户问题的解决方法
- 有用户在使用Win10登录系统的时候发现只能进入临时账户,那么遇到Win10只能进入临时账户怎么办呢?下面小编就给大家详细介绍一下Win10只能进入临时账户解决办法,有需要的小伙伴快来和小编一起看看吧。Win10只能进入临时账户解决办法1、"win+R"开启运行。2、在其中输入"regedit"命令,回车打开。3、进入注册表编辑器之后,依次点击左侧的"HKEY_LOCAL_MACHINE-SOFTWARE-Microsoft-WindowsNT-Curre
- 1小时前 06:29 win10 临时账户 0
-
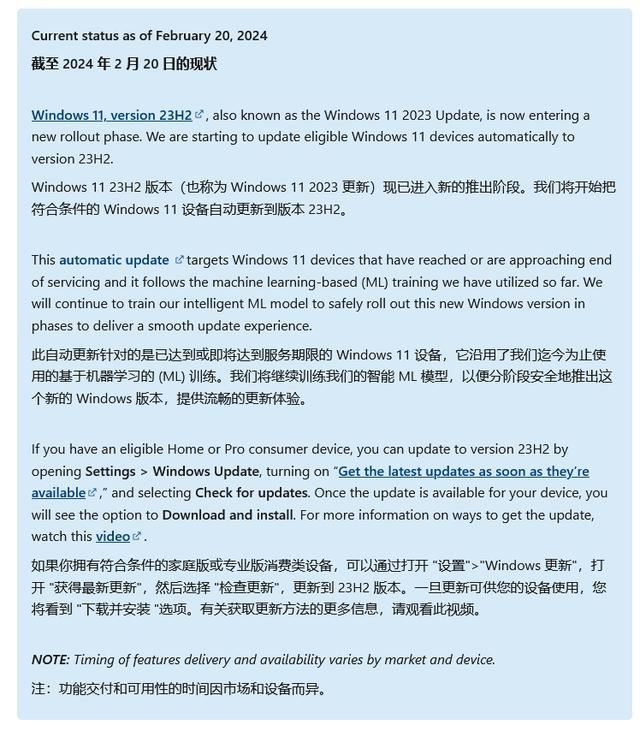 正版软件
正版软件
- Windows 11设备自动升级到23H2的公告及禁止升级的方法
- 微软公司今天发布公告,针对目前依然停留在Windows1121H2和22H2,但符合升级条件的设备,将会自动更新至最新的23H2更新。翻译微软支持文档部分内容如下:Windows1123H2更新(也称为Windows112023Update)已进入新的部署阶段,符合升级条件的Windows11设备自动升级到23H2。此自动更新针对的是已达到或即将达到服务期限的Windows11设备,它沿用了我们迄今为止使用的基于机器学习的(ML)训练。我们将继续训练我们的智能ML模型,以便分阶段安全地推出这个新的Wind
- 1小时前 06:19 win11 23H2 禁止升级 0
最新发布
-
 1
1
- KeyShot支持的文件格式一览
- 1790天前
-
 2
2
- 优动漫PAINT试用版和完整版区别介绍
- 1831天前
-
 3
3
- CDR高版本转换为低版本
- 1976天前
-
 4
4
- 优动漫导入ps图层的方法教程
- 1830天前
-
 5
5
- ZBrush雕刻衣服以及调整方法教程
- 1826天前
-
 6
6
- 修改Xshell默认存储路径的方法教程
- 1842天前
-
 7
7
- Overture设置一个音轨两个声部的操作教程
- 1820天前
-
 8
8
- CorelDRAW添加移动和关闭调色板操作方法
- 1869天前
-
 9
9
- PhotoZoom Pro功能和系统要求简介
- 1996天前
相关推荐
热门关注
-

- Xshell 6 简体中文
- ¥899.00-¥1149.00
-

- DaVinci Resolve Studio 16 简体中文
- ¥2550.00-¥2550.00
-

- Camtasia 2019 简体中文
- ¥689.00-¥689.00
-

- Luminar 3 简体中文
- ¥288.00-¥288.00
-

- Apowersoft 录屏王 简体中文
- ¥129.00-¥339.00