卸载显卡驱动的win10安全模式操作指南
 发布于2024-11-23 阅读(0)
发布于2024-11-23 阅读(0)
扫一扫,手机访问
win10安全模式卸载显卡驱动是一个很多用户都会进行的操作,不过也有许多的用户不会操作,因此下面就带来了卸载的方法,需要的用户快点来看看解决问题方法吧。
win10安全模式卸载显卡驱动:
1、进入Windows 10桌面后,点击开始菜单,然后再点击“设置”。
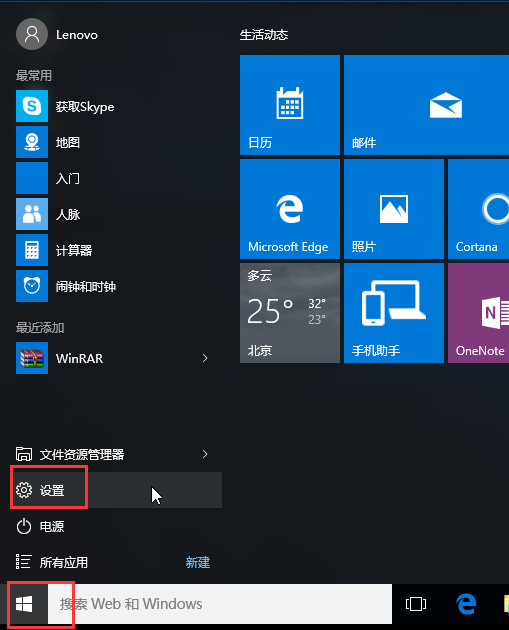
2、然后选择“更新和安全”。
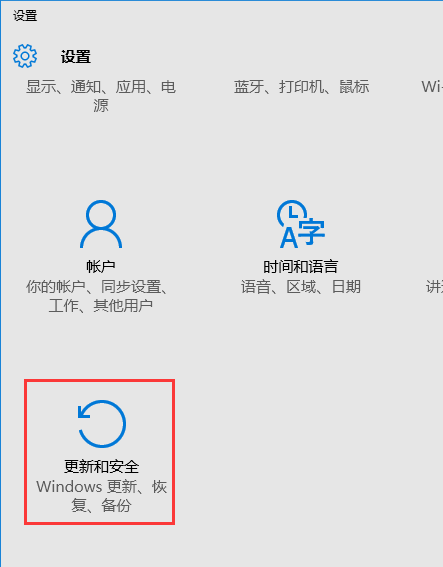
3、在“更新和恢复”界面下点击“恢复”,然后在高级启动下面点击“立即重启”。
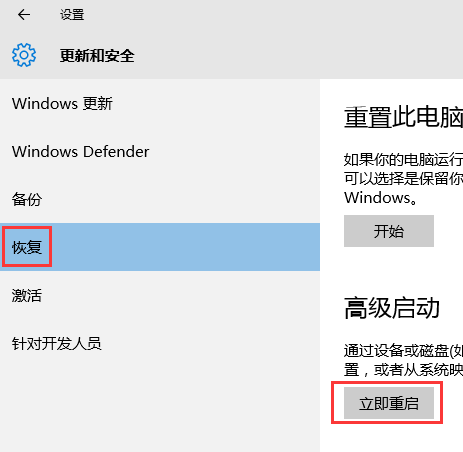
4、选择一个选项,选择“疑难解答”。
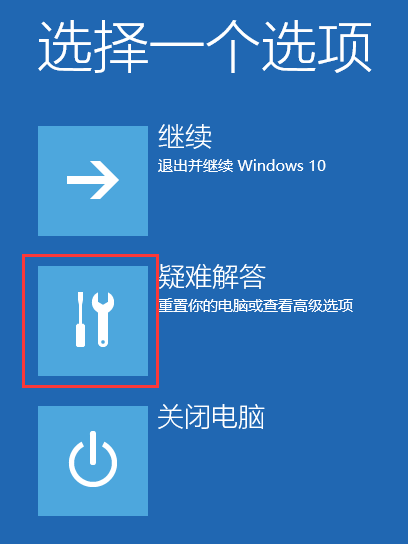
5、在“疑难解答”中点“高级选项”。
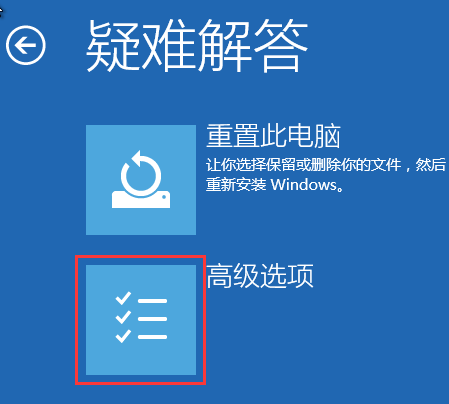
6、在高级选项中点击“启动设置”。
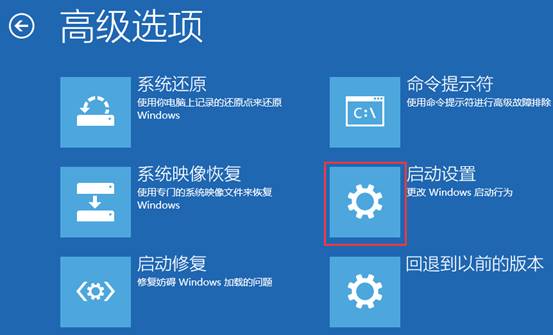
7、之后再点击“重启”按钮。
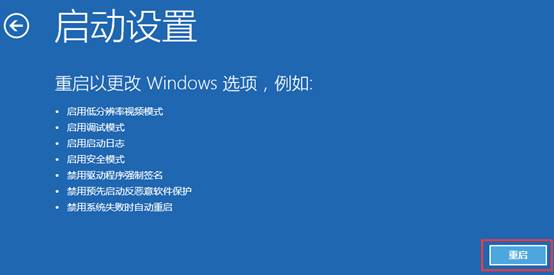
8、电脑此时会重启,重启后会看到如下图所示界面。
按一下“F4”键或数字“4”就选择的是安全模式。
其他的模式也是使用这个方法选择,选择以后会直接进去。
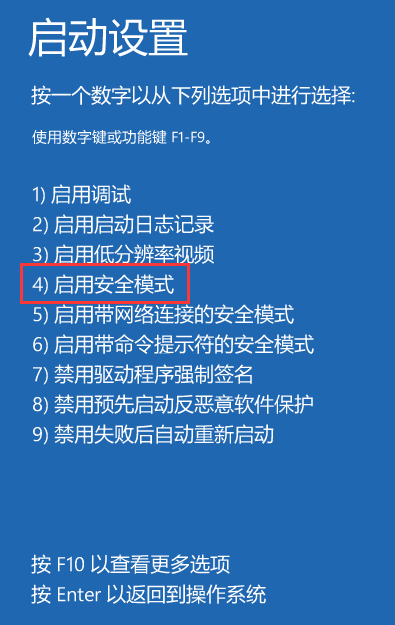
9、右击“此电脑”属性,然后再进入“设备管理器”,或者按下WIN+X组合键,调出功能列表再选择“设备管理器”进入。
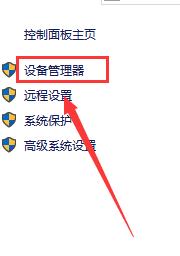
10、打开设备管理器后,可以看到有很多设备,如果要卸载显卡驱动的话,可以找到“显示适配器”并展开,
如果是双显卡电脑,可以看到两个选项,一般Intel 标识的是核心显卡,
另一个则是独立显卡,确定好后,右键点击,选择“卸载”,然后选择“是”就可以了,
当然禁用也可以解决一些问题效果是一样的。
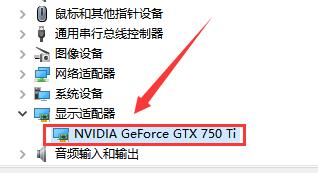
本文转载于:https://m.somode.com/jiaocheng/813.html 如有侵犯,请联系admin@zhengruan.com删除
上一篇:7G WIFI速率
产品推荐
-

售后无忧
立即购买>- DAEMON Tools Lite 10【序列号终身授权 + 中文版 + Win】
-
¥150.00
office旗舰店
-

售后无忧
立即购买>- DAEMON Tools Ultra 5【序列号终身授权 + 中文版 + Win】
-
¥198.00
office旗舰店
-

售后无忧
立即购买>- DAEMON Tools Pro 8【序列号终身授权 + 中文版 + Win】
-
¥189.00
office旗舰店
-

售后无忧
立即购买>- CorelDRAW X8 简体中文【标准版 + Win】
-
¥1788.00
office旗舰店
-
 正版软件
正版软件
-
 正版软件
正版软件
- Linux用户信息修改指南
- Linux用户信息修改教程Linux系统是一种强大的操作系统,拥有丰富的命令行工具可以帮助用户轻松地进行各种操作。在Linux中,用户信息包括用户名、用户ID、用户组ID、家目录、默认Shell等,这些信息可以通过命令行进行修改。本文将介绍如何在Linux系统中修改用户信息,同时提供具体的代码示例帮助读者快速上手。首先,我们需要了解几个常用的命令来操作用户信息:useradd:用于创建新用户账号。usermod:用于修改已有用户账号的属性。userdel:用于删除用户账号。passwd:用于修改用户密码。
- 27分钟前 Linux 用户 修改 0
-
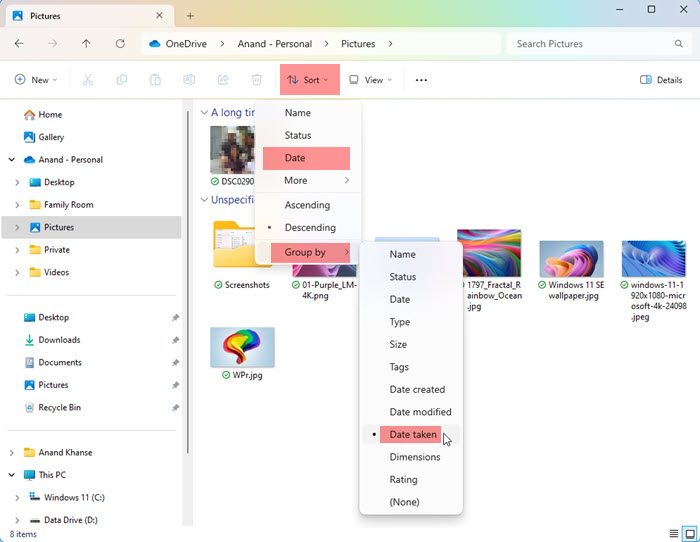 正版软件
正版软件
- 在Windows 11/10中如何以拍摄日期对图片进行排序
- 本文将介绍如何在Windows11/10中根据拍摄日期对图片进行排序,同时探讨如果Windows未按日期排序图片应该如何处理。在Windows系统中,合理整理照片对于方便查找图像文件至关重要。用户可以根据不同的排序方式(如日期、大小和名称)来管理包含照片的文件夹。此外,还可以根据需要设置升序或降序排列,以便更灵活地组织文件。如何在Windows11/10中按拍摄日期对照片进行排序要按在Windows中拍摄的日期对照片进行排序,请执行以下步骤:打开图片、桌面或放置照片的任何文件夹在功能区菜单中,单击排序。接
- 42分钟前 Windows 照片 排序 0
-
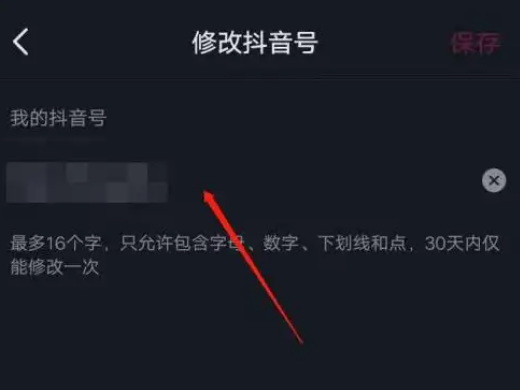 正版软件
正版软件
-
 正版软件
正版软件
- 如何申请个人所得税退税?
- 在APP中的办税页面选择综合年度汇算,然后登录账号并选择申报的年度去预约即可。教程适用型号:iPhone13系统:IOS15.3版本:个人所得税1.8.0解析1首先打开个人所得税APP,在主页中点击下方的办税。2接着在弹出页面中找到并点击综合年度汇算选项。3然后在弹出的页面中注册并登录账号。4接下来选择申报的年度。5最后在弹出的页面中点击去预约即可。补充:个人所得税是什么1个人所得税,也就是个人在取得收益后交纳的一类税。大家身为当今社会之中,有着社会属性的独立个体,要用到国家各个相关部门带来的各种服务项目
- 1小时前 00:49 申请 退税 0
最新发布
-
 1
1
- KeyShot支持的文件格式一览
- 1786天前
-
 2
2
- 优动漫PAINT试用版和完整版区别介绍
- 1826天前
-
 3
3
- CDR高版本转换为低版本
- 1971天前
-
 4
4
- 优动漫导入ps图层的方法教程
- 1826天前
-
 5
5
- ZBrush雕刻衣服以及调整方法教程
- 1822天前
-
 6
6
- 修改Xshell默认存储路径的方法教程
- 1838天前
-
 7
7
- Overture设置一个音轨两个声部的操作教程
- 1815天前
-
 8
8
- PhotoZoom Pro功能和系统要求简介
- 1992天前
-
 9
9
- CorelDRAW添加移动和关闭调色板操作方法
- 1864天前
相关推荐
热门关注
-

- Xshell 6 简体中文
- ¥899.00-¥1149.00
-

- DaVinci Resolve Studio 16 简体中文
- ¥2550.00-¥2550.00
-

- Camtasia 2019 简体中文
- ¥689.00-¥689.00
-

- Luminar 3 简体中文
- ¥288.00-¥288.00
-

- Apowersoft 录屏王 简体中文
- ¥129.00-¥339.00