调整Windows 11桌面图标间隔的方法
 发布于2025-05-06 阅读(0)
发布于2025-05-06 阅读(0)
扫一扫,手机访问
很多在使用Windows11系统的用户中,因为分辨率的不同,会导致桌面的图标间距变得太宽或者是太窄,使用或者是观感都差强人意,但是这个是可以进行调整的,且方法有多种,那么本期的内容小编就来和大伙分享两种比较好用的操作方式,一起来看看吧。

调整Windows11桌面图标间隔
方法一:设置
1、首先我们打开系统“设置”。
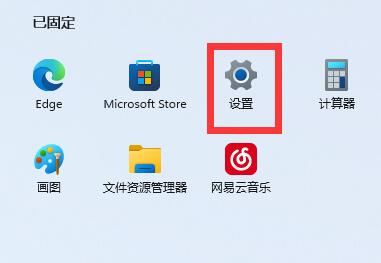
2、接着打开右边的“屏幕”。
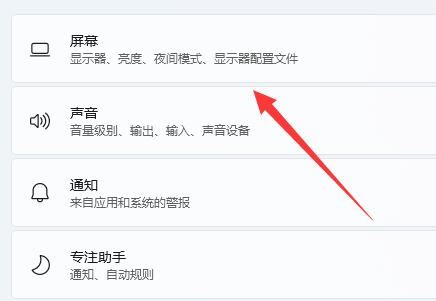
3、然后降低缩放比例就能调窄了。
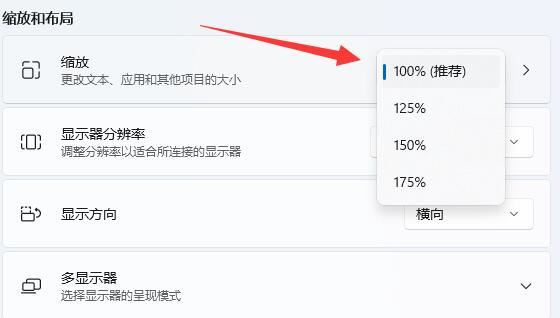
方法二:命令
Win+R 快捷键如何使用
在Windows系统中,通过 Win+R 的快捷键可以快速打开Windows系统的“运行”窗口,然后在这里输入相应的命令就可以快速执行指定的任务。
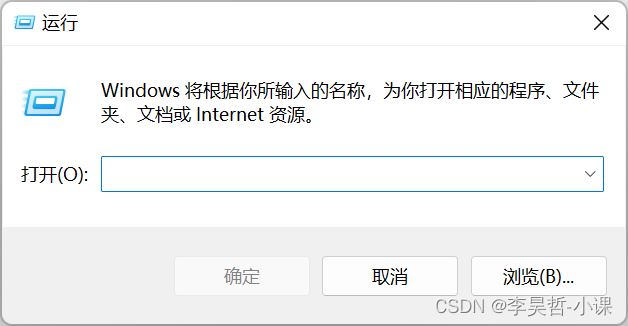
具体的操作方法是,同时按下键盘上的Windows键和R键即可。

按下Windows+R,在运行窗口输入“regedit”

打开注册表编辑器窗口
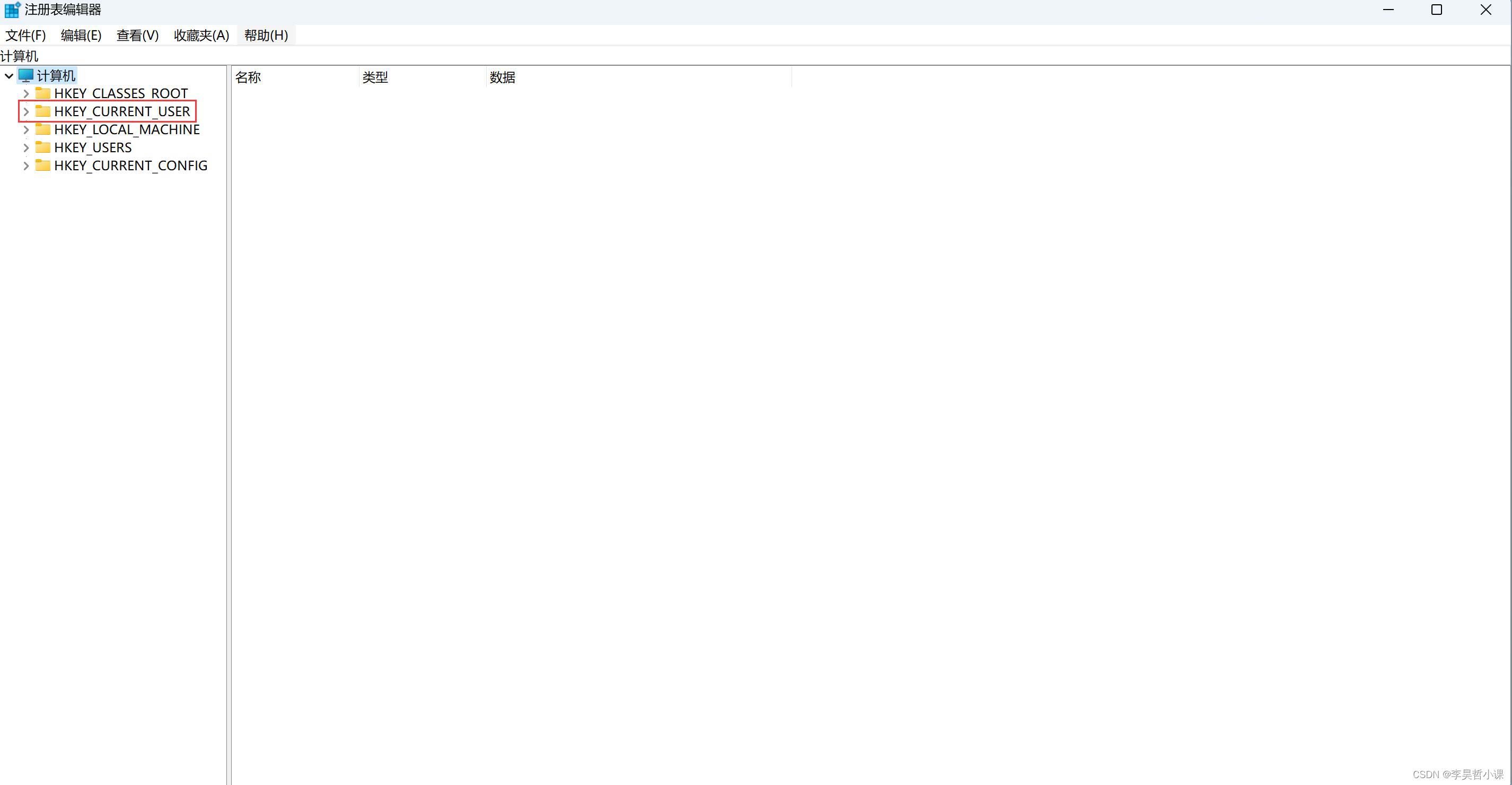
依次打开路径
计算机\HKEY_CURRENT_USER\Control Panel\Desktop\WindowMetrics
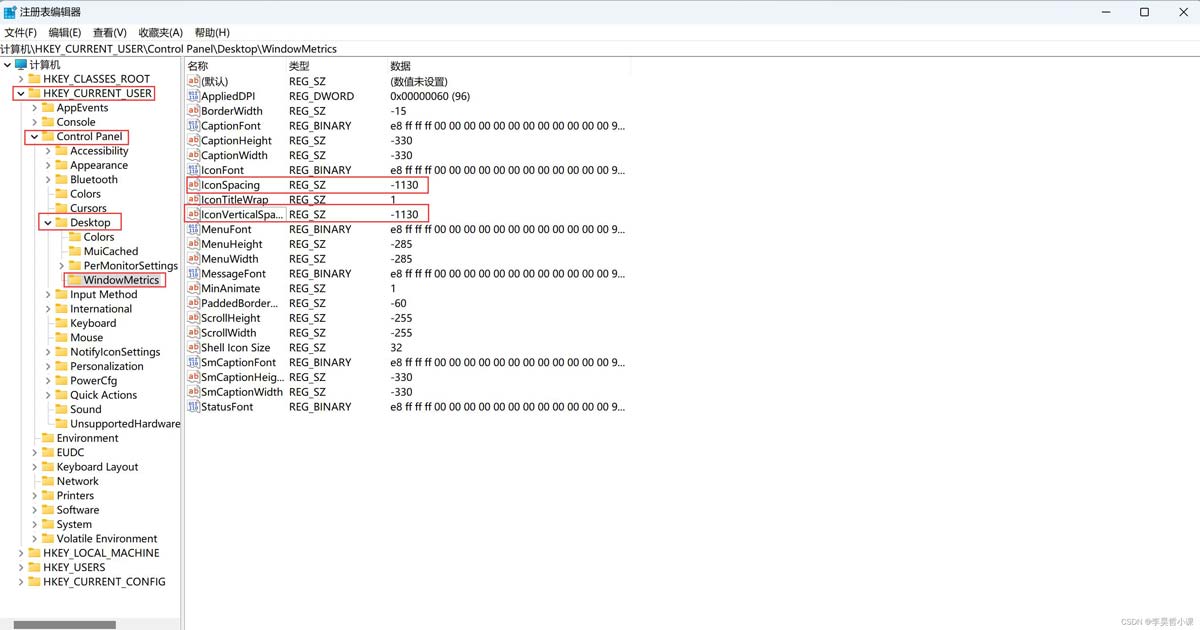
找到IconSpacing和IconVerticalSpacing两个“字符串”
IconSpacing------图标间隔 IconVerticalSpacing------图标垂直间隔
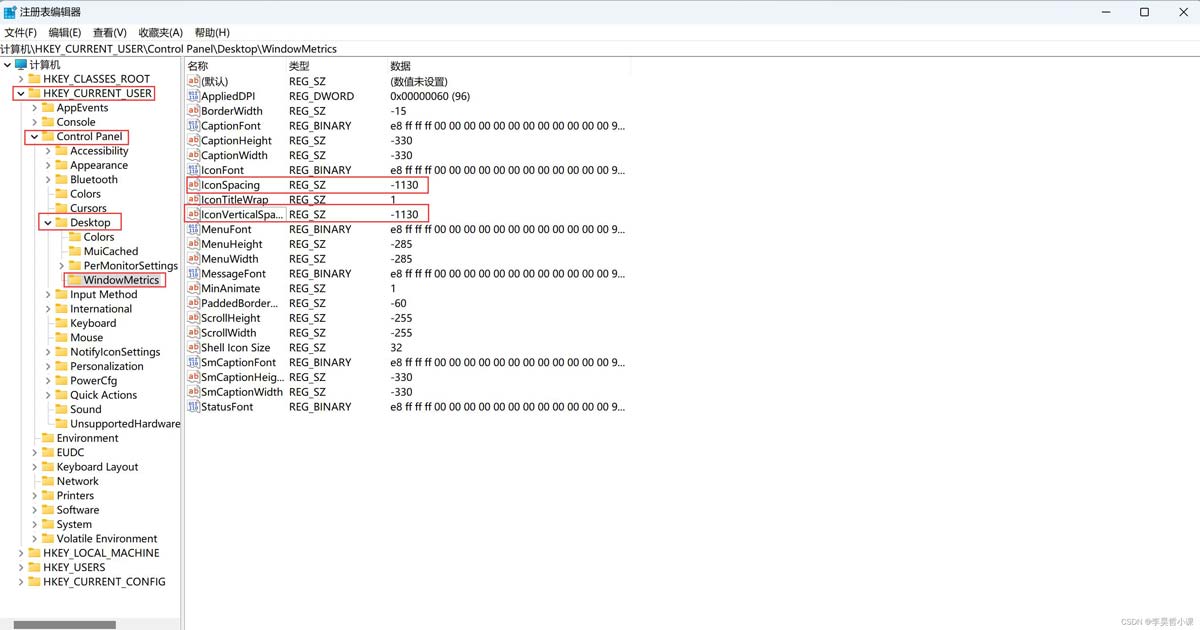
分别双击两个字符串,进入“编辑字符串值”界面,分别将两个数值调整为-1130
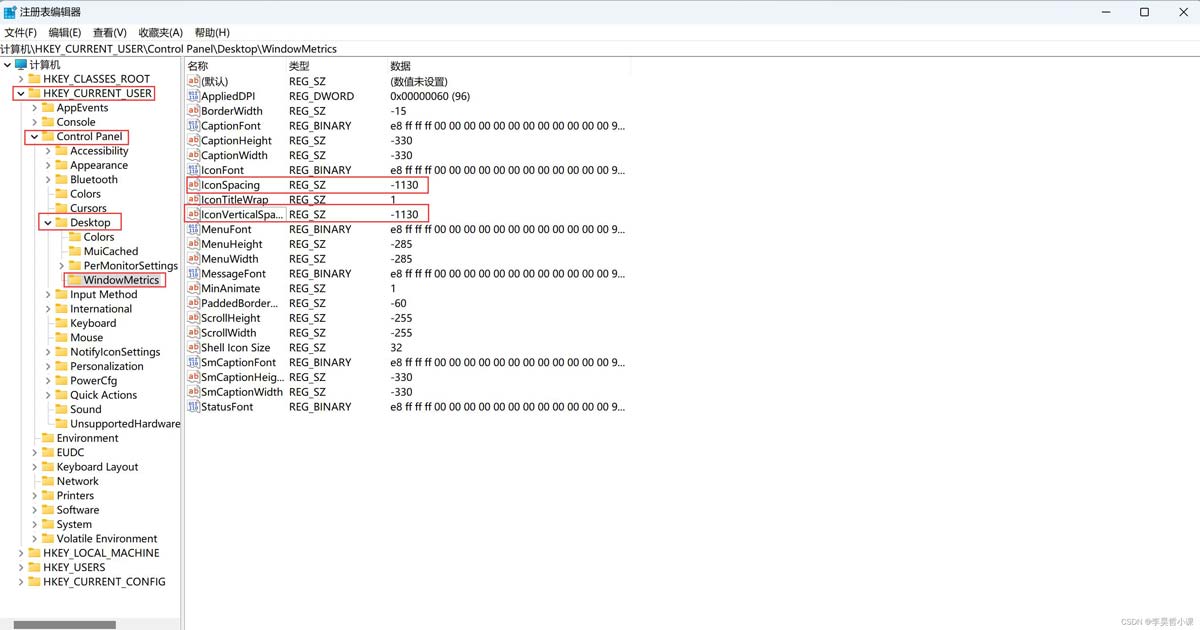
重启电脑,对比修改过和修改之前的效果
图1:未修改图标间隔数值之前
图2:修改图标间隔数值之后的效果
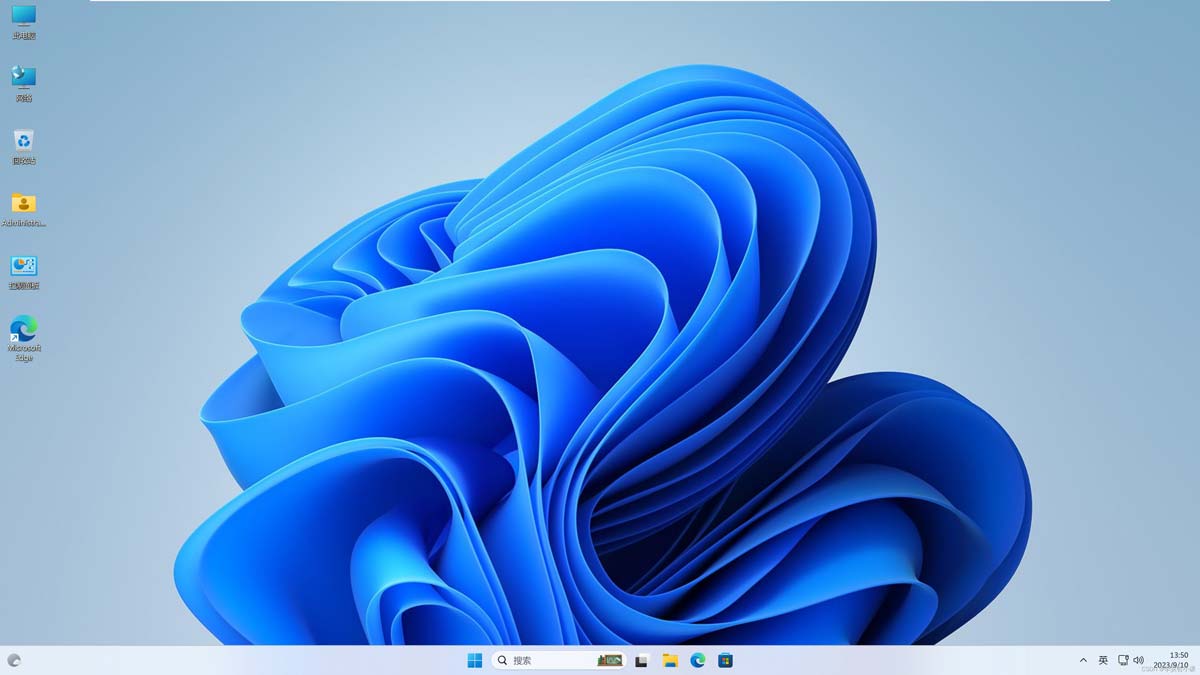
本文转载于:https://www.jb51.net/os/win11/925504.html 如有侵犯,请联系admin@zhengruan.com删除
产品推荐
-

售后无忧
立即购买>- DAEMON Tools Lite 10【序列号终身授权 + 中文版 + Win】
-
¥150.00
office旗舰店
-

售后无忧
立即购买>- DAEMON Tools Ultra 5【序列号终身授权 + 中文版 + Win】
-
¥198.00
office旗舰店
-

售后无忧
立即购买>- DAEMON Tools Pro 8【序列号终身授权 + 中文版 + Win】
-
¥189.00
office旗舰店
-

售后无忧
立即购买>- CorelDRAW X8 简体中文【标准版 + Win】
-
¥1788.00
office旗舰店
-
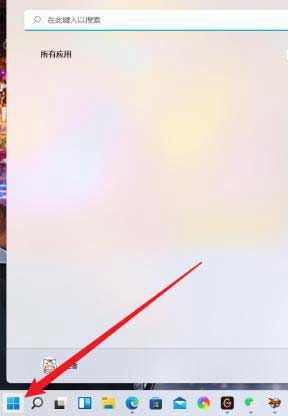 正版软件
正版软件
- win11如何玩蜘蛛纸牌游戏
- 在玩够3A大作以及手游的小伙伴们,是不是想重温一下儿时的电脑游戏呀?那我们一起在windows11中寻找蜘蛛纸牌吧!点击界面上的开始菜单,点击“所有应用”按钮;点击“所有应用”。找到并选择“MicrosoftSolitaireCollection”,这是微软的纸牌系列游戏应用;纸牌系列游戏选择。加载完成后,进入选择界面,找到“蜘蛛纸牌”;选择“蜘蛛纸牌”。虽然界面有些许变化,但还是以前的
- 3分钟前 游戏 win11 蜘蛛纸牌 0
-
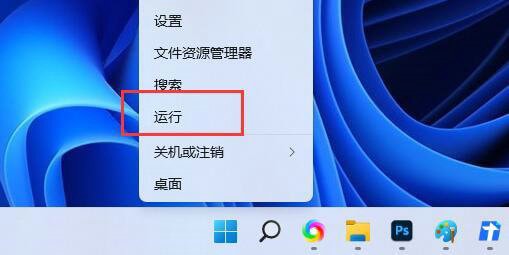 正版软件
正版软件
- 如何在Windows 11上进行系统备份与恢复
- 我们的win11系统中有一个备份功能,当我们的电脑出现问题都可以通过重启系统备份来进行还原,可以让电脑恢复到出现问题之前,但是很多人都不知道要怎么操作才能够重启备份,针对这个问题,今日的win11教程就来和广大用户们分享解决方法,一起来看看详细的操作步骤吧。win11重启系统备份操作方法1、右击左下角任务栏中的“开始”,选择选项列表中的“运行”。2、在给出的运行窗口中输入“services.msc”回车打开。3、进入到新界面后,找到右
- 23分钟前 win11 重启系统备份 0
-
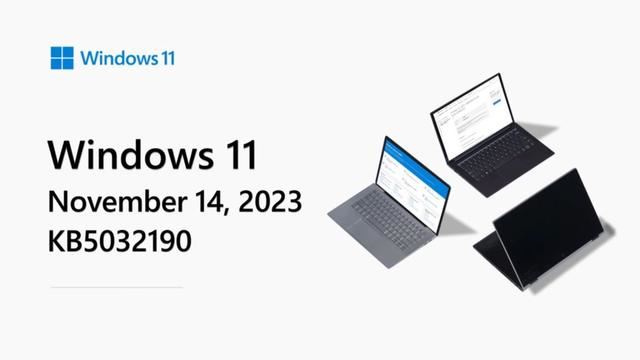 正版软件
正版软件
- 警告!Win10中卸载Edge浏览器时出现错误代码0x800f0922
- 根据国外科技媒体borncity报道,自2023年10月累积更新开始,Windows10用户一旦卸载MicrosoftEdge浏览器,那么更新时就会遇到0x800f0922错误。我们援引该媒体报道,2023年11月就收到了相关论坛用户的反馈,而今年2月再次收到了相关用户的反馈。Windows1022H2以及23H2用户安装2023年11月累积更新KB5032190时,如果已卸载Edge浏览器,那么就会跳出0x800f0922,而这个错误代表CBS_E_INSTALLERS_FAILED(扩展安装程序和通用
- 33分钟前 win10 Edge浏览器 0
-
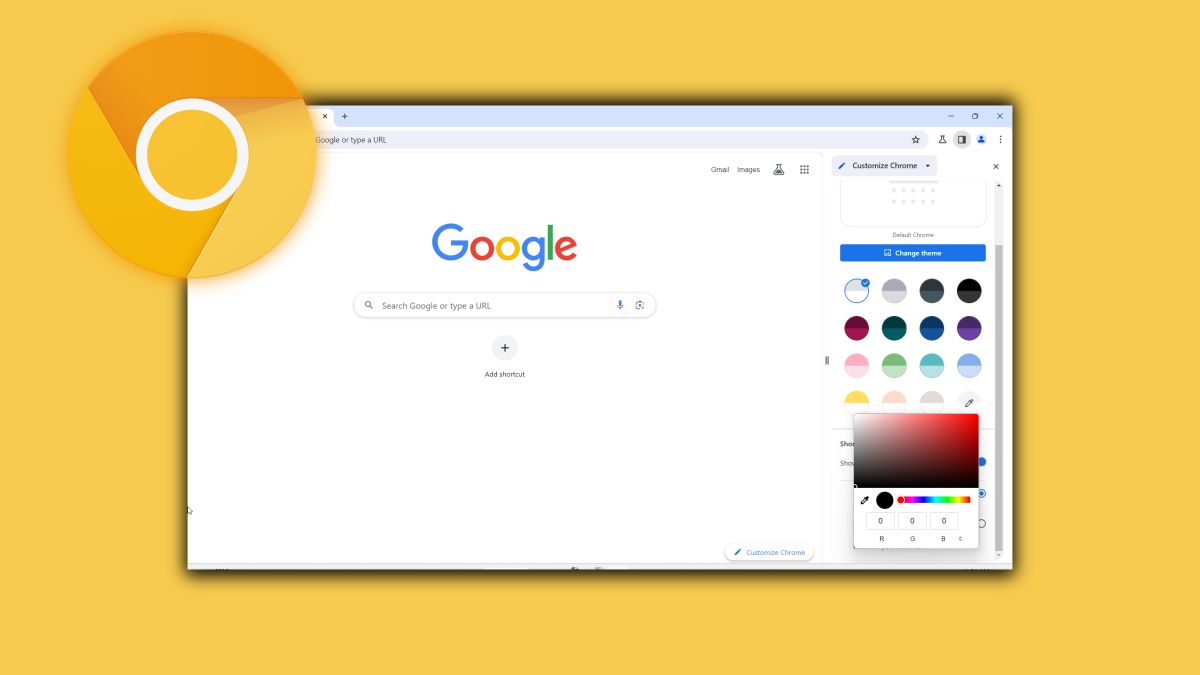 正版软件
正版软件
- 如何测试新版Chrome浏览器在Win11/Win10上的全局媒体控制界面?
- 消息源@Leopeva64近日爆料,谷歌近日邀请Canary频道用户,测试Chrome浏览器的全局媒体控制界面。谷歌于上月开始邀请ChromeOS用户尝鲜体验,而现在进一步邀请Windows10、Windows11系统用户参与体验。附上操作步骤如下:1.在Windows10、Windows11系统上下载并打开ChromeCanary浏览器2.在URL框中输入Chrome://flags3.搜索并找到GlobalMediaControlsupdatedUI4.点击右侧下拉菜单,选择“已启用&rd
- 53分钟前 win10 win11 0
-
 正版软件
正版软件
- 解决Win7开机时显示错误代码0x00000034蓝屏问题
- 之前碰到有网友问电脑出现错误提示“致命错误C0000034正在更新操作****,共*****个(kokilab.ttf)”是怎么回事?该怎么办?这可能是由于磁盘驱动器故障、硬件问题、损坏的系统文件或其他与缓存相关的问题引起的,那么今天就来说说电脑win7系统开机提示致命错误C0000034的主要原因及解决方法。首先来看一下造成这个错误的原因:1、用户操作过程中的误操作或者外部原因:电脑系统正在进行更新的时候,强制关闭电脑,比如更新时间比较长没有耐心等待而直接长按开机键或者拔掉电源线
- 1小时前 21:24 win7 开机蓝屏 0
最新发布
-
 1
1
- KeyShot支持的文件格式一览
- 1791天前
-
 2
2
- 优动漫PAINT试用版和完整版区别介绍
- 1831天前
-
 3
3
- CDR高版本转换为低版本
- 1976天前
-
 4
4
- 优动漫导入ps图层的方法教程
- 1831天前
-
 5
5
- ZBrush雕刻衣服以及调整方法教程
- 1827天前
-
 6
6
- 修改Xshell默认存储路径的方法教程
- 1842天前
-
 7
7
- Overture设置一个音轨两个声部的操作教程
- 1820天前
-
 8
8
- CorelDRAW添加移动和关闭调色板操作方法
- 1869天前
-
 9
9
- PhotoZoom Pro功能和系统要求简介
- 1996天前
相关推荐
热门关注
-

- Xshell 6 简体中文
- ¥899.00-¥1149.00
-

- DaVinci Resolve Studio 16 简体中文
- ¥2550.00-¥2550.00
-

- Camtasia 2019 简体中文
- ¥689.00-¥689.00
-

- Luminar 3 简体中文
- ¥288.00-¥288.00
-

- Apowersoft 录屏王 简体中文
- ¥129.00-¥339.00