Win10系统下解决Hyper-V与VMware不兼容的问题
 发布于2025-05-06 阅读(0)
发布于2025-05-06 阅读(0)
扫一扫,手机访问
有用户因为需要在电脑中安装了VMware虚拟机,却被提示hyper-v与vmware不兼容,那么遇到Win10 hyper-v与vmware不兼容怎么办呢?下面小编就给大家详细介绍一下Win10 hyper-v与vmware不兼容解决方法,感兴趣的小伙伴快来和小编一起看看吧。
Win10系统hyper-v与vmware不兼容解决方法
1、快捷键"win+S"进入搜索框,输入"控制面板"打开。
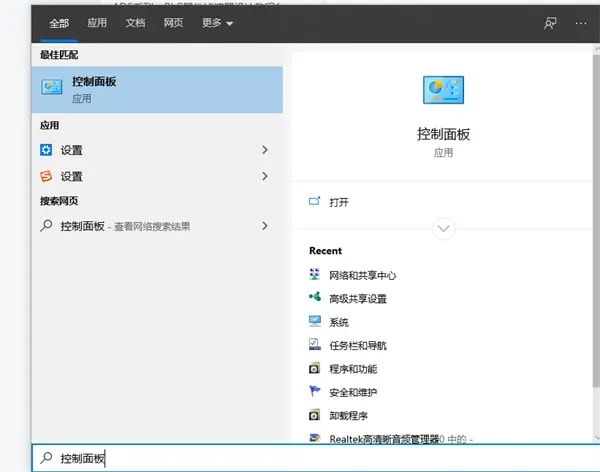
2、进入新界面后,将"查看方式"切换成"大图标"。
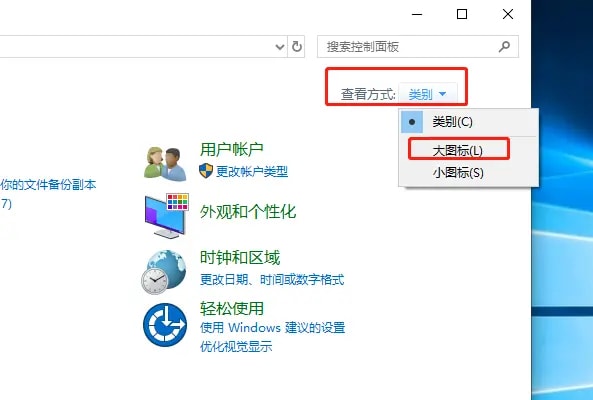
3、点击其中的"程序和功能"选项。
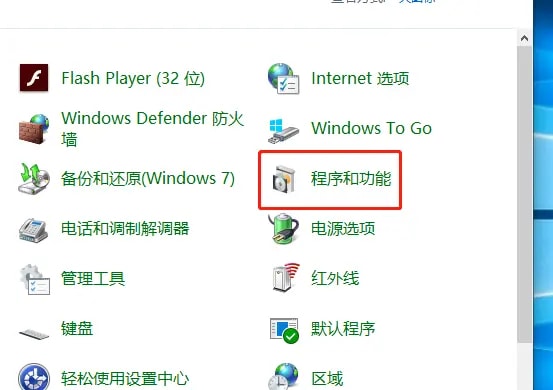
4、接着点击左侧的"启动或关闭Windows功能"选项。
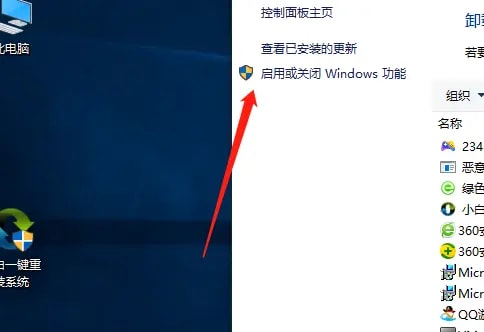
5、在窗口中,找到"Hyper-V"功能,将其取消勾选,点击确定保存。
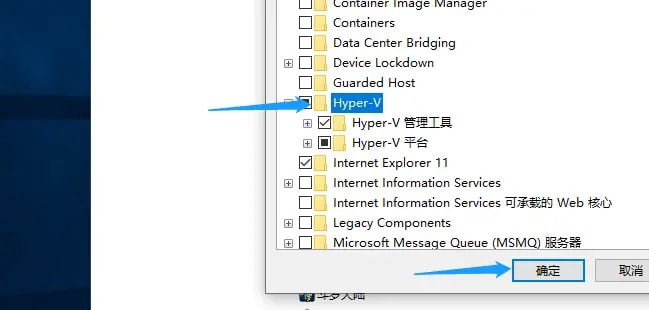
6、将电脑重新启动。
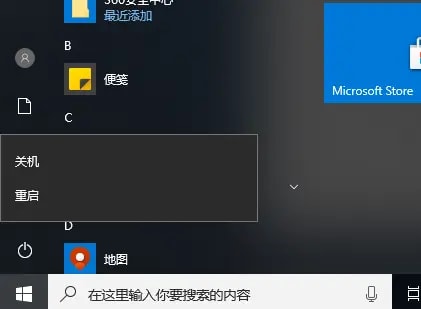
7、重启之后,在任务栏中的搜索框中输入"Windows",选择下方的"Windows安全中心打开"。
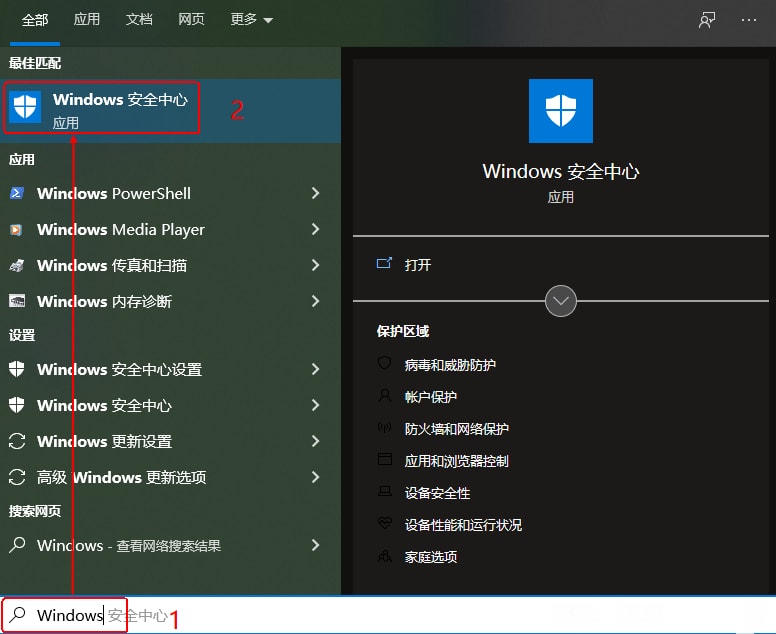
8、进入新界面后,点击左侧的"设备安全性"。
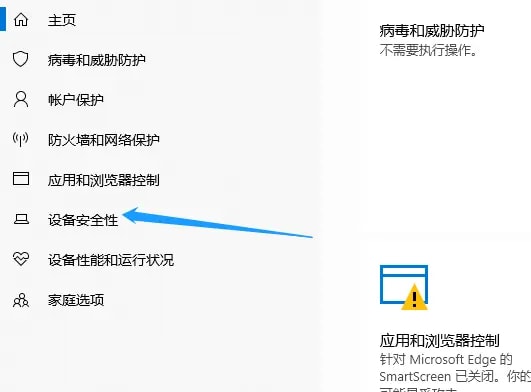
12、接着点击"内核隔离"下方的"内核隔离详细信息"选项。
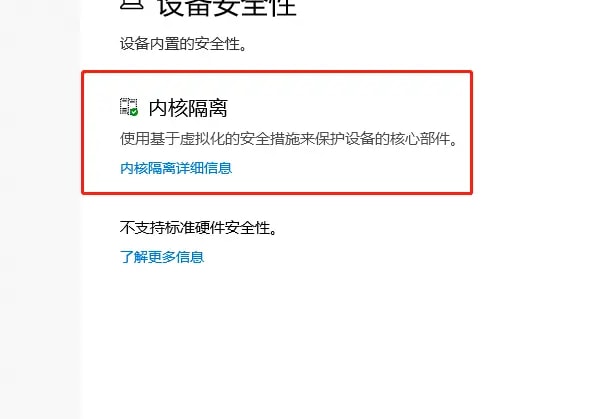
13、最后将"内核完整性"下方的开关的按钮关闭,然后将电脑重启即可。
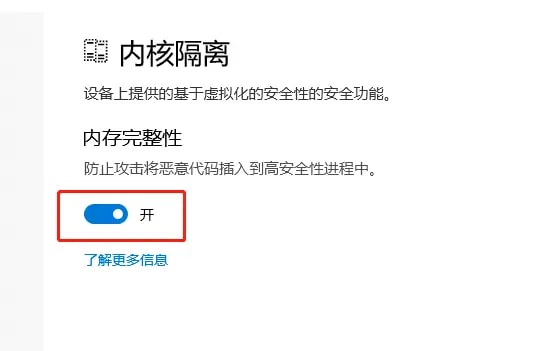
本文转载于:https://www.jb51.net/os/win10/919263.html 如有侵犯,请联系admin@zhengruan.com删除
产品推荐
-

售后无忧
立即购买>- DAEMON Tools Lite 10【序列号终身授权 + 中文版 + Win】
-
¥150.00
office旗舰店
-

售后无忧
立即购买>- DAEMON Tools Ultra 5【序列号终身授权 + 中文版 + Win】
-
¥198.00
office旗舰店
-

售后无忧
立即购买>- DAEMON Tools Pro 8【序列号终身授权 + 中文版 + Win】
-
¥189.00
office旗舰店
-

售后无忧
立即购买>- CorelDRAW X8 简体中文【标准版 + Win】
-
¥1788.00
office旗舰店
-
 正版软件
正版软件
- Win10桌面刷新缓慢怎么处理 解决Win10桌面刷新缓慢问题
- 我们win10电脑在刷新桌面的时候,速度是非常快的,不论是使用鼠标右键还是使用F5按键,都是秒反应,可是近期有些用户反应自己的电脑刷新桌面很慢,需要多反应一会才能够实现,出现这个情况可能是性能不是最佳或者是C盘垃圾过多空间太小导致的,针对这个问题,今日的win10教程就来和广大用户们分享解决方法,一起来看看详细的步骤吧。win10桌面刷新速度很慢怎么办方法一、设置最佳性能1、右击桌面上的“此电脑”,选择选项列表中的“属性”。2、进入到新的界面后,点击左侧栏中
- 11分钟前 win10 桌面刷新速度慢 0
-
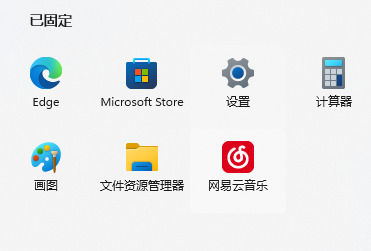 正版软件
正版软件
- 解决Win11录屏快捷键无效的方法
- 有些用户在使用win11系统的时候,会想要使用录屏功能来录制视频,可是用快捷键操作没有任何的反应,出现这个问题可能是因为电脑的录屏功能没有开启,或者并没有此功能,那么我们应该怎么解决呢,今日的win11教程就来和各位分享解决方法,接下来就跟随小编一起来看看详细的操作步骤吧。win11录屏快捷键没反应怎么办:1、首先点击任务栏的开始,然后选择“设置”。2、之后点击设置左侧的“游戏”。3、然后在右侧点击“屏幕截图”。4、最后点击&ldqu
- 21分钟前 录屏 win11 快捷键 0
-
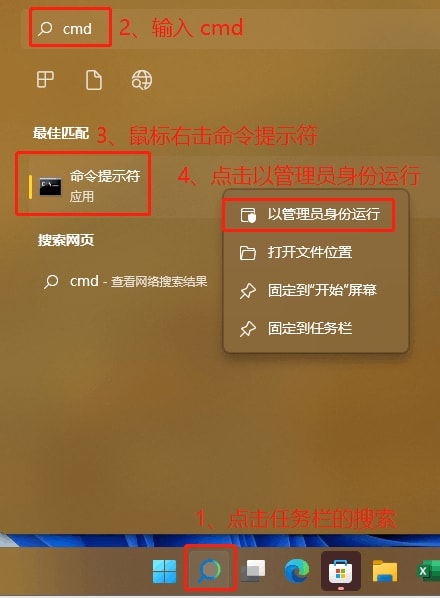 正版软件
正版软件
- 如何禁用Windows 10开机磁盘检测
- 有用户想要在win10每次开机的时候电脑后进行磁盘检测,那么Win10如何关闭开机磁盘检测呢?这里小编就给大家详细介绍一下Win10关闭开机磁盘检测教程,感兴趣的小伙伴快来和小编一起看一看吧。Win10关闭开机磁盘检测教程方法一:命令修改法1、点击任务栏中搜索图标,输入"cmd",选择"命令提示符",点击"以管理员身份运行"。2、如果我们要关闭C盘的磁盘检测,先将磁盘检测一下,查看是否故障了,在命令提示符窗口中输入"chkdskc:/f
- 41分钟前 win10 开机磁盘检测 0
-
 正版软件
正版软件
- Win11系统中如何查找硬盘序列号
- 硬盘序列号可以通过硬盘的包装盒,或硬盘的外壳查看,也可以在Win11系统中查看,只不过有些用户不知道方法,这篇文章是本站给大家带来的Win11硬盘序列号查询方法。硬盘序列号是几位数电脑硬盘序列号是一种唯一的标识,用于标识特定的硬盘驱动器。它是由硬盘制造商提供的,不能被使用者修改。硬盘序列号通常包含10~20位数字和字母,当然一般由12位组成,可以用来记录硬盘容量、加载模式、读写速度等硬盘参数。在计算机系统中,硬盘序列号通常被用来识别和区分不同的硬盘,并在某些情况下被用于密码保护、软件授权等。通过硬盘序列号
- 1小时前 01:49 序列号 硬盘 win11 0
-
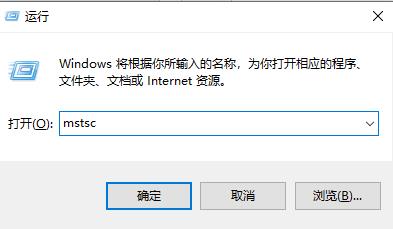 正版软件
正版软件
- 如何在Windows 10中设置远程桌面连接命令
- 有用户在Win10的过程中会使用操作需要远程连接桌面,用命令来进行远程连接使操作起来更加的方便,那么Win10怎么设置远程桌面连接命令呢?下面小编就给大家详细介绍一下Win10用命令连接远程桌面方法,大家感兴趣的话快来看看吧。Win10设置远程桌面连接命令方法方法一:通过运行命令远程连接1、按下"win+R"快捷键,在其中输入"mstsc"。2、在窗口中点击左下角的"显示选项"。3、接着在"常规"选项下方输入IP地址,点击&q
- 1小时前 01:29 win10 远程桌面连接命令 0
最新发布
-
 1
1
- KeyShot支持的文件格式一览
- 1790天前
-
 2
2
- 优动漫PAINT试用版和完整版区别介绍
- 1830天前
-
 3
3
- CDR高版本转换为低版本
- 1975天前
-
 4
4
- 优动漫导入ps图层的方法教程
- 1830天前
-
 5
5
- ZBrush雕刻衣服以及调整方法教程
- 1826天前
-
 6
6
- 修改Xshell默认存储路径的方法教程
- 1842天前
-
 7
7
- Overture设置一个音轨两个声部的操作教程
- 1819天前
-
 8
8
- PhotoZoom Pro功能和系统要求简介
- 1996天前
-
 9
9
- CorelDRAW添加移动和关闭调色板操作方法
- 1868天前
相关推荐
热门关注
-

- Xshell 6 简体中文
- ¥899.00-¥1149.00
-

- DaVinci Resolve Studio 16 简体中文
- ¥2550.00-¥2550.00
-

- Camtasia 2019 简体中文
- ¥689.00-¥689.00
-

- Luminar 3 简体中文
- ¥288.00-¥288.00
-

- Apowersoft 录屏王 简体中文
- ¥129.00-¥339.00