如何在Windows 11上创建新的磁盘?Windows 11新磁盘设置完整教程
 发布于2025-05-10 阅读(0)
发布于2025-05-10 阅读(0)
扫一扫,手机访问
有些win11系统用户最初再给磁盘分区的时候,只分了一个磁盘出来,内容都混杂在一起,现在想要在添加新磁盘进行区分,可是很多小白都不知道怎么操作,创建新磁盘分区用通过磁盘管理来进行操作,针对这个问题,今日的win11教程就来为广大用户们分享解决方法,接下来让我们一起来看看详细的操作步骤吧。
win11添加新磁盘设置方法
1、首先需要右击桌面上的此电脑图标,点击弹出的选项框中管理按钮。
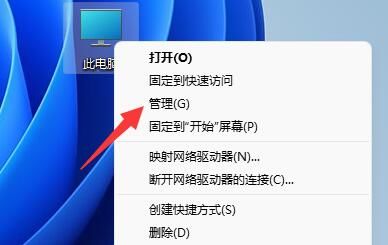
2、在计算机管理界面中,找到并点击左下角磁盘管理选项。
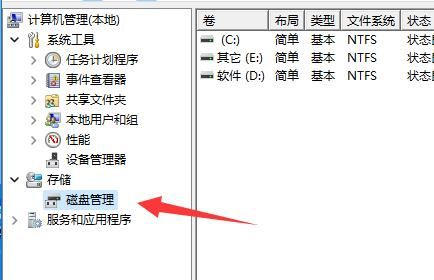
3、在这里我们能够看到磁盘相关信息,绿色的就是可用空间,右键绿色区域,选择新建简单卷。
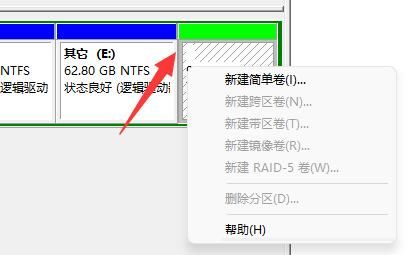
4、在弹出的窗口中,用户可以设置简单卷的大小,然后点击下一页。

5、接下来在选择完驱动器后点击下一页按钮。
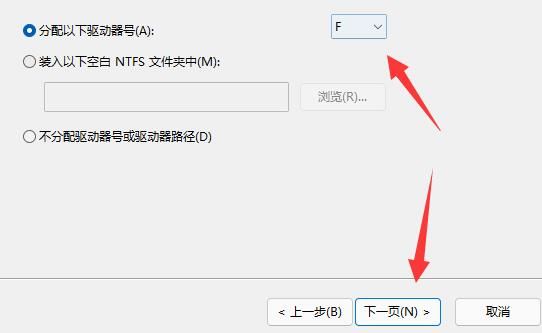
6、最后一页的设置不需要改变,最后点击下一页就完成新建磁盘了。
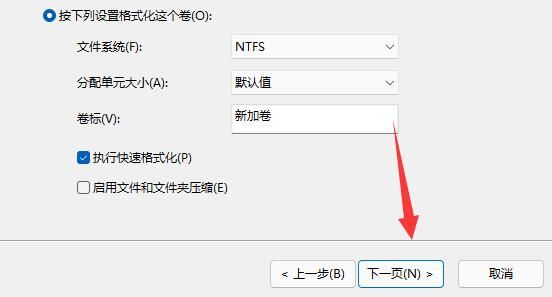
本文转载于:https://www.rjzxw.com/wx/wx_dn2.php?id=9592 如有侵犯,请联系admin@zhengruan.com删除
产品推荐
-

售后无忧
立即购买>- DAEMON Tools Lite 10【序列号终身授权 + 中文版 + Win】
-
¥150.00
office旗舰店
-

售后无忧
立即购买>- DAEMON Tools Ultra 5【序列号终身授权 + 中文版 + Win】
-
¥198.00
office旗舰店
-

售后无忧
立即购买>- DAEMON Tools Pro 8【序列号终身授权 + 中文版 + Win】
-
¥189.00
office旗舰店
-

售后无忧
立即购买>- CorelDRAW X8 简体中文【标准版 + Win】
-
¥1788.00
office旗舰店
-
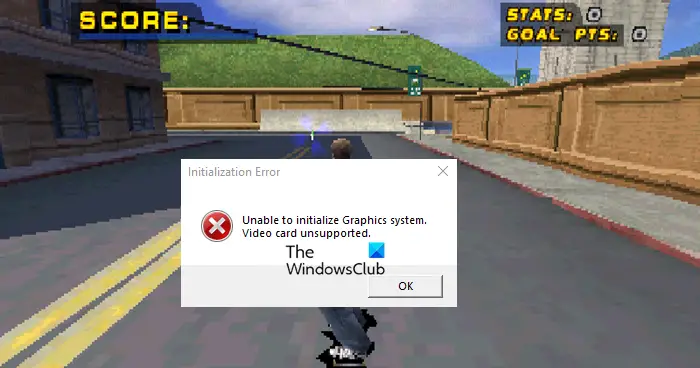 正版软件
正版软件
- 解决在PC上无法初始化图形系统错误
- 许多游戏玩家遇到了游戏无法初始化图形系统的令人沮丧的问题。这篇文章将深入探讨这个问题背后的常见原因,并找到简单而有效的解决方案,让你重新回到棋盘上,并在任何时间内通过关卡。因此,如果你在过山车大亨、刺客信条、托尼·霍克的职业溜冰者等中收到无法初始化图形系统错误信息,请遵循本文中提到的解决方案。初始化错误无法初始化图形系统。不支持显卡。修复无法初始化图形系统错误信息要解决过山车大亨、刺客信条、托尼·霍克的专业溜冰者等游戏中的无法初始化图形系统错误,可以尝试执行以下解决方法:更新显卡驱动程序在兼容模式下运行游
- 14分钟前 初始化 显卡 图形系统 0
-
 正版软件
正版软件
- 在Windows 11上无法运行的惠普笔记本电脑音效
- 如果您的惠普笔记本电脑在Windows11上遇到音效问题,您可能会感到困惑和烦恼。这种情况可能会让您无法享受观看视频或欣赏音乐的乐趣。通常,这种问题可能是由于音频驱动程序过时或损坏、音频增强功能等原因引起的。解决这个问题的关键是确保您的音频驱动程序是最新的,并且检查系统设置中音频功能是否正常。通过按照正确的步骤进行故障排除,很可能能够解决这一问题,让您的笔记本电脑重新恢复音效功能,让您能够尽情享受多媒体内容。修复HP笔记本电脑的声音不能在Windows11上运行如果您的HP笔记本电脑音效在Windows1
- 24分钟前 Windows 音频 笔记本电脑 0
-
 正版软件
正版软件
- 康卡斯特Xfinity X1平台的遥控器配对代码是多少?
- 如果你使用XvidComcastX1远程控制器并需要配置代码,这篇文章会为你提供帮助。本文将介绍ComcastXP2X1平台的远程控制器配置代码。康卡斯特XfinityX1平台远程配置代码以下是用于配置的康卡斯特XfinityX1平台远程代码:为电视对于受支持的音频设备开始吧1]用于电视如果你是LG电视用户,那么最常见的配置代码是12731。如果此代码不适用于您,则使用这些代码11178、10178、11756、11637、10017、11530、10442和11314。当您使用有效代码时,遥控器指示灯会
- 34分钟前 代码 配置 x 0
-
 正版软件
正版软件
- Windows 上的 OpenSSH:安装、配置和使用指南
- 对于大多数Windows用户来说,远程桌面协议(RDP)一直是远程管理的首选,因为它提供了友好的图形界面。然而,对于那些需要更精细控制的系统管理员来说,SSH更适合他们的需求。通过SSH,管理员可以通过命令行与远程设备进行交互,这样可以让管理工作更加高效。SSH的优势在于其安全性和灵活性,使得管理员能够更方便地进行远程管理和维护工作,尤其是在处理大量设备或进行自动化任务时。因此,尽管RDP在用户友好性方面表现出色,但对于系统管理员来说,SSH的功能和控制力更胜一筹。以前,Windows用户需要借助像PuT
- 54分钟前 Windows ssh openssh 0
-
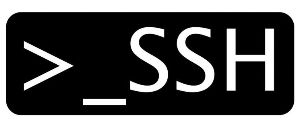 正版软件
正版软件
- 在Linux系统中配置SSH密钥认证
- SSH(SecureShell)是一种加密的网络协议,广泛的应用在不安全的网络上安全地运行网络服务。SSH提供了加密的通信和身份验证的方法,这会让数据传输变得更加安全可靠。SSH密钥身份验证是一种更安全的身份验证方式,相较于传统的密码身份验证更为推荐。在安全性方面,SSH密钥身份验证提供了更高的保护级别,因为它基于公钥和私钥的加密机制,有效减少了密码被破解的风险。密码身份验证在很多情况下并不十分安全,因为密码可能会被猜测、被破解,甚至在传输过程中受到中间人攻击的威胁。这强调了采用更加复杂和多层次的安全措施
- 1小时前 18:24 ssh 身份验证 秘钥 0
最新发布
-
 1
1
- KeyShot支持的文件格式一览
- 1794天前
-
 2
2
- 优动漫PAINT试用版和完整版区别介绍
- 1834天前
-
 3
3
- CDR高版本转换为低版本
- 1979天前
-
 4
4
- 优动漫导入ps图层的方法教程
- 1833天前
-
 5
5
- ZBrush雕刻衣服以及调整方法教程
- 1829天前
-
 6
6
- 修改Xshell默认存储路径的方法教程
- 1845天前
-
 7
7
- Overture设置一个音轨两个声部的操作教程
- 1823天前
-
 8
8
- CorelDRAW添加移动和关闭调色板操作方法
- 1872天前
-
 9
9
- PhotoZoom Pro功能和系统要求简介
- 1999天前
相关推荐
热门关注
-

- Xshell 6 简体中文
- ¥899.00-¥1149.00
-

- DaVinci Resolve Studio 16 简体中文
- ¥2550.00-¥2550.00
-

- Camtasia 2019 简体中文
- ¥689.00-¥689.00
-

- Luminar 3 简体中文
- ¥288.00-¥288.00
-

- Apowersoft 录屏王 简体中文
- ¥129.00-¥339.00