解决Win11桌面持续刷新的方法
 发布于2025-05-20 阅读(0)
发布于2025-05-20 阅读(0)
扫一扫,手机访问
有网友反映自己的win11系统电脑桌面出现了不断刷新的情况,不知道该怎么处理。这可能是因为最新的系统更新出现了问题,那么win11桌面一直刷新怎么办怎么解决呢?下面小编分享下解决win11桌面一直刷新的办法。
1、首先我们使用键盘“ ctrl+shift+esc ”组合键打开任务管理器。
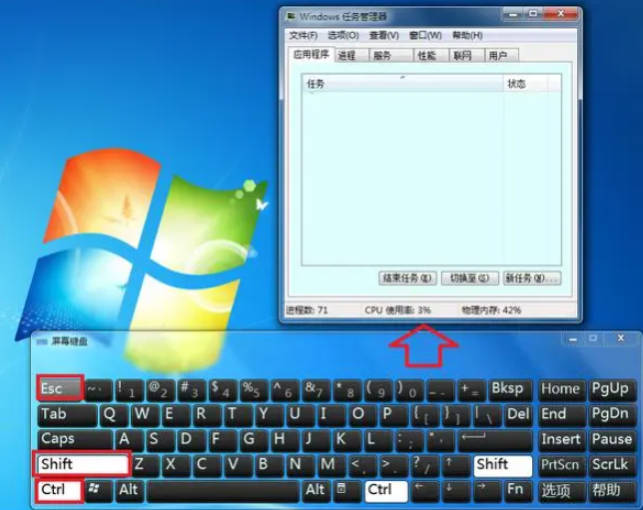
2、打开后点击左上角的“ 文件 ”,并选择其中的“ 运行新任务”。
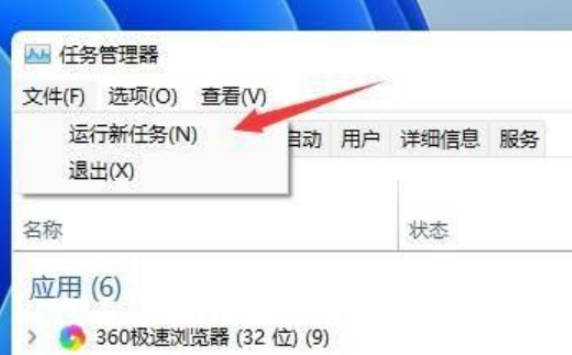
3、然后勾选“以系统管理权限创建此任务”选项,输入“ ms-settings:wheel ”,回车“确定”。
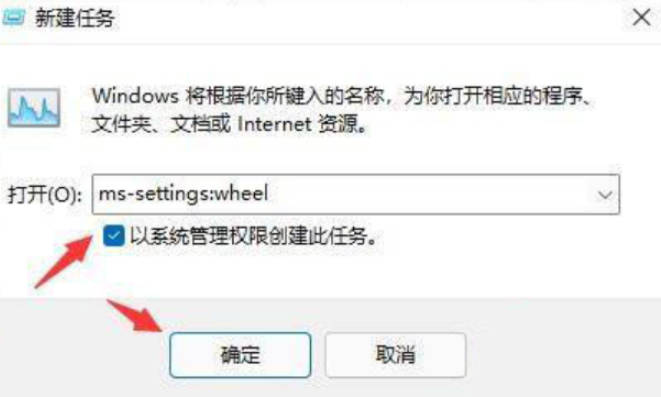
4、打开windows设置后,进入左边栏的“ Windows更新 ”选项。
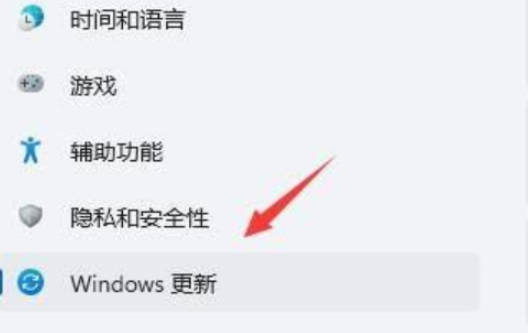
5、接着在更多选项下方选择“ 更新历史记录 ”。
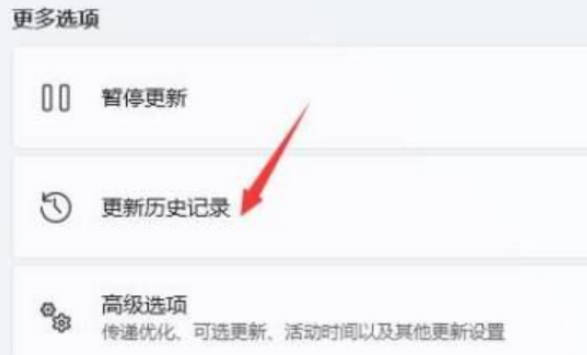
6、然后点击并进入“ 卸载更新 ”。
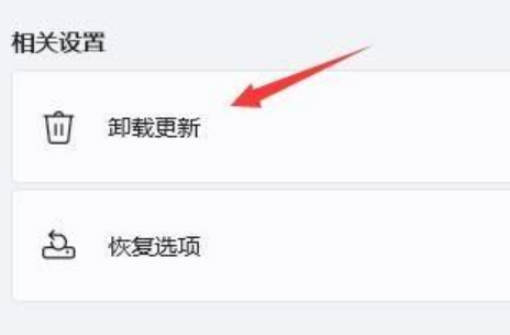
7、找到最近更新的更新文件,并右键选中它,点击“ 卸载 ”就可以解决不断刷新问题了。
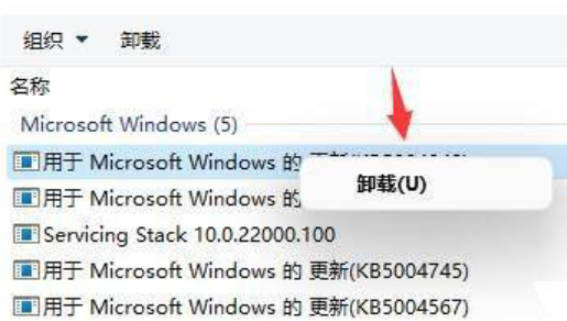
本文转载于:https://www.yunqishi.net/dnjc/dnzx/348852.html 如有侵犯,请联系admin@zhengruan.com删除
产品推荐
-

售后无忧
立即购买>- DAEMON Tools Lite 10【序列号终身授权 + 中文版 + Win】
-
¥150.00
office旗舰店
-

售后无忧
立即购买>- DAEMON Tools Ultra 5【序列号终身授权 + 中文版 + Win】
-
¥198.00
office旗舰店
-

售后无忧
立即购买>- DAEMON Tools Pro 8【序列号终身授权 + 中文版 + Win】
-
¥189.00
office旗舰店
-

售后无忧
立即购买>- CorelDRAW X8 简体中文【标准版 + Win】
-
¥1788.00
office旗舰店
-
正版软件
- 实用技巧:将英文字母从全角转换为半角
- 全角英文字母转换为半角形式的实用技巧在现代生活中,我们经常会接触到英文字母,在使用电脑、手机等设备时也经常需要输入英文字母。然而,有时候我们会遇到全角英文字母的情况,而我们需要使用的是半角形式。那么,如何将全角英文字母转换为半角形式呢?下面就为大家介绍一些实用的技巧。首先,全角英文字母和数字是指在输入法中占据一个全角位置的字符,而半角英文字母和数字则是占据一
- 8分钟前 转换 实用 英文字母 0
-
正版软件
- 使用nohup和&提高进程管理效率
- 近年来,随着信息技术的不断发展,大多数的工作都离不开计算机的帮助。在计算机操作过程中,经常会遇到需要同时运行多个进程的情况,而提升进程控制效率是非常关键的。本文将介绍如何利用Linux系统中的nohup和&命令来提升进程控制效率。1.了解nohup和&命令在Linux系统中,nohup是一个用来忽略挂起信号的命令,可以使命令在后台运行,即使用户退出终端,也
- 18分钟前 nohup 进程控制 提升效率 0
-
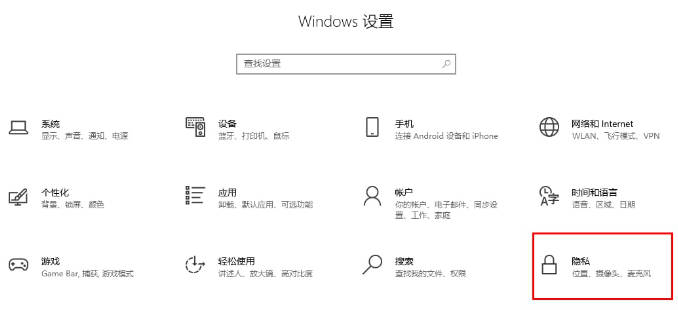 正版软件
正版软件
- Win10如何允许应用程序访问麦克风:Win10电脑设置麦克风应用程序访问权限的步骤
- win10怎么设置允许应用访问麦克风?我们在使用电脑的时候,如果你想要设置哪些应用可以使用麦克风,哪些应用不可以使用麦克风,那么就可以按照上述的方法来设置一下麦克风使用权限即可。1.将开始菜单点击打开之后,将页面上的【设置】图标点击打开。随后我们就打开了Windows10的设置页面了,在该页面上将【隐私】这个选项进行左键点击进入。2.当我们进入到页面中之后,我们需要使用鼠标将左侧的导航栏中的【麦克风】选项点击打开。这时,我们在页面的右侧位置即可找到【允许应用访问你的麦克风】选项,我们需要将该选项进行点击启
- 22分钟前 麦克风 设置 win10 0
-
 正版软件
正版软件
- 在Linux下如何设置多个不同的网络连接配置文件并在它们间切换
- 如果您的Linux系统中有多个网络接口,并且希望为它们分配不同的IP配置以满足不同的需求,您可以借助NetworkManager来实现这一目标。NetworkManager是一个强大的工具,可帮助您管理Linux系统的网络连接,使得配置和切换不同IP地址变得更加方便和灵活。通过使用NetworkManager,您可以轻松地为每个网络接口设置不同的IP配置,从而满足各种网络需求。这样一来,您可以更有效地管理和优化您的网络连接,确保网络的稳定性和安全性。本文将向您展示如何在Linux操作系统上为同一网络接口配
- 38分钟前 Linux 网络接口 0
-
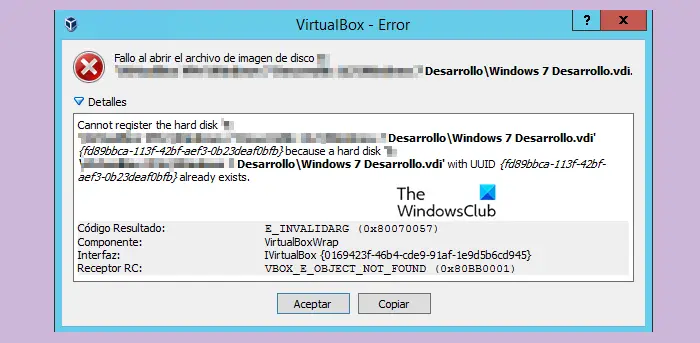 正版软件
正版软件
- VirtualBox错误:VBOX_E_OBJECT_NOT_FOUND (0x80bb0001)
- 在VirtualBox中尝试打开磁盘映像时,可能会遇到错误提示,指示硬盘无法注册。这种情况通常发生在您尝试打开的VM磁盘映像文件与另一个虚拟磁盘映像文件具有相同的UUID时。在这种情况下,VirtualBox会显示错误代码VBOX_E_OBJECT_NOT_FOUND(0x80bb0001)。如果您遇到这个错误,不必担心,有一些解决方法可以尝试。首先,您可以尝试使用VirtualBox的命令行工具来更改磁盘映像文件的UUID,这样可以避免冲突。您可以运行命令`VBoxManageinternalcomma
- 52分钟前 硬盘 影响 0
最新发布
-
 1
1
- KeyShot支持的文件格式一览
- 1804天前
-
 2
2
- 优动漫PAINT试用版和完整版区别介绍
- 1844天前
-
 3
3
- CDR高版本转换为低版本
- 1989天前
-
 4
4
- 优动漫导入ps图层的方法教程
- 1844天前
-
 5
5
- ZBrush雕刻衣服以及调整方法教程
- 1840天前
-
 6
6
- 修改Xshell默认存储路径的方法教程
- 1855天前
-
 7
7
- Overture设置一个音轨两个声部的操作教程
- 1833天前
-
 8
8
- CorelDRAW添加移动和关闭调色板操作方法
- 1882天前
-
 9
9
- PhotoZoom Pro功能和系统要求简介
- 2009天前
相关推荐
热门关注
-

- Xshell 6 简体中文
- ¥899.00-¥1149.00
-

- DaVinci Resolve Studio 16 简体中文
- ¥2550.00-¥2550.00
-

- Camtasia 2019 简体中文
- ¥689.00-¥689.00
-

- Luminar 3 简体中文
- ¥288.00-¥288.00
-

- Apowersoft 录屏王 简体中文
- ¥129.00-¥339.00