修复无法更新Win11的方法及Win11检查更新按钮变灰色的解决方案
 发布于2025-05-06 阅读(0)
发布于2025-05-06 阅读(0)
扫一扫,手机访问
如果您的Windows 11系统中“检查更新”选项变成灰色,意味着您可能无法手动进行系统更新。本文将为您介绍一些可能的解决方法,以帮助您解决这一问题。

方法一:
1、按【 Win + X 】组合键,或【右键】点击任务栏上的【Windows徽标】,在打开的菜单项中,选择【运行】;
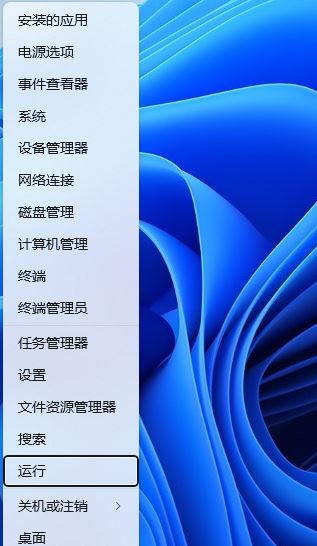
2、运行窗口,输入【regedit】命令,按【确定或回车】可以打开注册表编辑器;
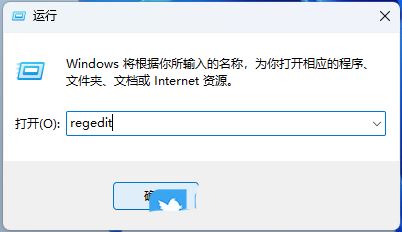
3、注册表编辑器窗口,依次展开到以下路径:HKEY_LOCAL_MACHINE\SOFTWARE\Policies\Microsoft\Windows删除【Windows Update】

方法二:
步骤
步骤1、按【Win + S】输入cmd,并以管理员身份打开命令提示符;
步骤2、在命令提示符窗口中输入【net stop wuauserv】,并按【Enter】键,停止Windows更新服务;
步骤3、打开文件资源管理器,转到【C:\Windows\SoftwareDistribution】,将其中Download和DataStore文件夹内的全部文件删除。
注意:删除文件夹内的文件,并不是这两个文件夹;
步骤4、以相同的方式再次以管理员身份打开命令提示符,输入【net start wuauserv】,并按【Enter】键,启动Windows更新服务,然后再次尝试更新系统即可。
方法三:
1、首先,按键盘上的【Win + X】组合键,或右键点击任务栏上的【开始图标】,在打开的隐藏菜单项中,选择【设置】;
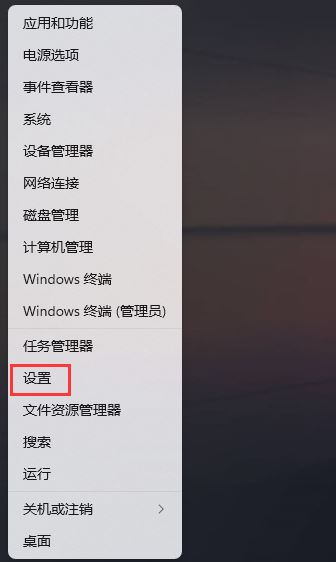
2、Windows 设置窗口,左侧边栏,点击【系统】,右侧找到并点击【疑难解答(建议的疑难解答、首选项和历史记录)】;
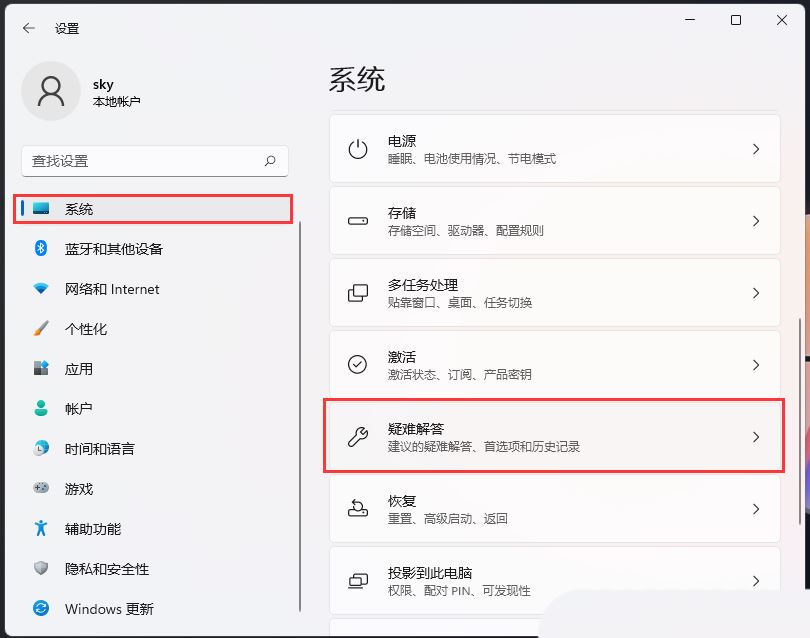
3、当前路径为:系统 > 疑难解答,选项下,点击【其他疑难解答】;
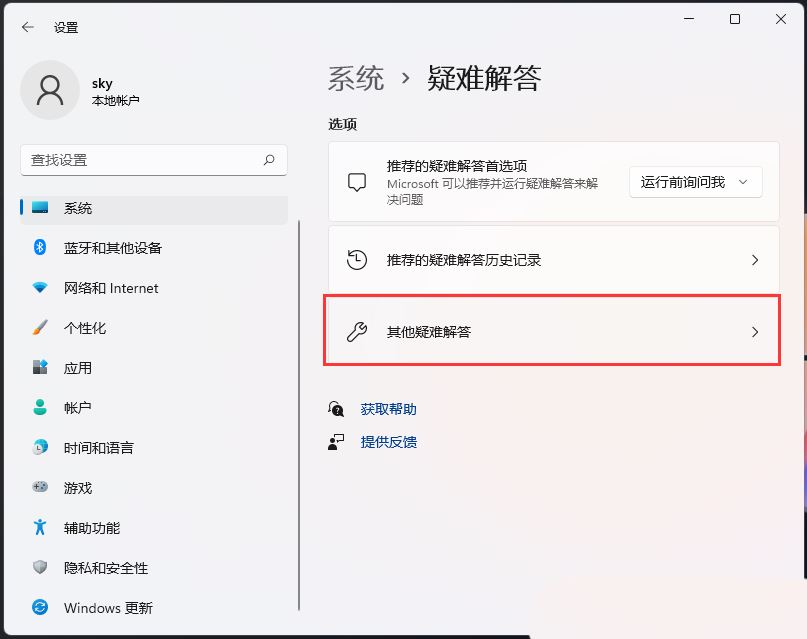
4、当前路径为:系统 > 疑难解答 >其他疑难解答,最常用下,点击Windows 更新旁边的【运行】;
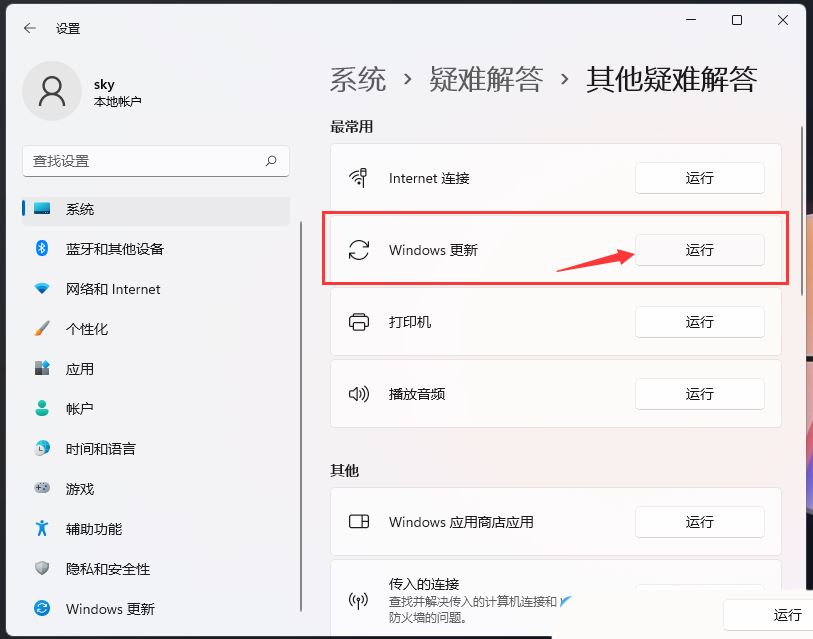
5、这时候,Windows 更新会提示正在检测问题;
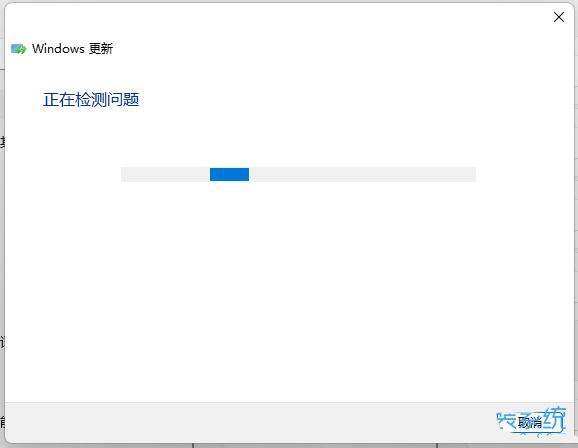
6、疑难解答已完成后,再尝试更新系统试试;
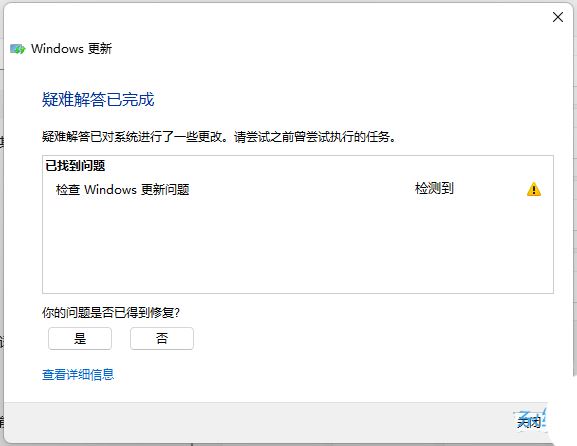
产品推荐
-

售后无忧
立即购买>- DAEMON Tools Lite 10【序列号终身授权 + 中文版 + Win】
-
¥150.00
office旗舰店
-

售后无忧
立即购买>- DAEMON Tools Ultra 5【序列号终身授权 + 中文版 + Win】
-
¥198.00
office旗舰店
-

售后无忧
立即购买>- DAEMON Tools Pro 8【序列号终身授权 + 中文版 + Win】
-
¥189.00
office旗舰店
-

售后无忧
立即购买>- CorelDRAW X8 简体中文【标准版 + Win】
-
¥1788.00
office旗舰店
-
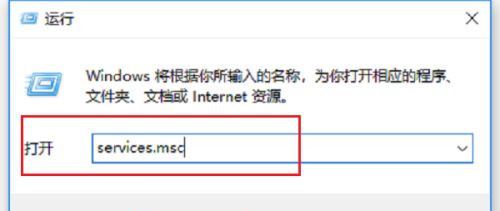 正版软件
正版软件
- 解决Win10系统空闲时持续硬盘读写的方法
- win10系统空闲时一直读写硬盘怎么解决?相信很多用户在使用的过程中都有遇到这个问题,我们电脑空闲下来就会开始进行硬盘读写的动作,就会占用很多的内存,有些用户想要取消这个动作,可以不清楚具体的操作方法,那么今日的win10教程内容就来和大伙分享详细的操作步骤,有需要的用户一起来官网看看完整的操作步骤吧。win10空闲时一直读写硬盘解决方法1、首先打开运行功能,通过【win+R】快捷键打开,打开的运行窗口中输入services.msc点击确定。2、然后在打开的win10服务页面中,在列表中找到superfe
- 18分钟前 win10 读写硬盘 0
-
 正版软件
正版软件
- 防止Excel删除数值前导零的方法
- 自动从Excel工作簿中删除前导零是否令人沮丧?当您在单元格中输入数字时,Excel通常会删除数字前面的前导零。默认情况下,它将缺少显式格式的单元格条目视为数值。前导零在数字格式中通常被认为是无关紧要的,因此被省略。此外,前导零可能会在某些数值运算中造成问题。因此,零被自动删除。本文将教你如何在Excel中保留前导零,以确保输入的帐号、邮政编码、电话号码等数字数据格式正确。在Excel中,如何允许数字前面有零?您可以在Excel工作簿中保留数字的前导零,有多种方法可供选择。您可以通过设置单元格格式或使用目
- 38分钟前 Excel 单元格 签到 0
-
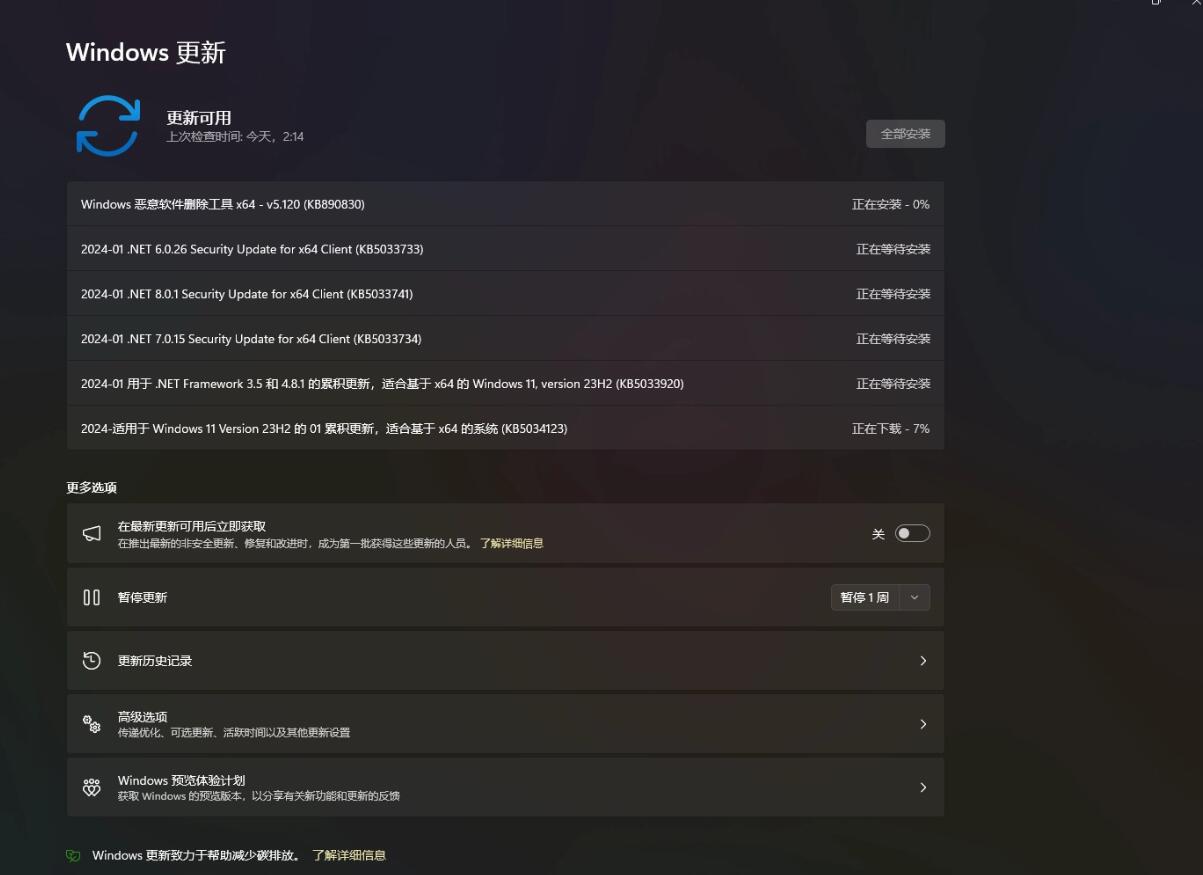 正版软件
正版软件
- Windows 11 22H2/23H2正式版新一月更新KB5034123发布(含详细内容)
- 微软在2024年的首个补丁星期二活动日中,面向Win1122H2/23H2更新,发布了KB5034123累积更新,用户安装后版本号升至Build22621.3007或22631.3007。重要信息新增功能!在接下来的几周内,锁屏界面将带来更丰富的天气体验。这包括动态的交互式天气更新。因此,当你将鼠标悬停在锁屏界面上的天气上时,你将看到更多信息。点击或单击天气卡并登录时,MicrosoftEdge会打开,其中包含MSN天气中的完整预报。如果已在“设置”>“个性化&r
- 58分钟前 win11 0
-
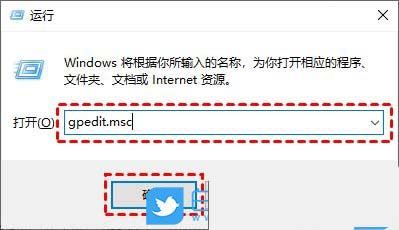 正版软件
正版软件
- 解决方法:Win10更新失败一直在撤销怎么处理?
- 当我们进行Win10系统更新时,有时会遇到“无法完成更新,正在撤销更改”的错误提示,这时候我们该怎么办呢?本文将为大家介绍几种解决方法,帮助大家解决这一问题。一、能开机的解决方法方法一:本地组策略编辑器1、按键盘上的【Win+R】组合键,打开运行,输入【gpedit.msc】命令,按【确定或回车】;2、本地组策略编辑器窗口,依次展开到:计算机配置>管理模板>Windows组件>Windows更新,然后找到【配置自动更新】,并双击打开它;3、配置自动更新窗口中,选择
- 1小时前 22:54 win10 更新失败 正在撤销 0
-
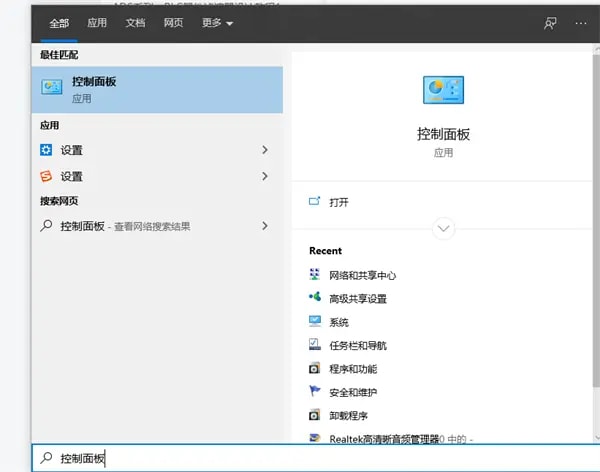 正版软件
正版软件
- Win10系统下解决Hyper-V与VMware不兼容的问题
- 有用户因为需要在电脑中安装了VMware虚拟机,却被提示hyper-v与vmware不兼容,那么遇到Win10hyper-v与vmware不兼容怎么办呢?下面小编就给大家详细介绍一下Win10hyper-v与vmware不兼容解决方法,感兴趣的小伙伴快来和小编一起看看吧。Win10系统hyper-v与vmware不兼容解决方法1、快捷键"win+S"进入搜索框,输入"控制面板"打开。2、进入新界面后,将"查看方式"切换成"大图标&quo
- 1小时前 22:40 Hyper-V win10 vmware 不兼容 0
最新发布
-
 1
1
- KeyShot支持的文件格式一览
- 1790天前
-
 2
2
- 优动漫PAINT试用版和完整版区别介绍
- 1830天前
-
 3
3
- CDR高版本转换为低版本
- 1975天前
-
 4
4
- 优动漫导入ps图层的方法教程
- 1830天前
-
 5
5
- ZBrush雕刻衣服以及调整方法教程
- 1826天前
-
 6
6
- 修改Xshell默认存储路径的方法教程
- 1841天前
-
 7
7
- Overture设置一个音轨两个声部的操作教程
- 1819天前
-
 8
8
- PhotoZoom Pro功能和系统要求简介
- 1996天前
-
 9
9
- CorelDRAW添加移动和关闭调色板操作方法
- 1868天前
相关推荐
热门关注
-

- Xshell 6 简体中文
- ¥899.00-¥1149.00
-

- DaVinci Resolve Studio 16 简体中文
- ¥2550.00-¥2550.00
-

- Camtasia 2019 简体中文
- ¥689.00-¥689.00
-

- Luminar 3 简体中文
- ¥288.00-¥288.00
-

- Apowersoft 录屏王 简体中文
- ¥129.00-¥339.00